Written by
Wilsey YoungSummary: This post revolves around the BitLocker recovery blue screen and discusses how to bypass BitLocker recovery blue screen in Windows. The lost file in the BitLocker encrypted drive can be easily restored via iBoysoft Data Recovery for Windows. -From m3datarecovery.com
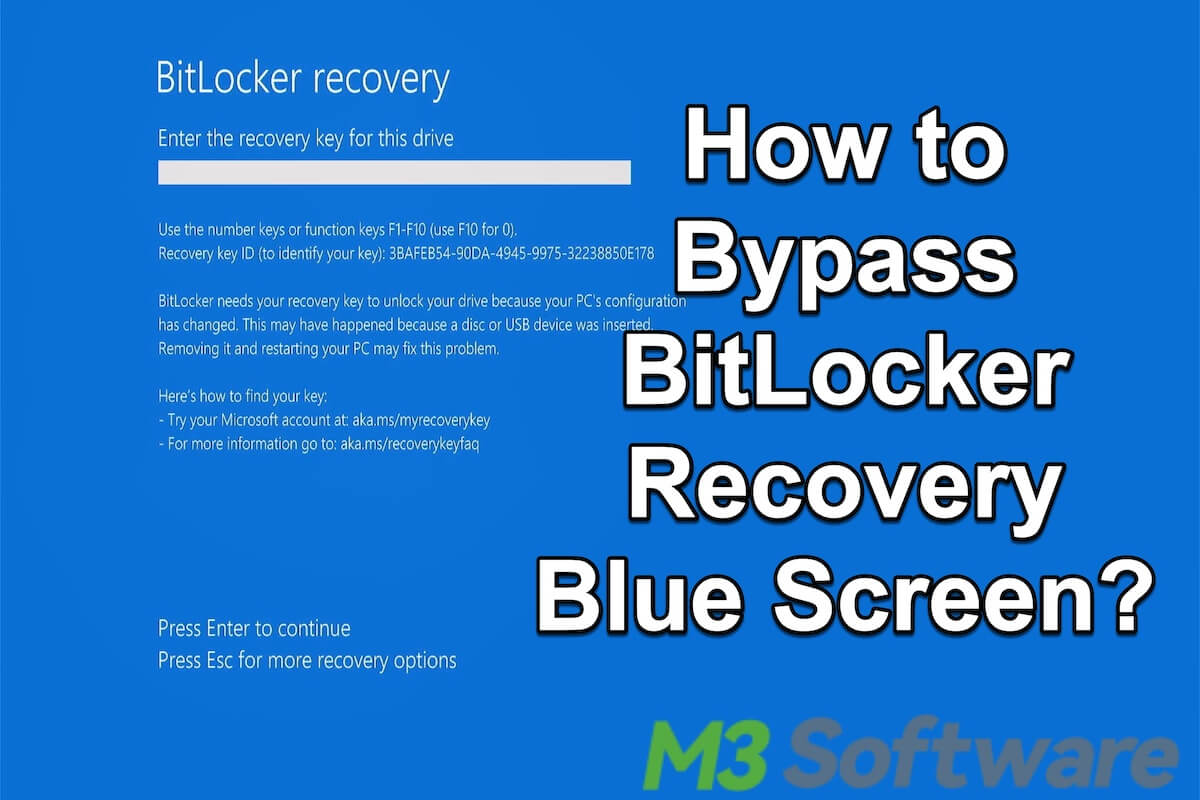
Some BitLocker users in the forum reported the BitLocker recovery blue screen and said the system frequently asks for the BitLocker recovery key during the computer startup. If you are confronted with the same situation and wonder how to bypass BitLocker recovery blue screen, you can keep reading this post to learn more details.
This post discusses why you are frequently asked to enter the BitLocker recovery key and offers different ways to bypass the BitLocker recovery blue screen. The lost files in the BitLocker encrypted drive can be easily restored via iBoysoft Data Recovery for Windows.
You can click the buttons below to share this post!
Why does your PC always ask for the BitLocker recovery key during startup?
BitLocker recovery key is a 48-digit numerical password used to unlock your encrypted drive in case you fail to access it through the usual methods, such as using the BitLocker password.
Nevertheless, your PC system may ask for a BitLocker recovery key for various reasons, and the BitLocker recovery blue screen will pop up every time the computer boots up, here are some possible factors that may cause the BitLocker recovery blue screen:
- Changes to System Configuration: If you have made changes to the system's hardware or firmware, such as adding or removing hardware components, updating the BIOS, or changes to the boot order, can cause the BitLocker to ask for the BitLocker recovery key.
- Incorrect Password: If you enter an incorrect BitLocker password multiple times, the BitLocker may prompt for the recovery key as a security measure.
- Windows Updates: Sometimes, Windows updates or changes to the operating system can trigger BitLocker to require the recovery key.
- Detected unauthorized attempts: If BitLocker detects any unauthorized attempts, including malware or virus attacks, to access the encrypted drive, it will ask for the recovery key to protect your encrypted drive from data theft.
- Changes to TPM: BitLocker relies on the Trusted Platform Module (TPM) to store encryption keys. If there are changes to the TPM, such as it being reset or turned off, BitLocker will prompt for the recovery key.
How to recover lost data from a BitLocker encrypted drive?
When the files in your BitLocker encrypted drive are lost due to any of the problems mentioned above, the first thing you should do is to rescue the data and files immediately. iBoysoft Data Recovery for Windows is what you can rely on, it is a professional and easy-to-use data recovery tool that can help you quickly restore lost data from failed, corrupted, inaccessible BitLocker encrypted drives.
- Download, install, and launch iBoysoft Data Recovery for Windows. Choose the “BitLocker Data Recovery” module.

- Select the BitLocker encrypted drive from where you want to recover data and click “Next” to continue.
- Input the correct password or recovery key and click “OK” to unlock and scan the drive.
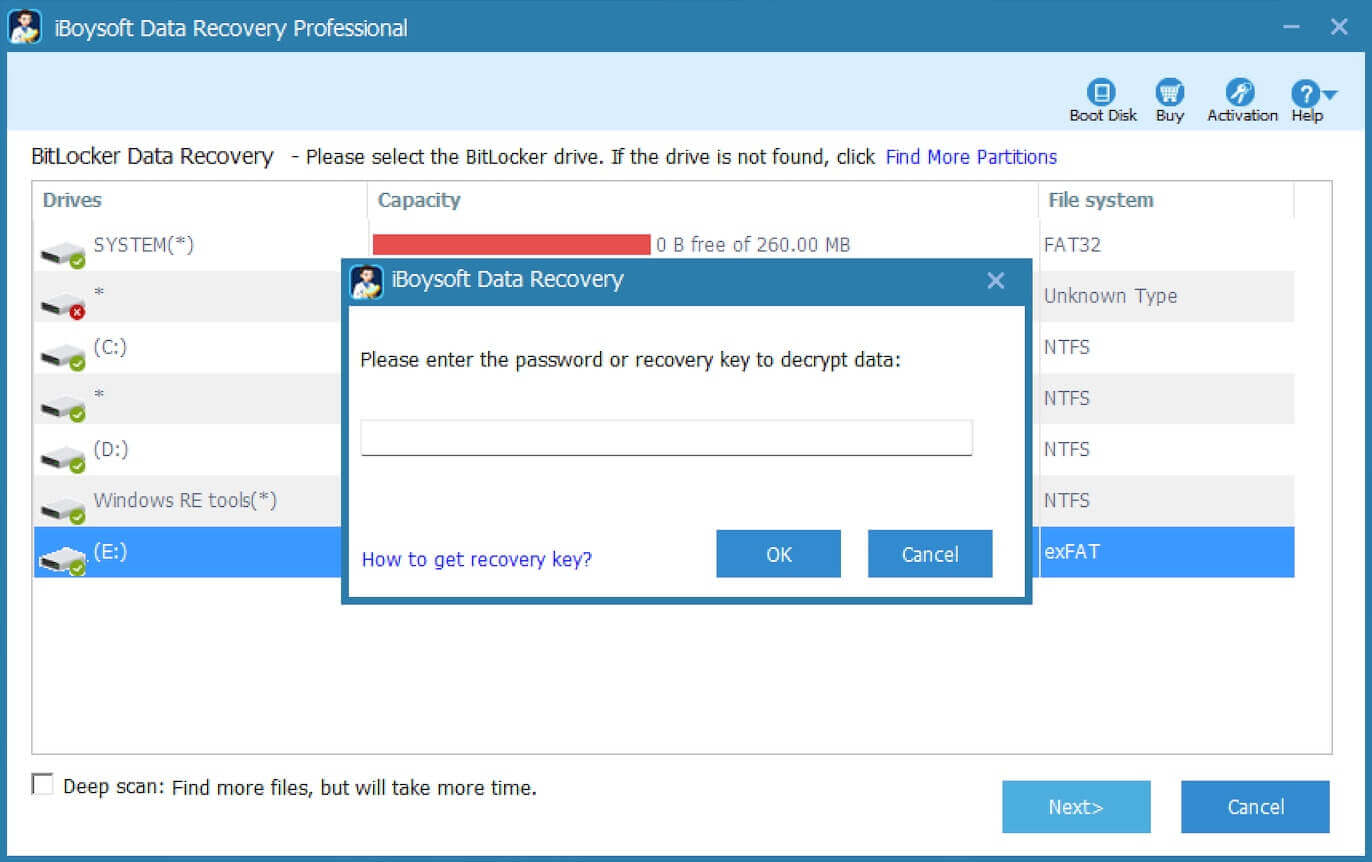
- After the lost files are found, you can preview the recoverable files.

- Tick the files you want and click the “Recover” button. You need to save them to another location to prevent overwriting.
How to bypass BitLocker recovery blue screen?
After understanding possible reasons that may cause the BitLocker recovery blue screen to show up, you can think back and find out what changes you have made to your PC, locating the real cause may help get past the BitLocker recovery blue screen.
Bypassing the BitLocker recovery blue screen requires the correct BitLocker recovery key. Can not remember the recovery key? You can refer to: BitLocker Recovery Key: What Is It & How to Find It? Here are some recommended methods that you can rely on to bypass the BitLocker recovery blue screen during computer startup.
Turn off the BitLocker encryption and reactivate it
To bypass the BitLocker recovery blue screen, you can turn off the BitLocker on your PC temporarily and re-enable it later on, here's how:
- Press the “Windows+S” keys to open Windows search, type “Control Panel” in it, and click the result to open.
- Choose “System and Security” and click “BitLocker Drive Encryption.”
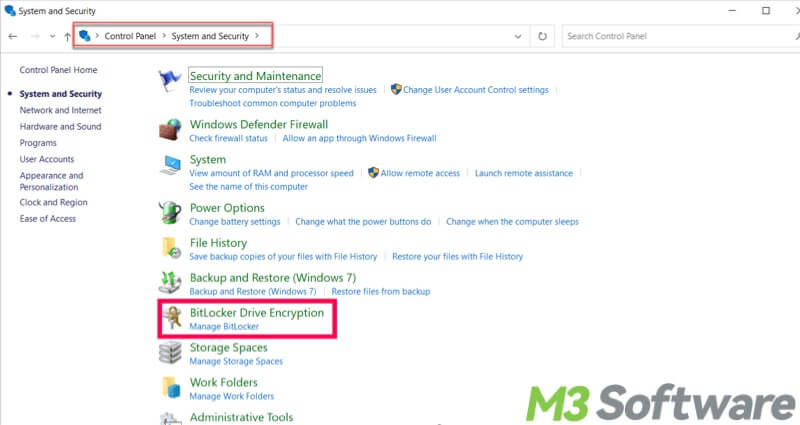
- Find the BitLocker encrypted drive and click “Turn off BitLocker” on the right.
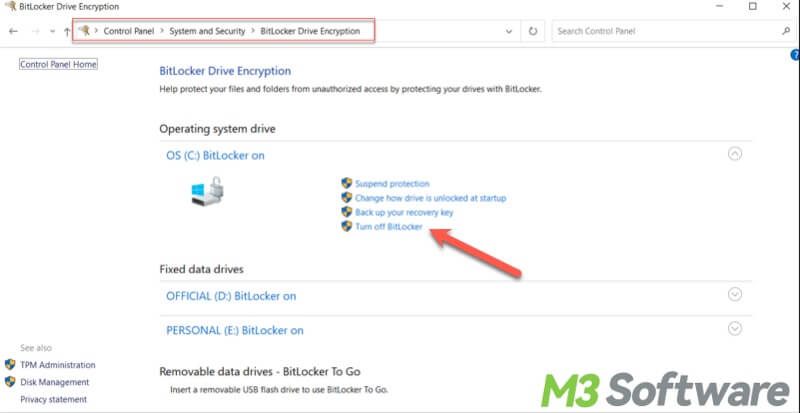
- Follow the wizard to turn off BitLocker and then restart your PC.
Note: You can also select the "Suspend protection" option in the BitLocker Drive Encryption page mentioned above to make the BitLocker recovery blue screen no longer appear again.
Remove the BitLocker protector on the drive
Each BitLocker-encrypted drive has one or more protectors, such as a password or a recovery key used to unlock the encrypted drive.
Removing the BitLocker protectors can be useful for various reasons, such as when you no longer need the encryption or when troubleshooting. Removing the protector does not unlock the drive, it only removes the specified unlock method. The data is still encrypted until you disable BitLocker or unlock the drive.
- In the BitLocker recovery blue screen, press the “Esc” key on your keyboard to get more recovery options, then click “Skip this drive” at the left bottom.
- Choose Troubleshoot > Advanced options > Command Prompt.
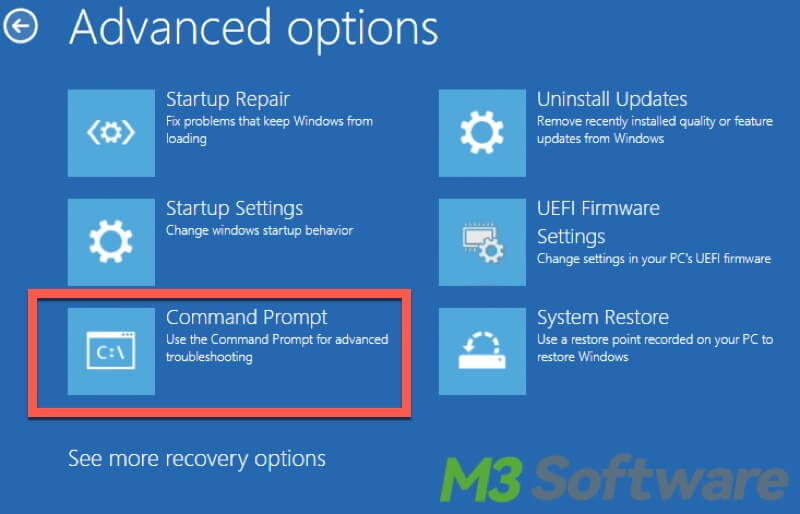
- When the Command Prompt window pops, type the command: manage-bde -unlock C: -password
- You will be required to type the password, so input the password and hit the “Enter” key. Note: The password is invisible on the Command Prompt window, so make sure the password you input is correct.
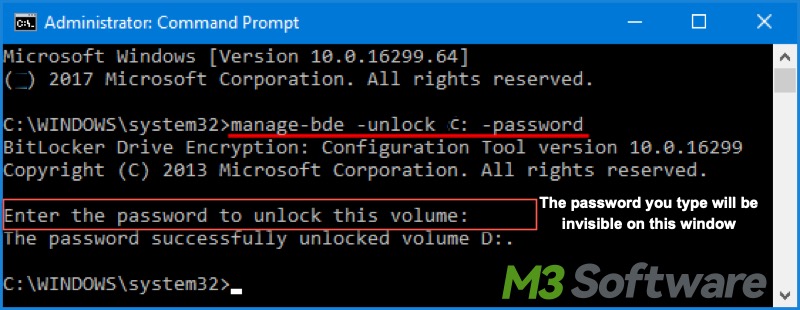
- Type the command: manage-bde -protectors -Disable C: and hit the “Enter” key. This command will remove the BitLocker protectors.
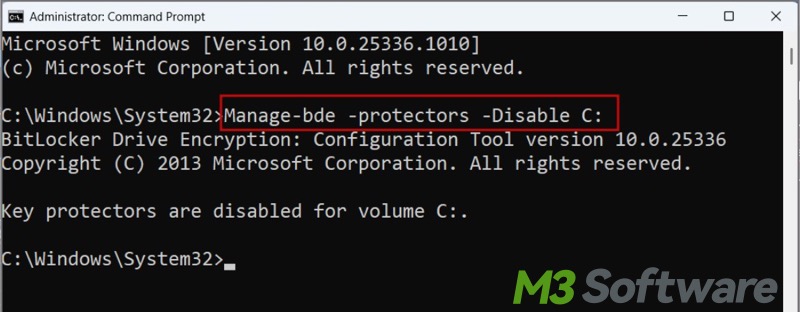
- Now close the Command Prompt window and boot into your PC.
Uninstall the hardware installed lately
The newly installed hardware may result in the BitLocker recovery blue screen, so you can open Windows Settings to temporarily uninstall the hardware you installed lately, and check if the blue screen occurs.
- Press the “Windows+i” keys to open “Settings” and click “Update & Security.”
- Choose “Windows Update” on the left panel and click “View update history” on the right.
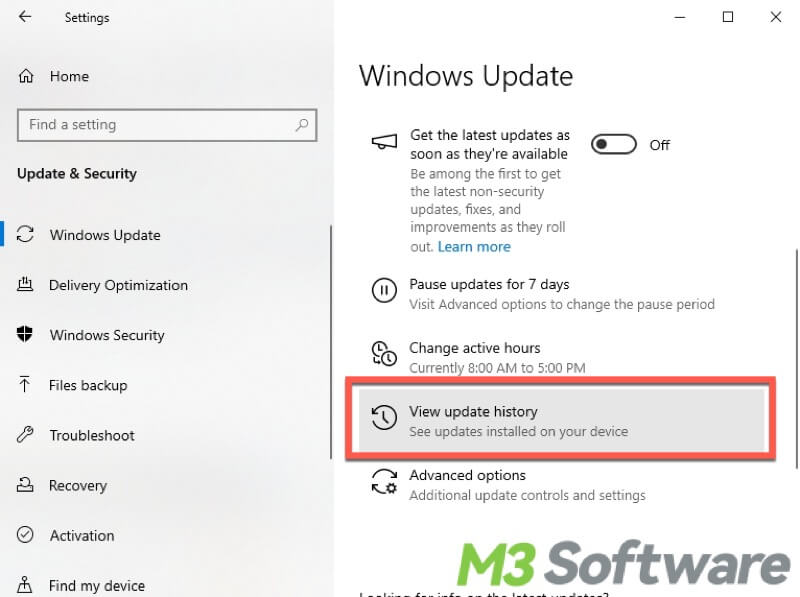
- Click “Uninstall updates.”
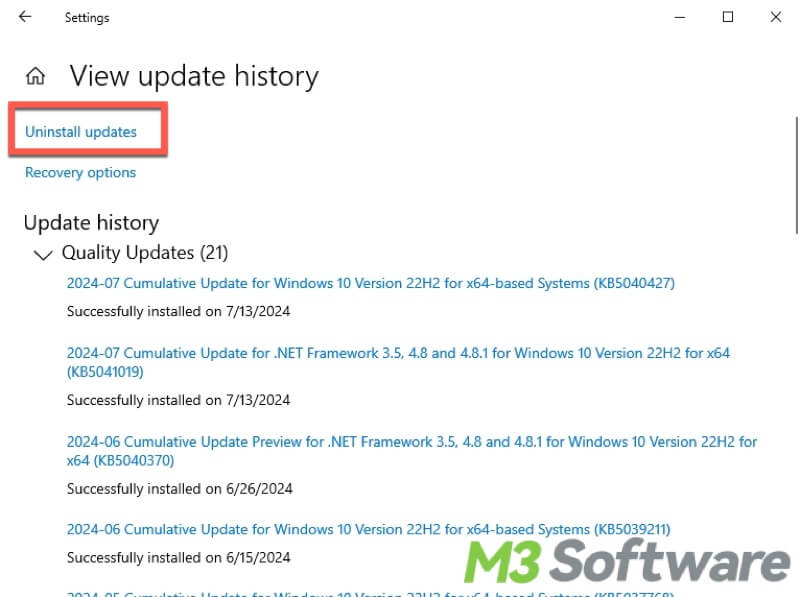
- Right-click on the hardware you want to remove and select “Uninstall.”
- Click “Yes” on the confirmation window.
You can share this post and tell your friends how to solve this blue screen issue.
Turn off BitLocker's auto-unlock
The auto-unlock feature for BitLocker enables you to unlock your PC automatically during startup without entering a password. This may also cause the BitLocker recovery blue screen to reappear. You can follow the steps to turn it off:
- Type “Control Panel” in the Windows search bar, and click the result to open.
- Navigate to “System and Security > BitLocker Drive Encryption.”
- Locate your BitLocker encrypted drive and click the “Turn off auto-unlock” option.
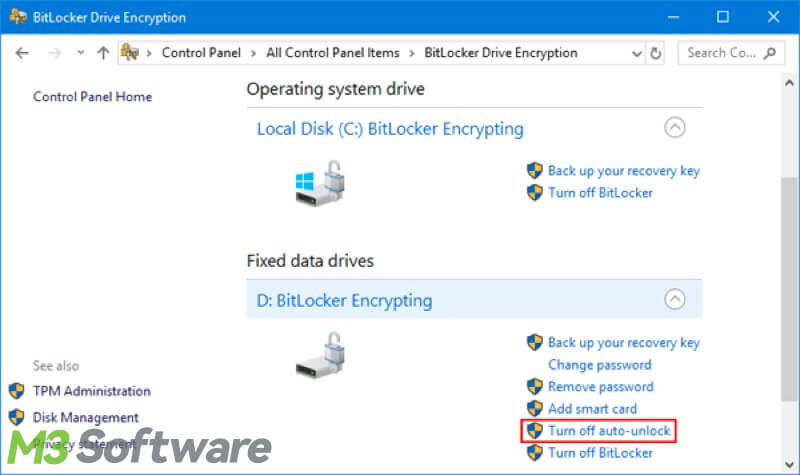
- Restart your PC.
Disable the secure boot
Secure Boot feature can protect your computer against malware and unauthorized operation during the PC startup process. Nevertheless, this protective mechanism may result in problems like the BitLocker recovery blue screen. Here's how to disable the secure boot.
- Restart your computer and keep pressing the “Del” key during the initial boot sequence to enter the BIOS. NOTE: The key to enter BIOS while the initial screen varies depending on the motherboard manufacturers.
- Once you enter the BIOS window, select “advanced mode” and click the “Boot” tab.
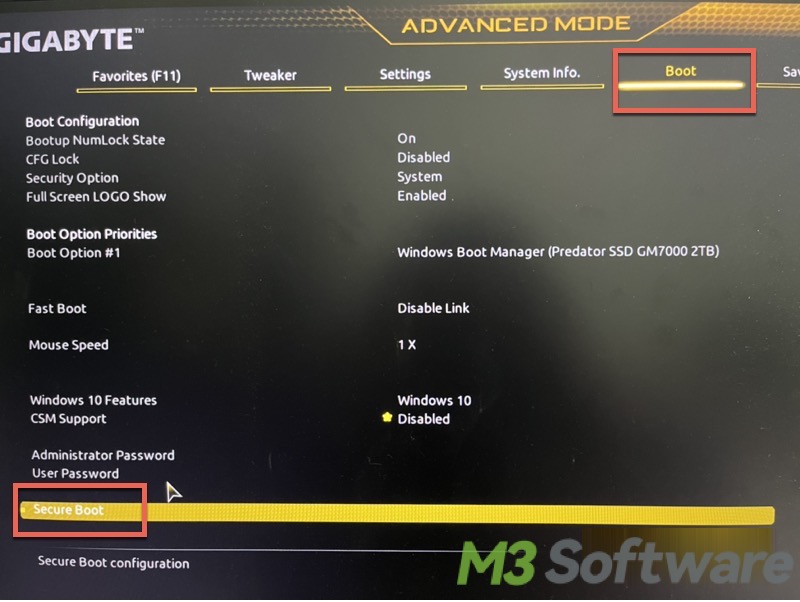
- Locate “Secure Boot” and double-click on it, then set 'Secure Boot' to “Disabled.”
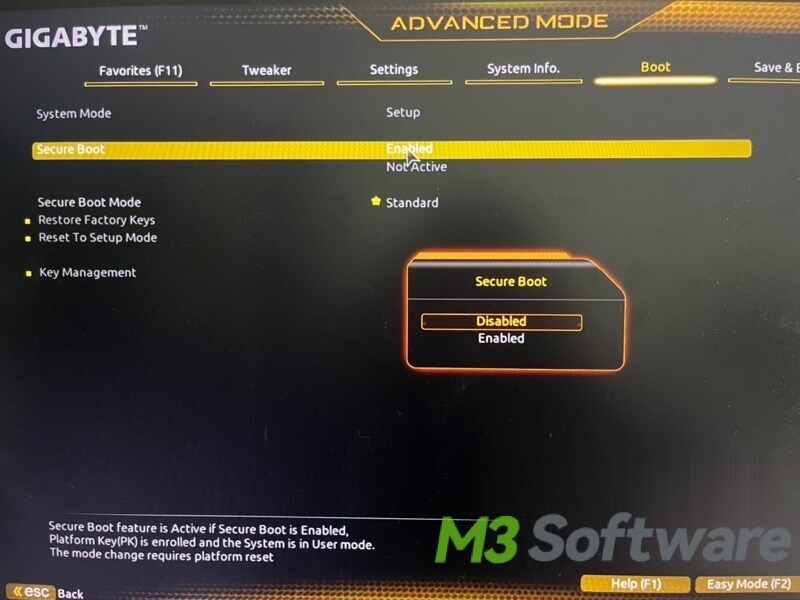
- Save your changes and exit BIOS settings mode.
- Start Windows and check if this error still exists.
Switch to the Legacy Boot
Legacy Boot in Windows refers to the traditional method of booting up a computer using the BIOS firmware. It is mostly used for compatibility with older hardware and software.
According to users' feedback from the forum, switching your Windows system's BIOS mode from UEFI to Legacy mode can solve the BitLocker recovery blue screen issue.
- Press the Windows+S keys to open the Windows search bar, type “cmd” in it, and select “Run as administrator.”
- Copy and paste the following command to the command window and press the “Enter” key.
bcdedit /set {default} bootmenupolicy legacy
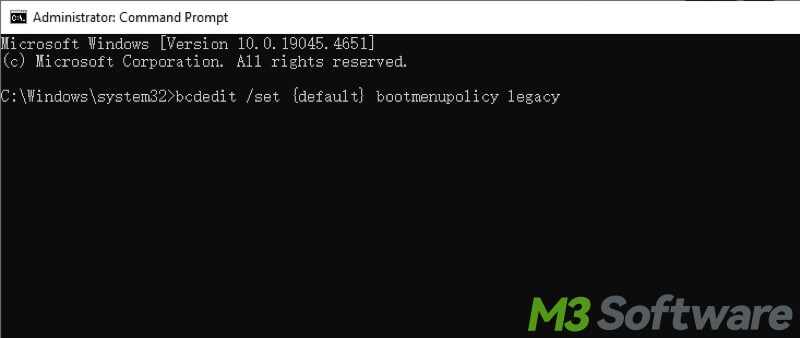
Update the BIOS to the latest version
Updating the BIOS to the latest version might help stop the BitLocker password prompt screen from reappearing. Updating the BIOS should be the ultimate attempt unless you fail to solve the issue after using all the methods above, cause this approach involves many more steps, and it's recommended for users familiar with the BIOS.
Firstly, you should prepare a USB flash drive with the FAT32 file system and download the BIOS update files.
- Prepare an empty USB flash drive and insert it into the USB port on the motherboard, usually at the back of your computer case.
- Open File Explorer, right-click on this USB flash drive and choose Format.
- Select the FAT32 file system, check the “Quick Format” option, and click “Start” to reformat the drive.
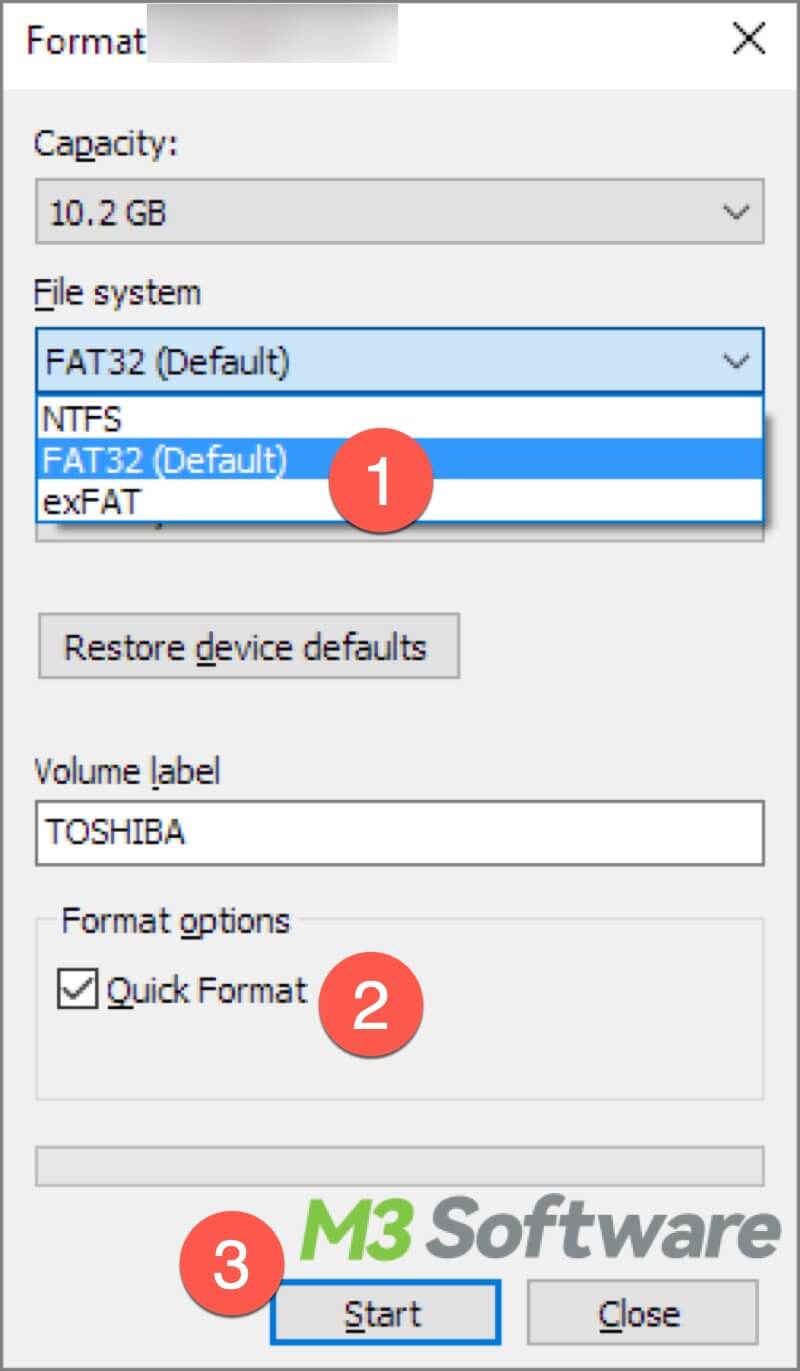
- Visit the motherboard manufacturer's website, search for the motherboard model, and download the BIOS update file (Usually it's a zip file).
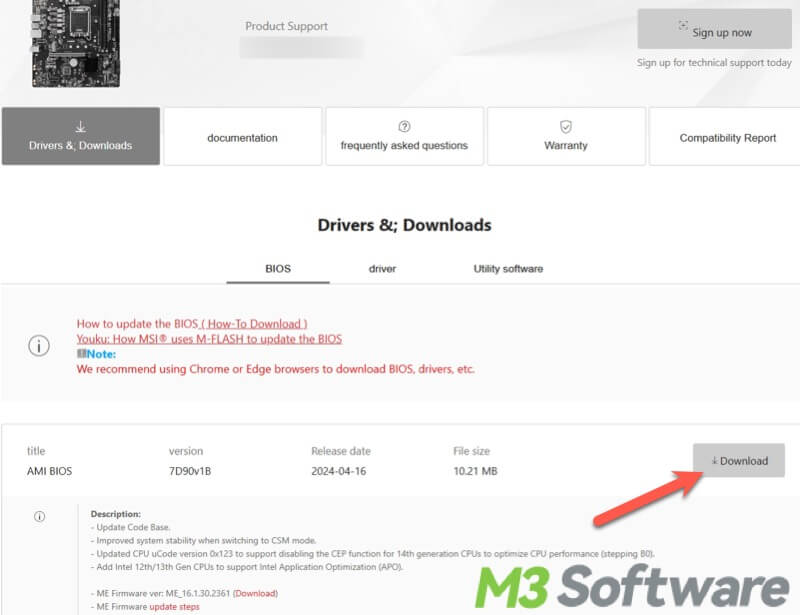
- Unzip the file and you will get a folder containing BIOS update files. Delete the downloaded zip file, leaving the extracted folder alone in the USB flash drive.
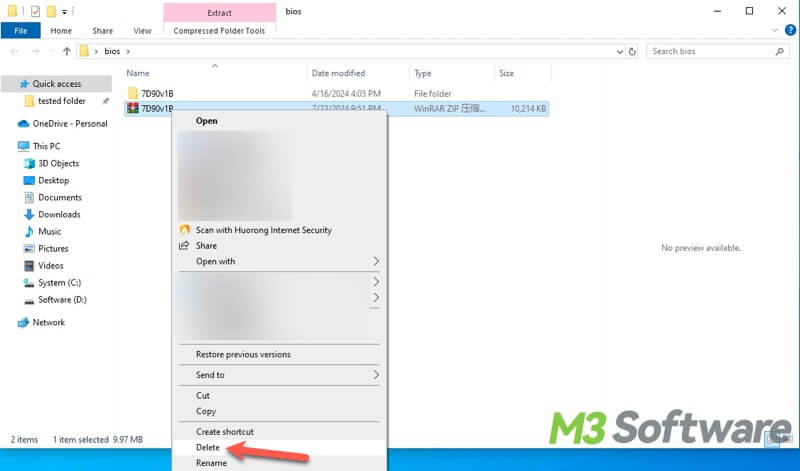
Now it's time to open the Start menu and restart your PC to enter the BIOS interface.
- Restart your PC and keep pressing the “Del” key (depending on the motherboard brand) to enter the BIOS interface. Switch to the advanced mode and click M-Flash.

- A new window pops up, and you can see the USB flash drive and the BIOS update folder containing update files.
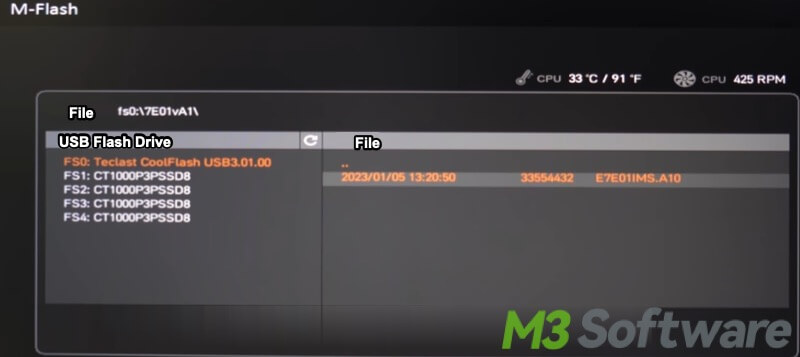
- Use the “Enter” key to open the folder and select the BIOS update file.
- A prompt window pops up, click “Yes” to start the BIOS update.
- Once the update is complete, keep pressing the “Del” key to enter BIOS again.
- You may be asked to choose the CPU cooler type. Choose the cooler type you use.
- Now the BIOS has been updated to the latest version, you can exit the BIOS and let the PC boot up.
Conclusion:
It has been suggested that formatting the C drive and reinstalling the Windows operating system to bypass BitLocker recovery blue screen. This method is too complicated for most non-professionals, at the same time, it may cause much data loss during formatting and OS reinstalling, so it's not recommended in this post.
For any data you lost from the BitLocker encrypted drive, you can download iBoysoft Data Recovery for Windows to restore them easily and quickly.
Did this post help you fix the issue? You can share it now!
