Written by
Yuri ZhangSummary: This article demonstrates overall recent activity in Windows 11/10/8/7. How to access, and delete recent activities, plus utilize iBoysoft DiskGeeker for protection when you find questionable activity.
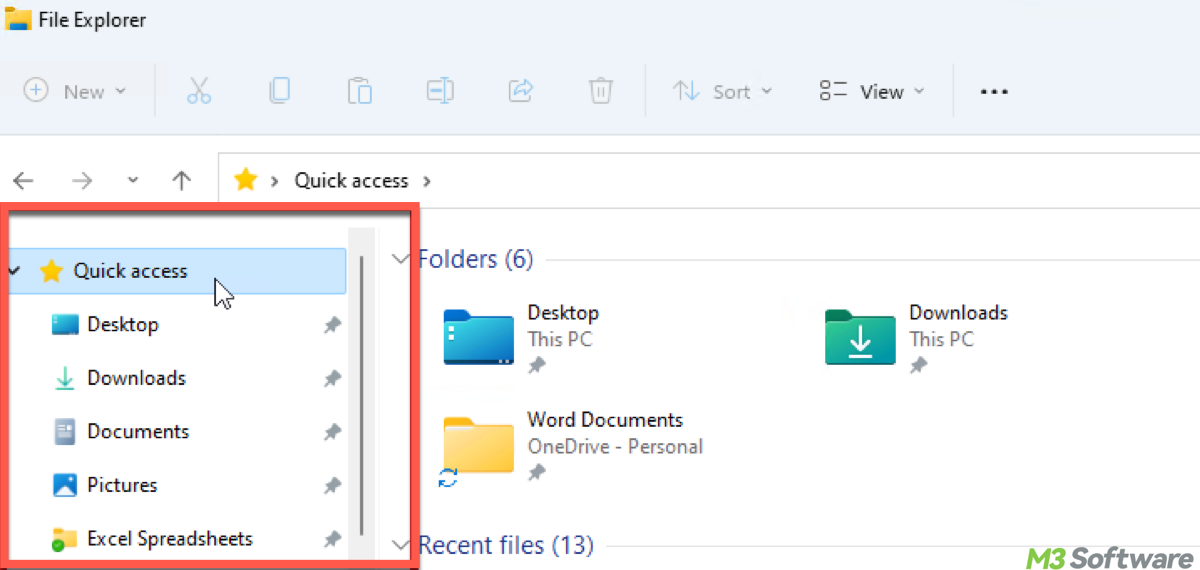
Undoubtedly, a quick click on the "X" mark or exit button before fully seeing what's on the screen can feel like an emotional roller coaster.
Knowing how to find your recent activity and history is indispensable, not only for reviewing your latest actions but also for preventing unauthorized access that could lead to data breaches or, worse, financial loss.
Note: Monitoring recent activity helps you detect suspicious behavior, such as tampering or manipulation. If you suspect someone is invading your computer, use iBoysoft DiskGeeker to safeguard your business secrets and keep your data protected.
Let's dive into what recent activity means in Windows, how to access it, and how to manage it effectively.
What is Microsoft's recent activity in Windows
Recent activity in Windows refers to the record of actions taken on the system, whether it's opening files, running applications, logging into accounts, or accessing system settings. These logs help monitor system performance, and maintain security.
In Windows, recent activity encompasses both local activity (on your device) and cloud-based activity (via your Microsoft account). It's a way to quickly check your interactions with the operating system and any associated Microsoft services.
Types of recent activity in Windows
Windows keeps a record of files and applications you've recently opened, which can be accessed through Quick Access and other system features. For deeper insights into your system's activity, Event Viewer logs detailed events.
| Type of Activity | Description |
| File and Application Usage | Windows tracks recently opened files and applications. |
| 1). Quick Access | Displays recently opened files and folders in File Explorer for easy navigation |
| 2). Jump Lists | Shows recently accessed files or locations for apps pinned to the taskbar. |
| Windows Event Viewer (System Logs) | Provides detailed logs on system activities, including logins, installations, and hardware changes. |
| 1). Application Logs | Records application activities such as crashes or errors. |
| 2). Security Logs | Tracks logins, logouts, and access attempts to protected resources. |
| 3). System Logs | Logs system events like updates, driver installations, and configuration changes for troubleshooting. |
It's easy to ignore user account and login activity. If you're using a Microsoft Account (e.g., to log in to Windows), Microsoft keeps a record of recent logins and actions across your devices.
Share these and view respective guides to inspect each kind of recent activity.
How to access and delete recent activities in Windows
Clearing unnecessary logs, such as from Event Viewer or Quick Access, can reduce memory usage. If you're concerned about privacy, clearing recent files, application usage, and browsing history can also help prevent others from accessing your personal information.
1. Viewing recently opened files and apps
You can access Quick Access directly from File Explorer (Win + E) to view recently opened files. Then you can see Quick Access. If you want to clear this list, right-click on Quick Access, then select Clear Recent Files.
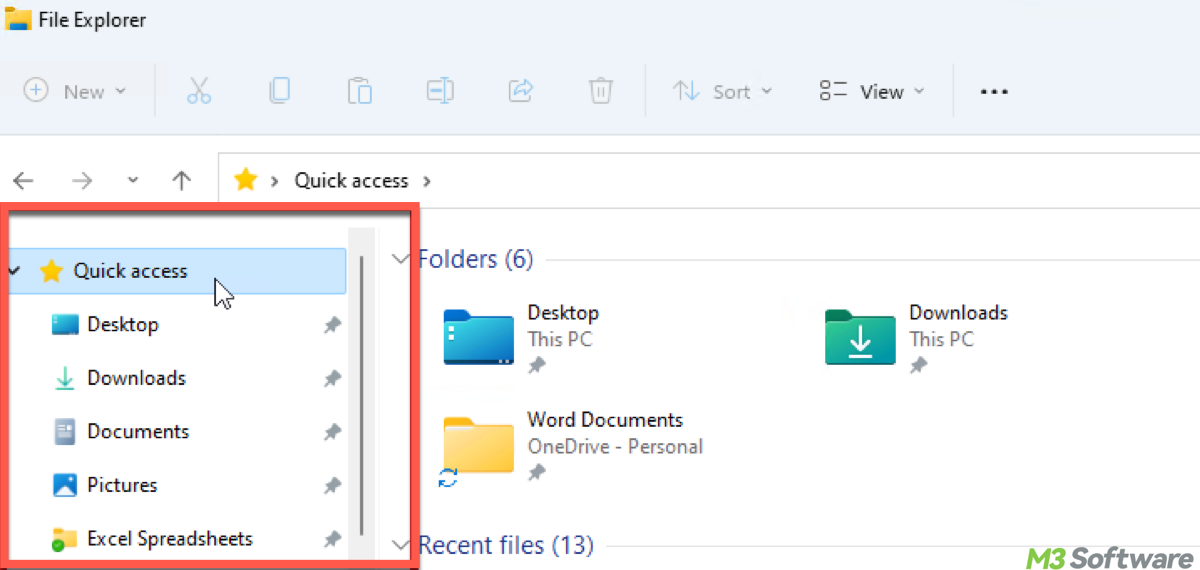
For Jump Lists, right-click on an app pinned to the Taskbar, then view Recent files or Recent folders. If you want to clean the record, right-click the app and click Remove from this list to clear specific items.
2. Accessing system logs via Event Viewer
If you intend to dig in more, read Mastering Event Viewer: Comprehensive Guide to Its Usage. Here's how to access it:
- Press Win + X and select Event Viewer.
- Expand Windows Logs to see Application, Security, and System logs.
- Look for entries related to logins, application usage, or system changes.
- (Optional) Right-click any log and select Clear Log if you wish to delete it.
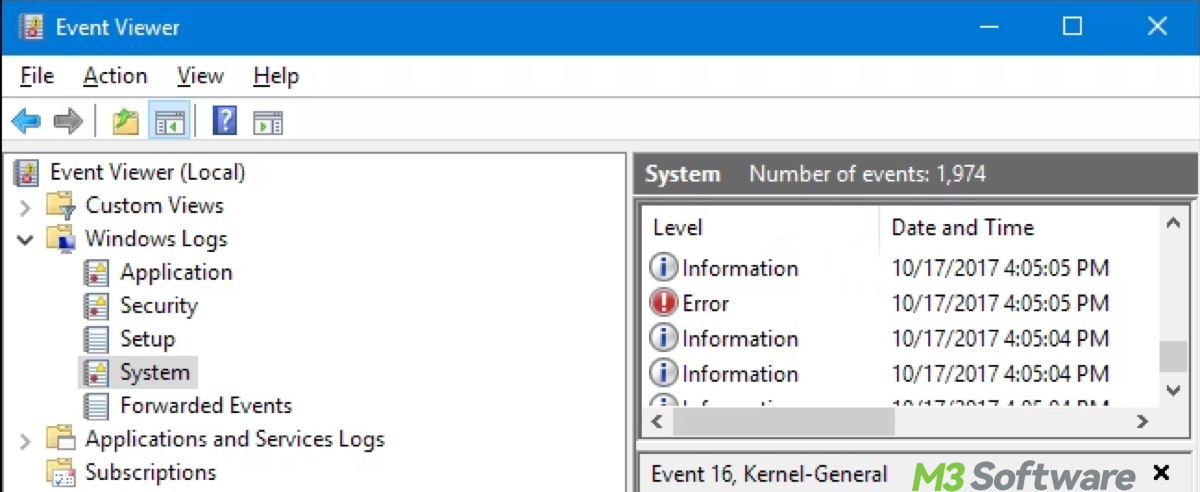
3. Reviewing Microsoft account's recent activity
To delete the sign-in history associated with your Microsoft Account, go to Microsoft Account Security, scroll to Sign-in Activity, and click Manage activity to review and delete or log out of devices.
- Go to Microsoft's official website and sign in with your account.
- Under Recent Activity, you can see your recent sign-ins, including dates, locations, and devices used.
Spread these rules of thumb and get these words out to other fellows.
Why managing recent activity is important in Windows
By regularly checking and clearing recent activity logs, you can protect yourself from unauthorized access or malicious activities. Monitoring Microsoft Account sign-ins helps you detect unknown logins.
However, simply viewing activity logs is not enough—effective disk encryption is vital to system health and data integrity. This is where iBoysoft DiskGeeker for Windows comes in. Instead of merely observing activity logs, we can take action to encrypt the disk we often use, ensuring the system remains secure.
Here's how to use iBoysoft DiskGeeker for disk protection:
Step 1: Download and launch iBoysoft DiskGeeker by clicking the above green button.
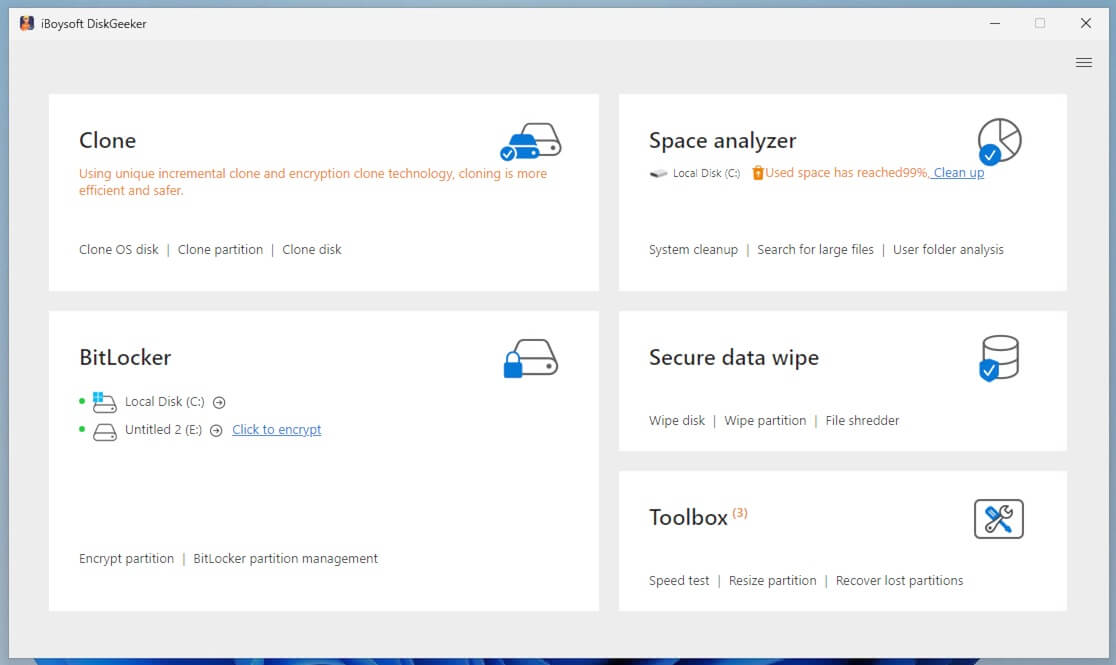
Step 2: Click the "Click to encrypt" button next to the partition from the BitLocker module.
Step 3: Enter a password and click "Next."
Your password should be between 6 to 47 characters and contain at least one letter or figure.
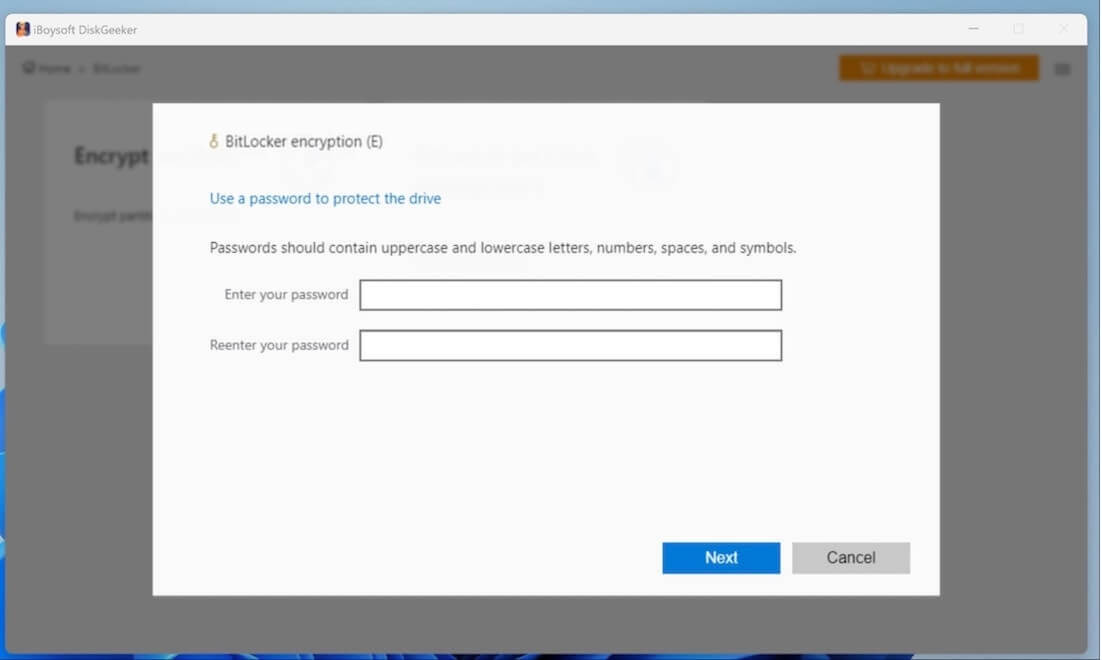
Step 4: Save your recovery key and click "Next."
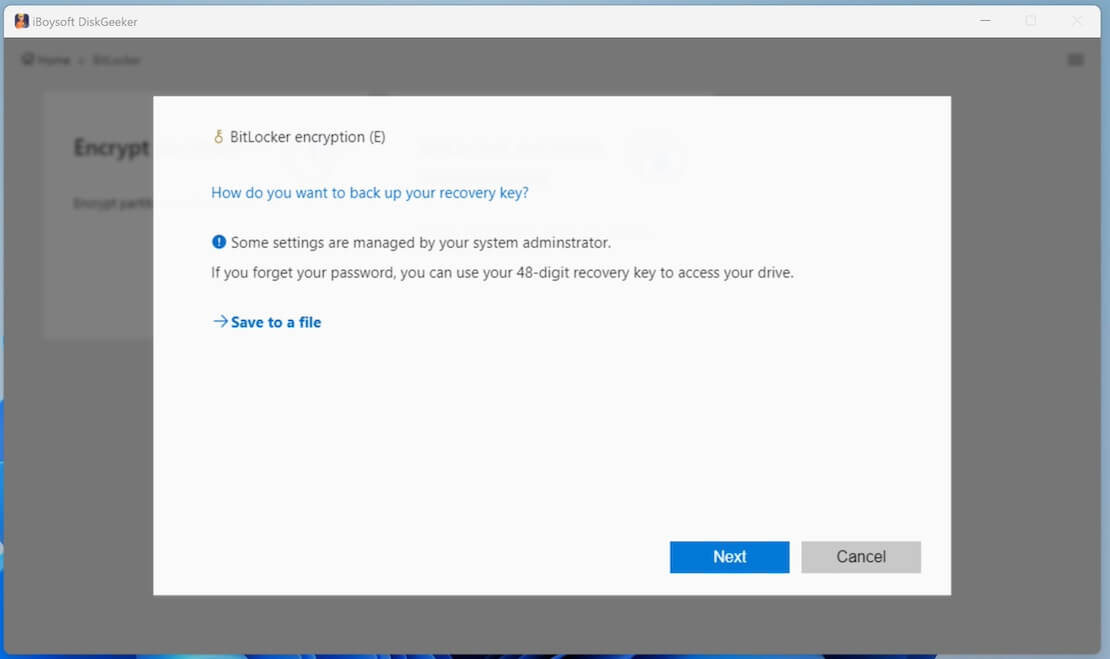
Step 5: Click "Start encrypting" if you are ready.
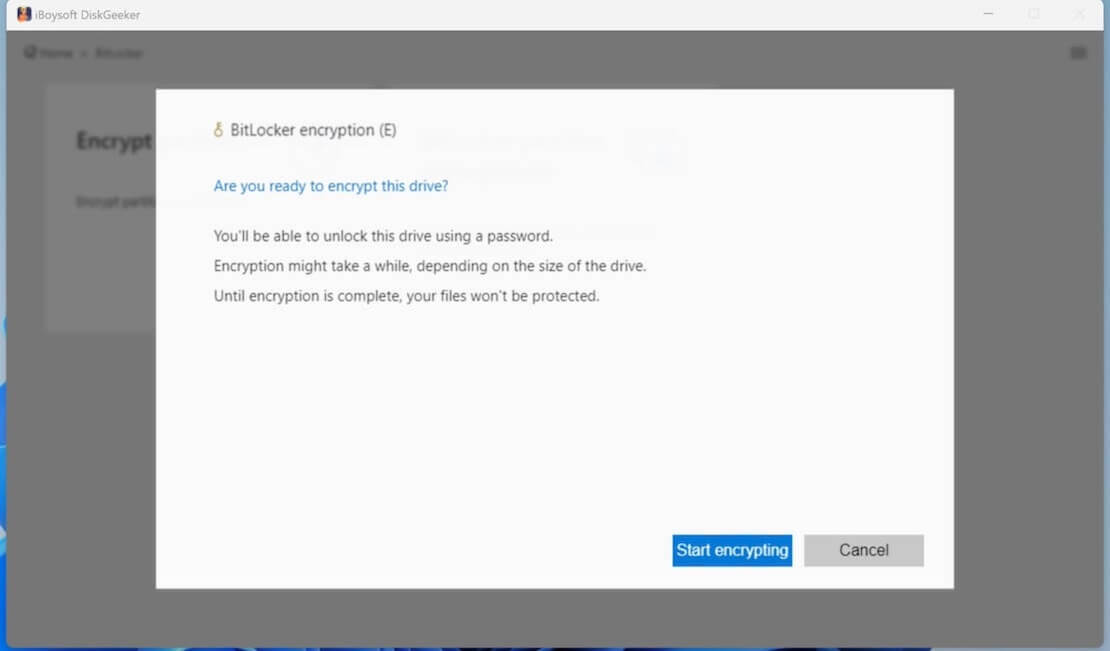
It's also straightforward to manage encrypted partitions:
1. Click "BitLocker partition management" from the BitLocker module.
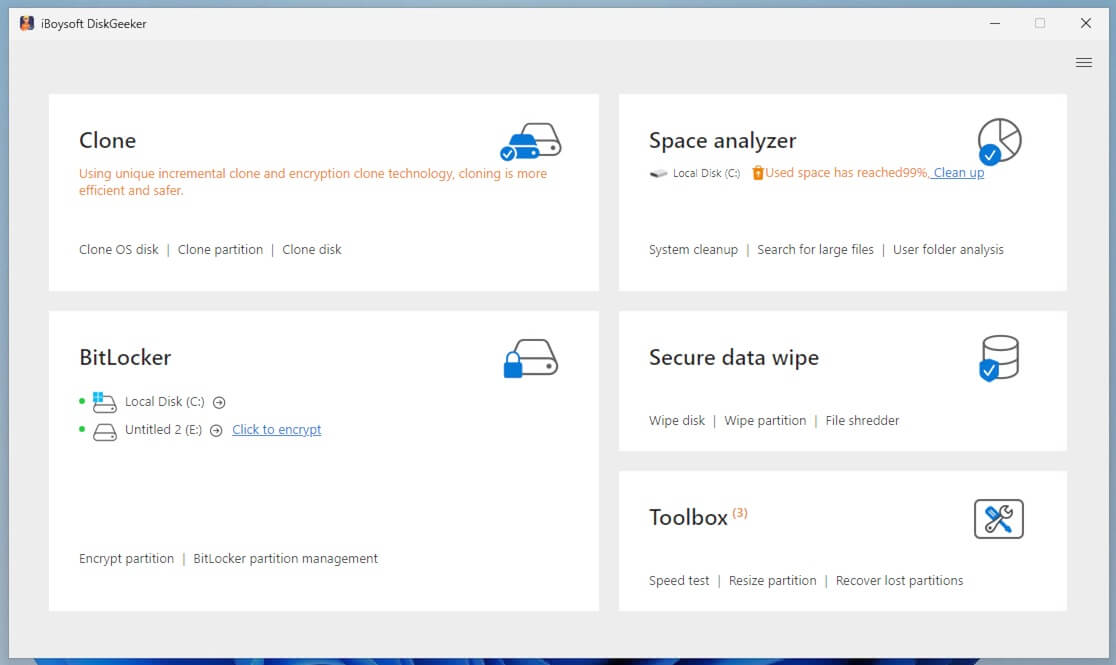
2. Click "Resume" next to the partition to continue encryption. Or, click "Rollback" to restore your partition to the original state.
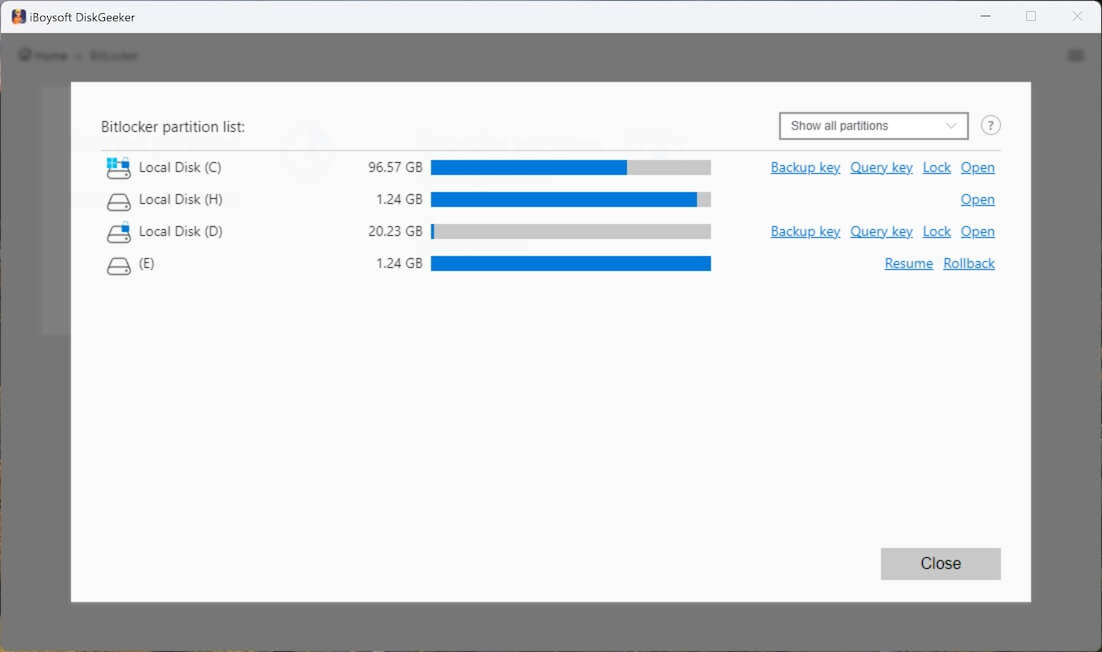
Tips: It allows for encrypting NTFS, exFAT, and FAT32 partitions. However, you can't encrypt the system partition as your OS is running and consistently writes data to it.
Conclusion
Microsoft provides tools that allow you to monitor recent actions on your system, from file accesses to system logs. You can review logging history, clear recent files, and manage system logs via Quick Access, Jump List, and Event Viewer. Whether you need to check for unexpected disk modifications or optimize your drive for better performance, iBoysoft DiskGeeker complements Windows' built-in tools by providing advanced disk encryption and analysis.
Related articles:
Memory.dmp Unveiled: The Silent Witness to System Crashes
Easily Find and Organize Your Downloaded Files in Windows
How to Keep Device Drivers Updated on Windows System
Comprehensive File Name Extensions for Mac & Windows
Share this and welcome to become a full membership of iBoysoft DiskGeeker ahead of others.
