Written by
Wilsey YoungSummary: This post discusses why Windows 11 keeps freezing and offers proven solutions. iBoysoft DiskGeeker for Windows is strongly recommended for system cleanup, as it helps fix the issue: Windows 11 keeps freezing. -From m3datarecovery.com
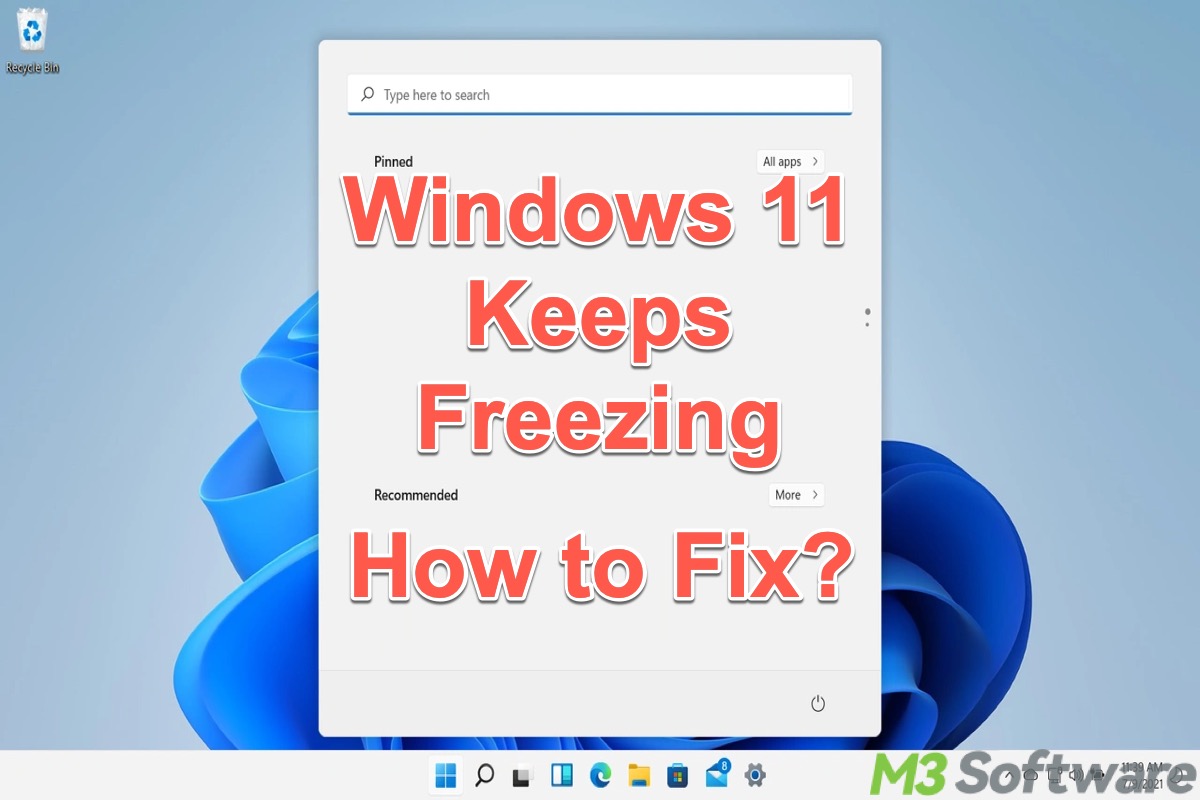
"Why does Windows 11 keeps freezing?" This glitch has come into the spotlight since the advent of Windows 11 OS. Windows 11 freezes frequently or randomly frustrates Windows users, particularly those who have their system updated from Windows 10 to Windows 11.
This makes them at their wits' end, and they are desperate to know whether effective solutions exist. This post aims to help you fix the "Windows 11 keeps freezing" issue using different tools or utilities in the system.
You can click the buttons below to share the post
Reddit discussions on Windows 11 keeps freezing
There are heated discussions about the "Windows 11 keeps freezing or crashing" issue in the post on Reddit. You can view the following Reddit post and see what other Windows 11 users have been experiencing on their PC and what they have done in an attempt to fix it.
Most recent version of Windows, 11, causing random freezing
by in Windows11
How to fix Windows 11 keeps freezing and crashing
The possible causes of the "Windows 11 keeps freezing up" issue will be mentioned incidentally in the following contents, making it clear what causes the problem and why each solution is worth a shot.
Clean up system through iBoysoft DiskGeeker for Windows
iBoysoft DiskGeeker for Windows is a professional and easy-to-operate disk management tool that can help you scan the system drive and search for garbage files, including files from the temporary directory, Windows update patch, thumbnail cache, etc.
More importantly, you can delete these worthless junk files directly through this tool, helping you resolve the "Windows 11 keeps freezing" issue.
Here's how to delete temporary files through iBoysoft DiskGeeker for Windows:
- Download, install, and launch iBoysoft DiskGeeker for Windows.
- This tool immediately scans the system. The first-time scan may take longer.
- Check the scanning results and use the view button next to each file to check details.
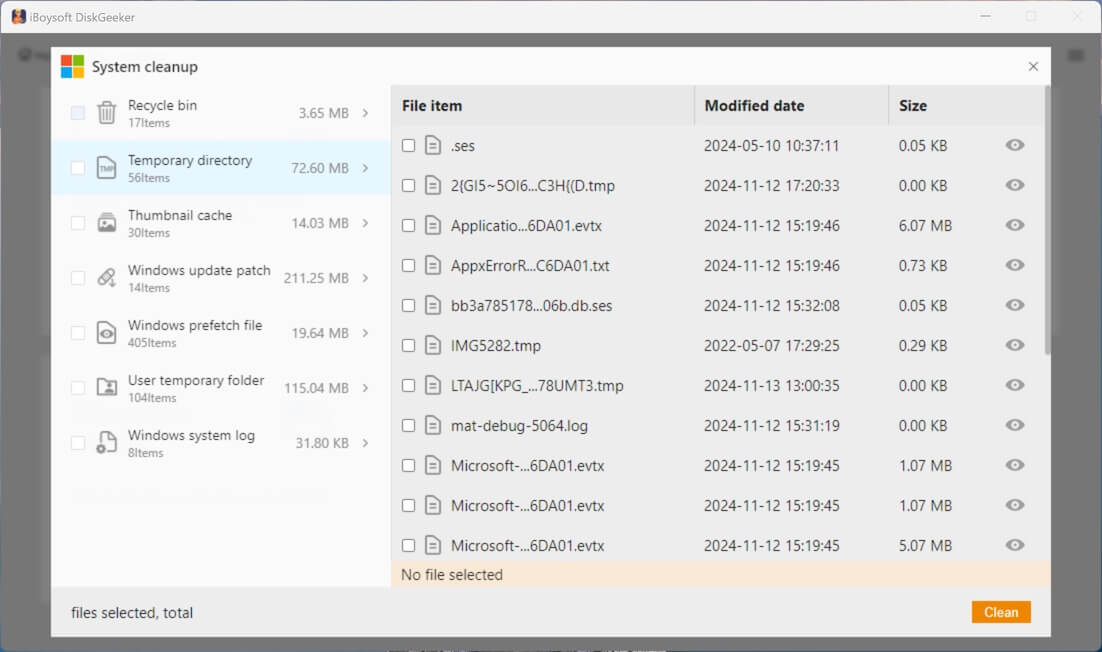
- Tick the temporary or other files you want to remove.
- Click the Clean button to delete the selected files.
Delete temporary files on Windows 11
The piled-up temporary files, created by the system and apps, on your Windows 11 PC may incur the "Windows 11 keeps freezing" issue. Here's how to delete the temporary files on Windows 11:
- Open the “Start” menu and click “Settings.”
- Choose “System” from the left side panel and tap on “Storage.”
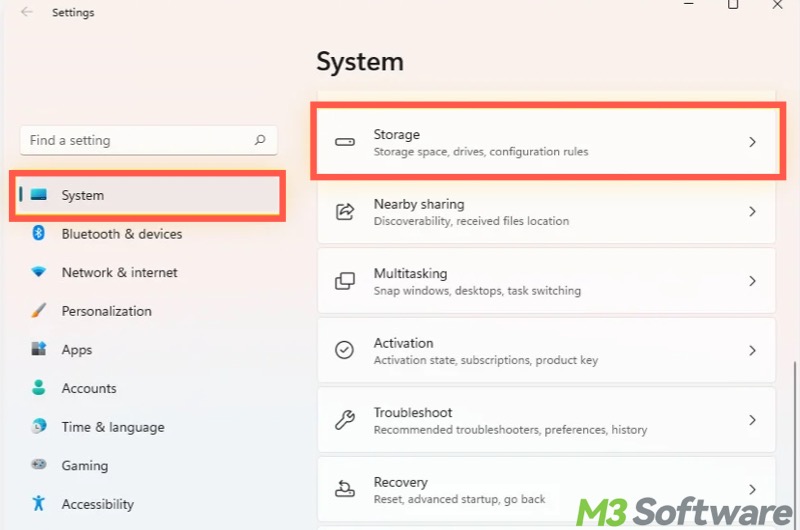
- Click “Temporary files.”
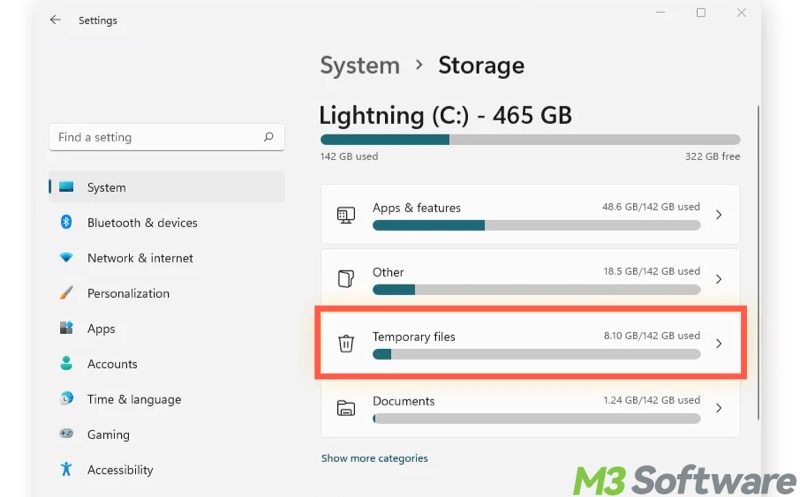
- Tick the unwanted files and click the "Remove files" button to delete them.
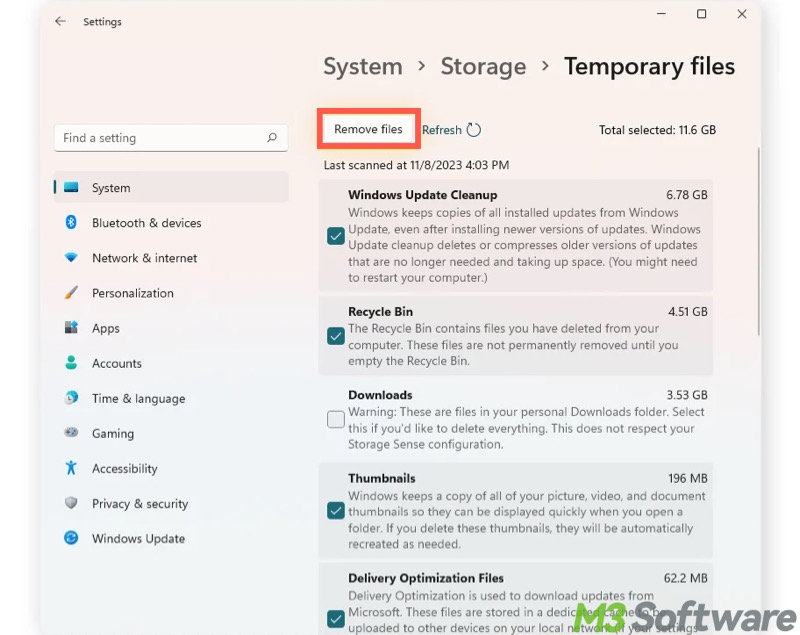
Adjust the display resolution on Windows 11
The inappropriate or too-high display resolution may burden the graphics card, which could cause the "Windows keeps freezing" issue to appear.
- Open the “Start” menu and click “Settings.”
- Go to “System” and choose “Display.”
- Locate "Display resolution" under "Scale & layout" and adjust the resolution.
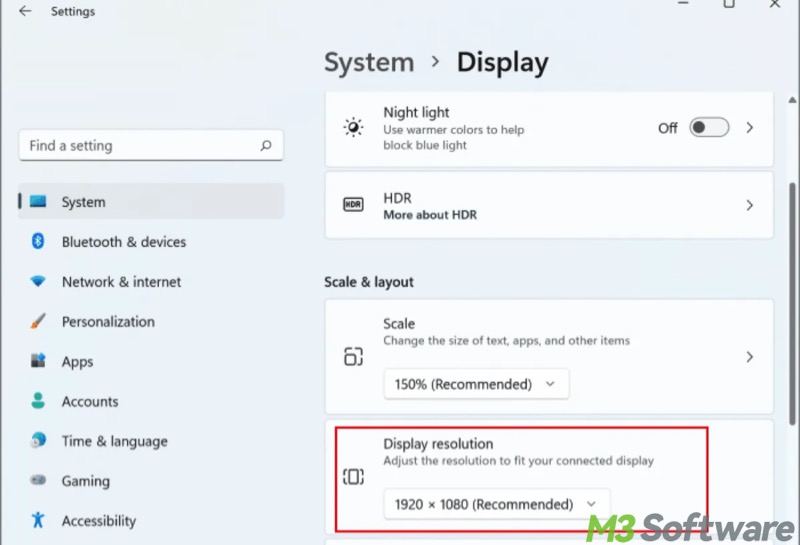
Run a deep virus scan on Windows 11
Viruses or malware could result in the "Windows 11 keeps freezing" issue. Here's how to run a deep virus scan on Windows 11:
- Type “Windows Security” in the Windows search box and click the result.
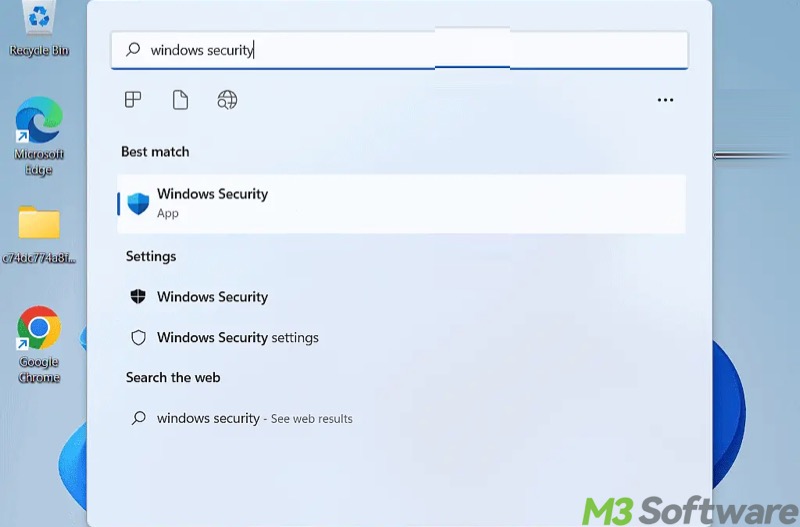
- Choose “Virus & threat protection.”
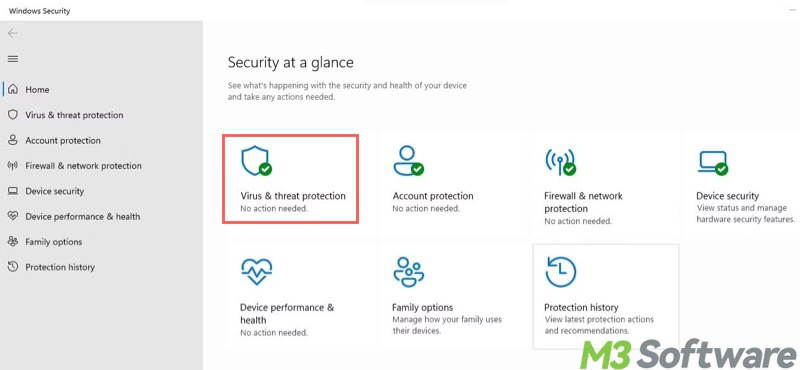
- Tap on “Scan options.”
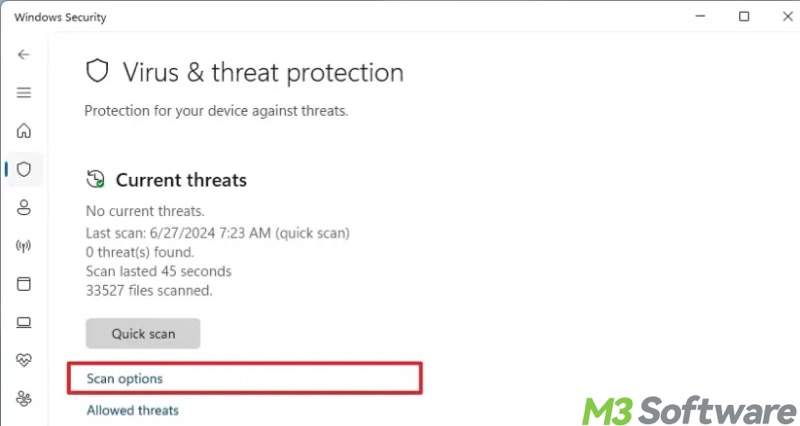
- Select "Full scan" and click the "Scan now" button.
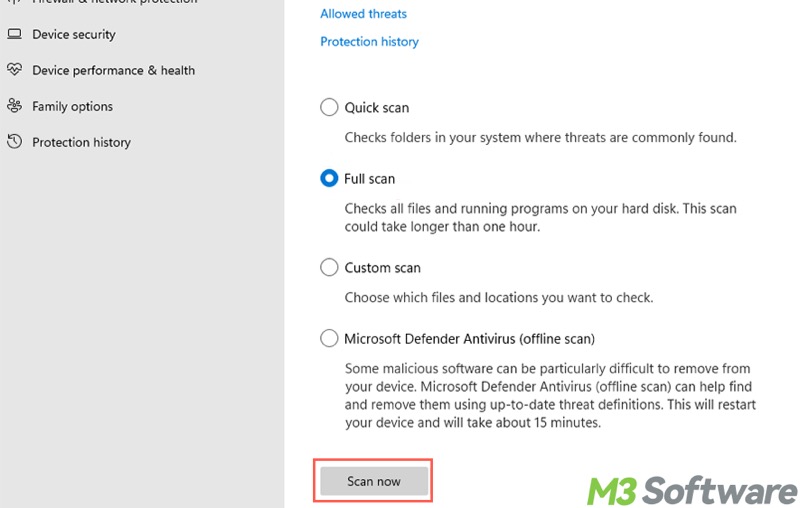
Update the graphics card's driver on Windows 11
The outdated or incompatible driver may cause the “Windows 11 keeps freezing” problem. Here's how to update the graphics card driver on Windows 11:
- Type “Device Manager” in the Windows search box and click the result to open.
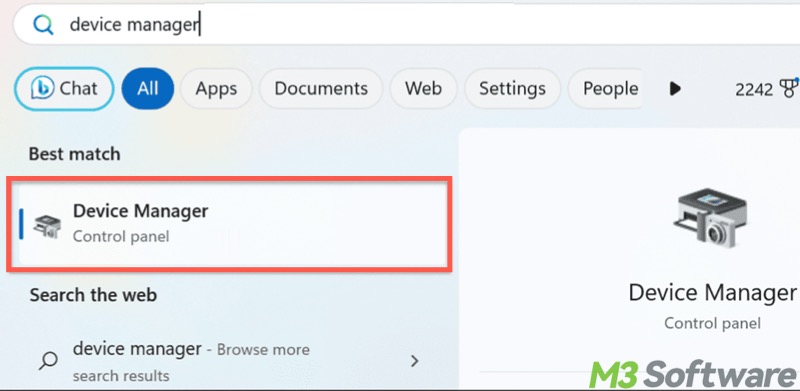
- Locate "Display adapters" from the list and expand it.
- Right-click on the graphics card driver and choose "Update driver."
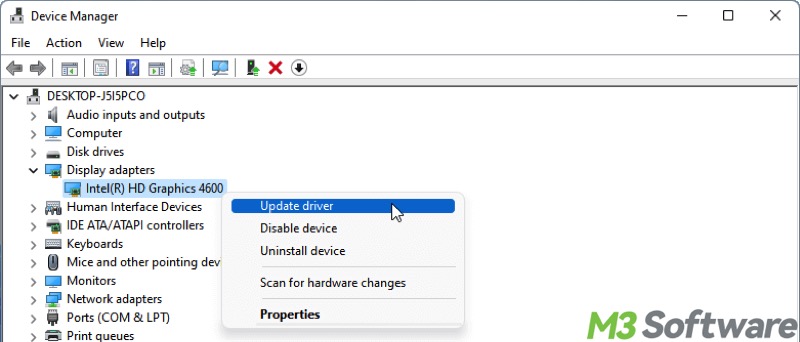
- Tap on "Search automatically for drivers."
If the system fails to update the available driver, go to the graphics card's website and download the latest driver.
You can share this post with your friends!
Adjust the virtual memory on Windows 11
The "Windows 11 keeps refreshing" issue could be caused by insufficient virtual memory, the feature on Windows that enables your system to handle more apps and programs simultaneously when the RAM is maxed out.
Therefore, when Windows 11 is processing resource-intensive tasks but freezes frequently, increasing the virtual memory may help.
- Open the Windows search box, type "Adjust the appearance and performance of Windows" in it, and click the result to open.
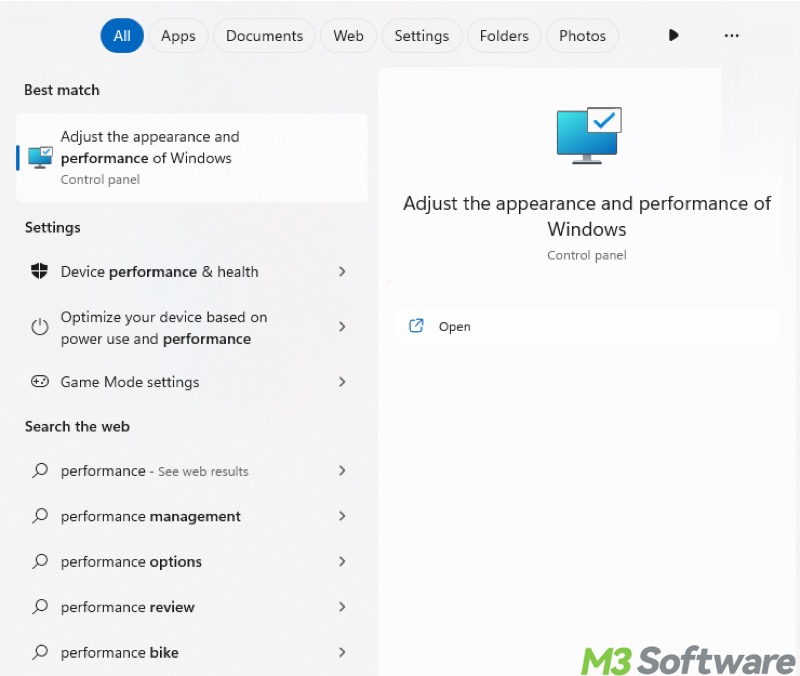
- Go to the “Advanced” tab and click the “Change” button under the “Virtual memory” section.
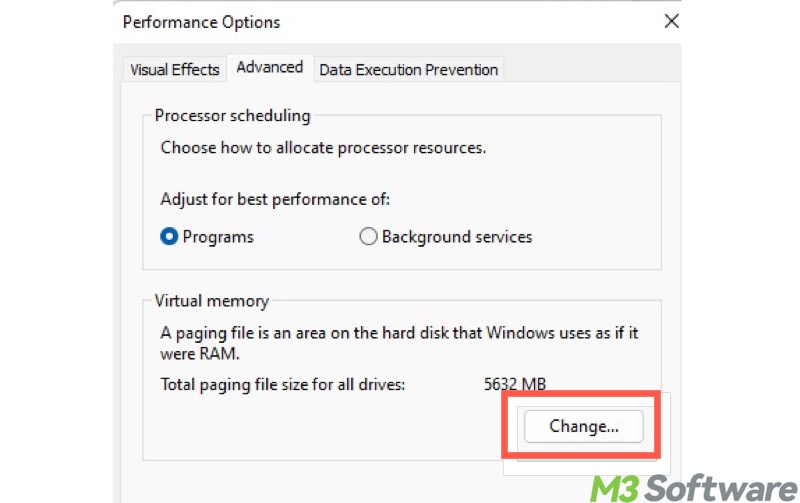
- Compare the currently allocated value to the recommended value, or decide how much you want to customize.
- Uncheck “Automatically manage paging file size for all drives.”
- Choose “Custom size” and input the value for initial size and maximum size.
- Click the “Set” button and click “OK” to save the changes.
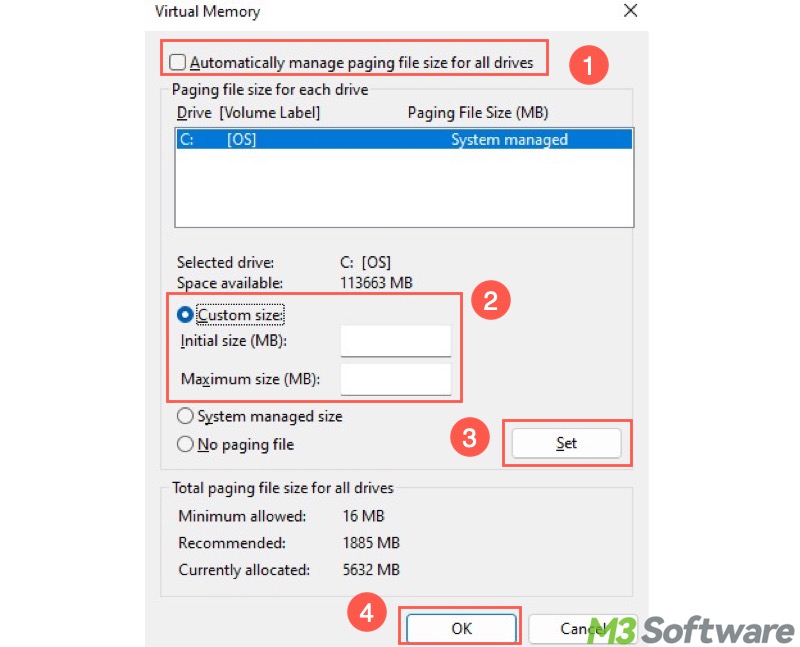
Run CHKDSK scan on Windows 11
Errors with the hard drive, such as a corrupted file system, may cause Windows 11 to freeze. If Windows 11 keeps freezing, run the CHKDSK tool through Command Prompt to repair possible corrupted file system, bad sectors, or other disk errors.
- Type “cmd” in the Windows search box and select "Run as administrator."
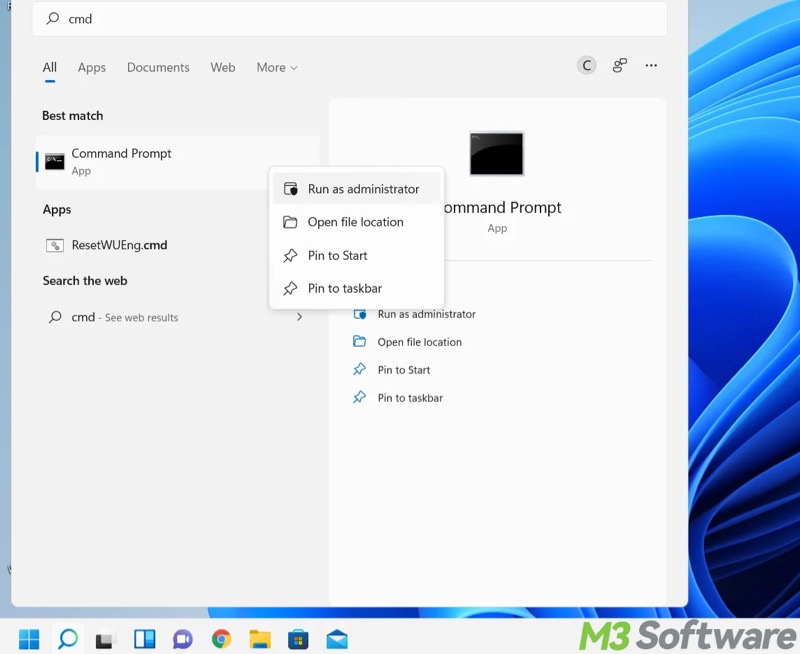
- Input the command chkdsk X: /r, replace X with the letter of the target drive, and hit the Enter key on your keyboard. For example, to scan the C: drive:
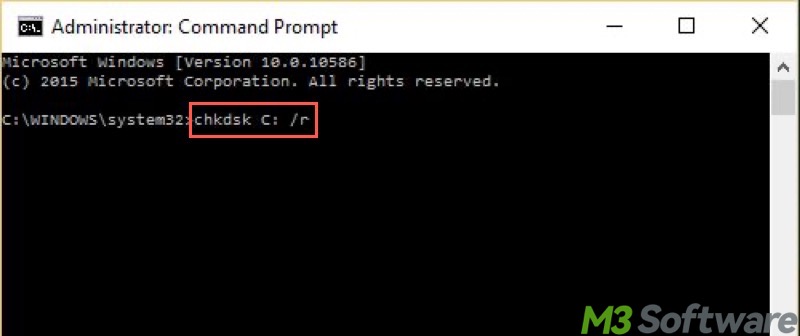
- Wait patiently and see if any errors can be fixed.
Run SFC scan on Windows 11
The SFC (System File Checker) command is a built-in tool that scans and fixes corrupted or missing system files that may lead to the "Windows 11 keeps freezing" issue. Here's how to scan and repair system file corruption on Windows 11:
- Type “cmd” in the Windows search box and select "Run as administrator."
- Input the command sfc /scannow and hit the Enter key on your keyboard.
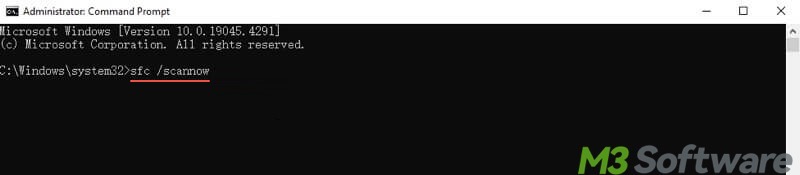
- Wait patiently until corruption is detected and fixed.
Run DISM command on Windows 11
If Windows 11 keeps freezing, run the DISM command through Command Prompt to solve various problems such as system freezes, crashes, or performance issues caused by corrupted system files.
- Type “cmd” in the Windows search box and select "Run as administrator."
- Input the command DISM /Online /Cleanup-Image /RestoreHealth and hit the Enter key on your keyboard.
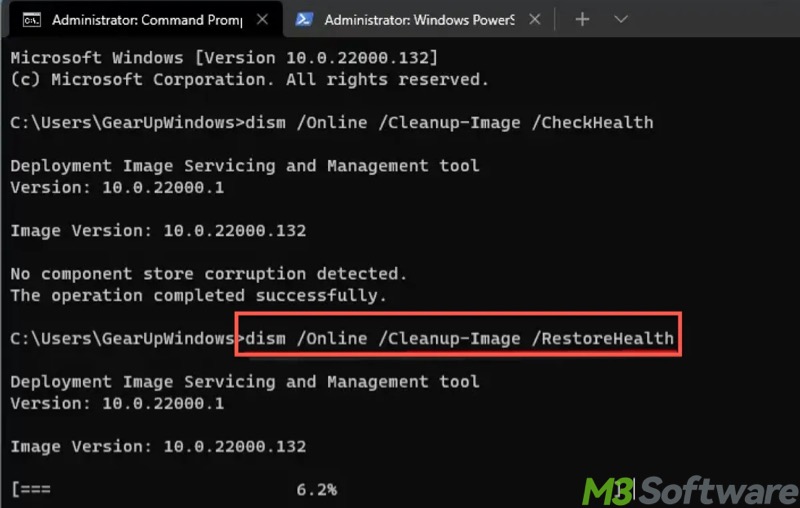
Run startup repair on Windows 11
There's another built-in troubleshooting tool on Windows, Startup Repair in WinRE, which may help you detect and fix problems leading to the "Windows 11 keeps freezing" issue.
- Press the Windows+I keys to open Settings.
- Go to “System” and choose “Recovery.”
- Locate "Advanced startup" under the "Recovery options" and tap on "Restart now."
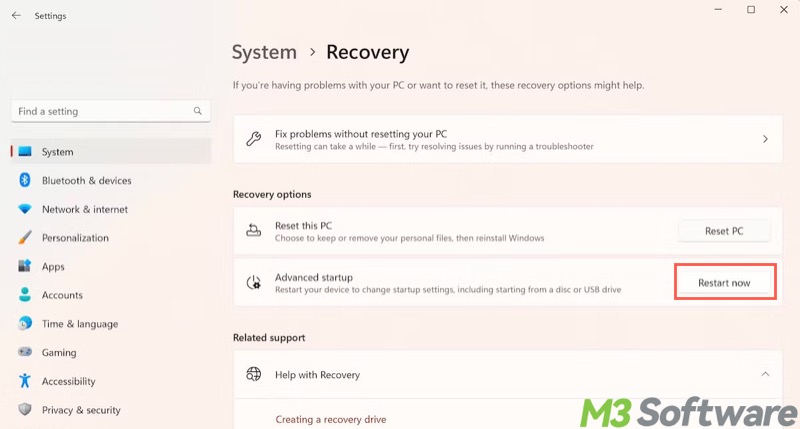
- When your PC boots into the WinRE, choose Troubleshoot > Advanced options > Startup Repair.
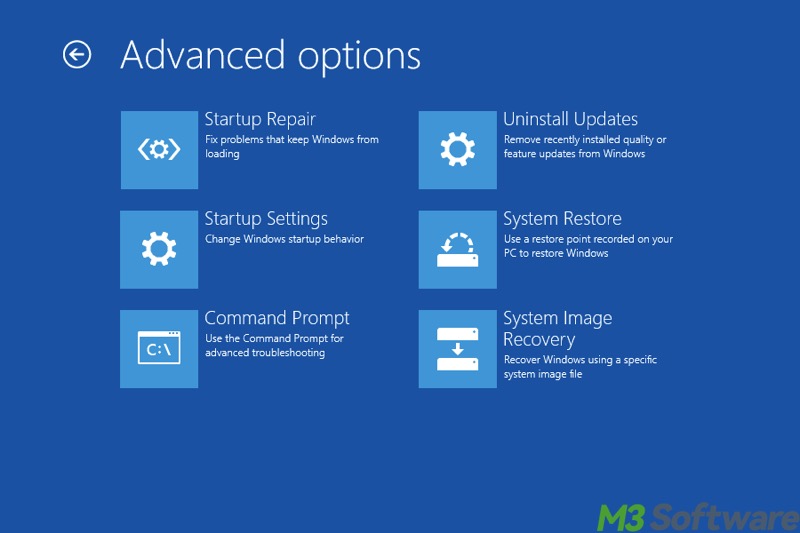
- Windows will attempt to detect and fix any issues.
Run system restore on Windows 11
If the "Windows 11 keeps freezing" issue appears after a system update, app installation, or other changes you made to the system, run System Restore to revert the computer to a previous state, including the settings, system files, and installed programs.
- Type "restore point" in the Windows search box and choose "Create a restore point."
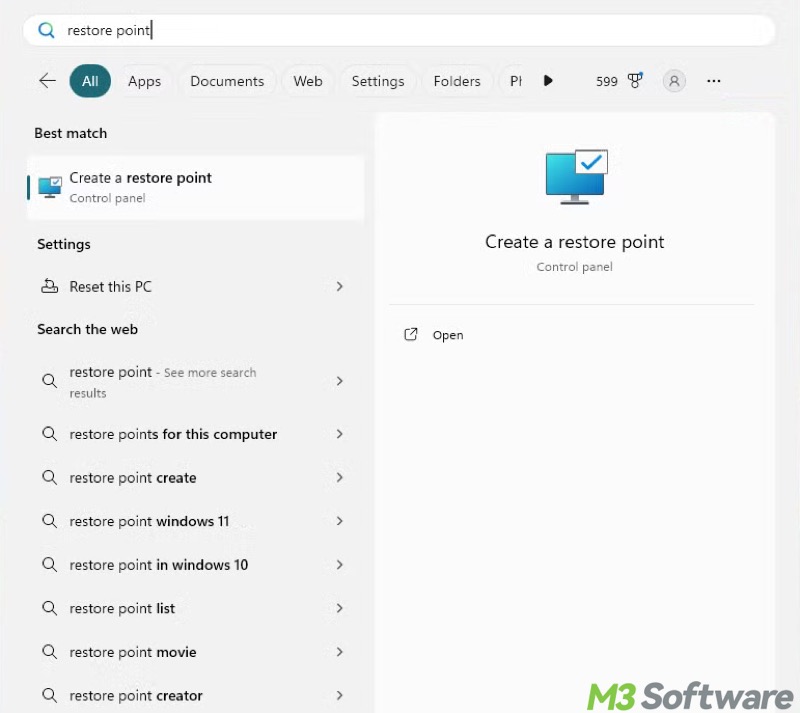
- Tap on the "System Restore" button.
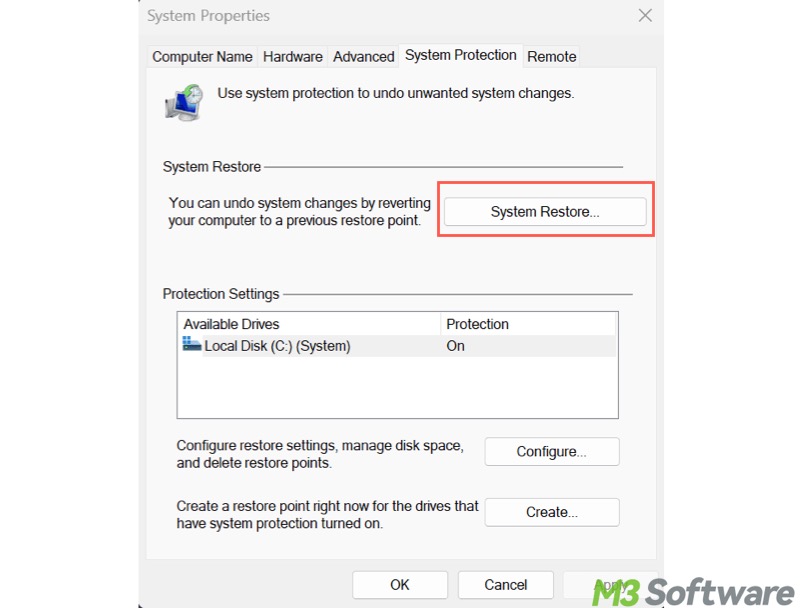
- Choose a restore point, which typically refers to the time when Windows 11 runs normally, and click "Next."
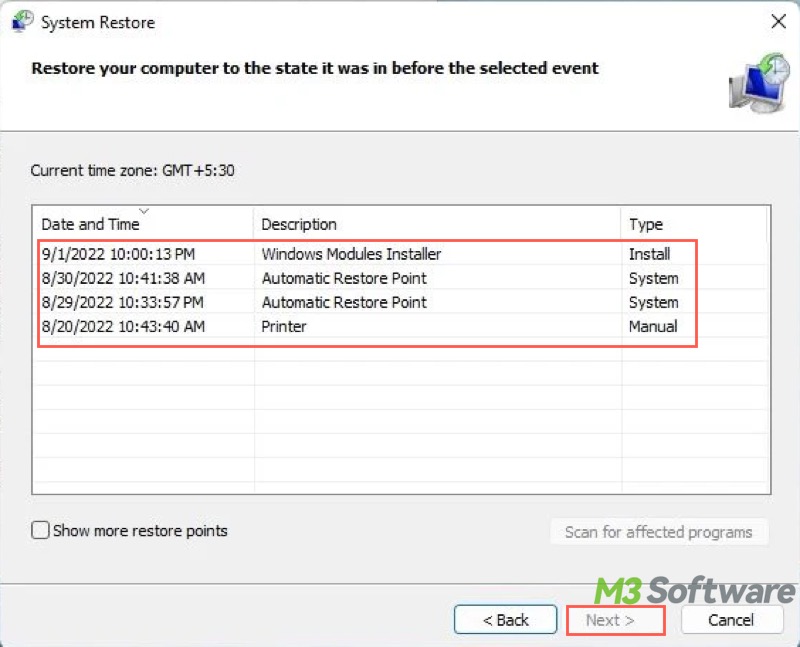
- Follow the instructions to complete the system restore.
Conclusion
In addition to the solutions above, you can try fixing the “Windows 11 keeps freezing” issue by upgrading the crucial hardware devices of your PC, such as RAM and CPU. If you're using a laptop, keep an eye on the heat dissipation.
As a side note, resetting your PC to the factory default or uninstalling the Windows updates is not recommended, as these operations may put your PC or important data at risk.
Do you find this post helpful? You can share it now!
