Written by
Yuri ZhangSummary: This post introduces the software - Duplicate Files Fixer for Windows. After reading, you can learn about the features, compatibility, security, usage, etc. As a bonus, iBoysoft DiskGeeker stands out as the best file finder and remover.
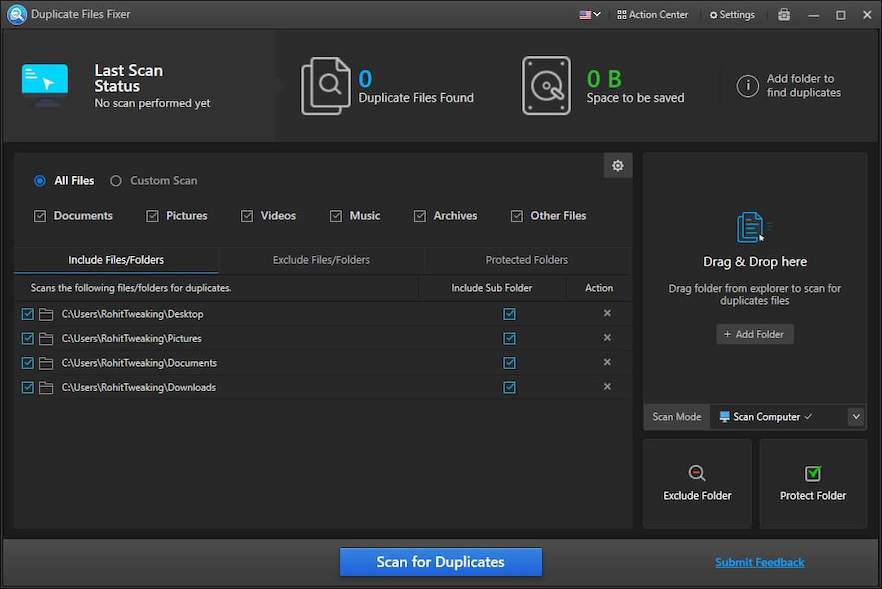
The duplicate files take up your disk space and clutter files on your Windows computer. But it is hard to find all of them since they look similar and scatter on your PC. The quickest and easiest way to clear up the duplicate files is to use a duplicate file remover.
Now look at the review of Duplicate Files Fixer for Windows, including its features, security, tech specifics, and more. Let's learn whether it is worth using this duplicate remover or not.
Overview of Duplicate Files Fixer
Duplicate Files Fixer is a Duplicate File Finder Software for Windows, macOS, and Android. It is designed with advanced functionalities, aiming to help you find and clean up the most duplicate files on your computer in the shortest time, including duplicate documents, photos, videos, and other types of files.
Its Custom Scan lets you decide which area to find the duplicates. The Automark feature helps you automatically tick the found duplicate files. Selection Assistant gives you the right to set the priorities for Auto-makers. The preview function allows you to confirm the scan results before deletion. The customizable settings greatly meet your specific needs for the same or similar file searching. And the folder exclusion option enables the tool to not scan your private folders.
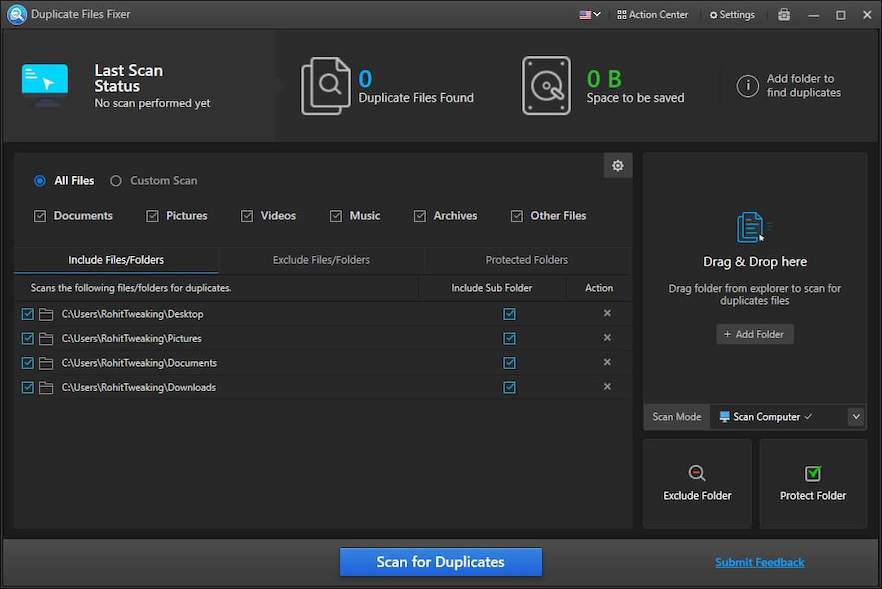
Highlights of Duplicate Files Fixer for Windows
There are a variety of Windows duplicate file remover or finder tools. Among them, Duplicate Files Fixer for Windows is the best one. Here are some of the outstanding features of it.
Identify the duplicate files on the PC via different criteria
Unlike some other Duplicate File Removers that identify the duplicate files only through the exact file name, Duplicate Files Fixer offers you multiple options. You can choose to find out the duplicate files by the content, the same or similar file name, or the same created or modified date. That helps you search for duplicate files on your Windows computer more thoroughly.
Custom scan meets your specific needs
Duplicate Files Fixer for Windows supports you decide which area you allow it to scan. It has multiple Scan Modes, including Scan Computer, Scan Google Drive, Scan Dropbox, Mobile SmartScan, Delete Empty Folders, EML Scan Mode.
Moreover, this duplicate file finder allows you to scan for a specific folder. Thus, it won't take longer time to scan your unwanted area. This shortens its search process and offers a quicker experience.
Auto-mark batches of duplicates with only one click
After Duplicate Files Fixer finds the duplicates, you don't need to waste time selecting them one by one. You can use its Automark feature to choose all the listed duplicate files via one click and then delete them in seconds.
Customizble Auto-mark's priorities for better user experience
Different people have different needs for deleting the duplicate items on their computers. This tool's Selection Assistant allows you to adjust the settings for the Auto-mark feature to cater to your own requirements for the duplicate file-selecting.
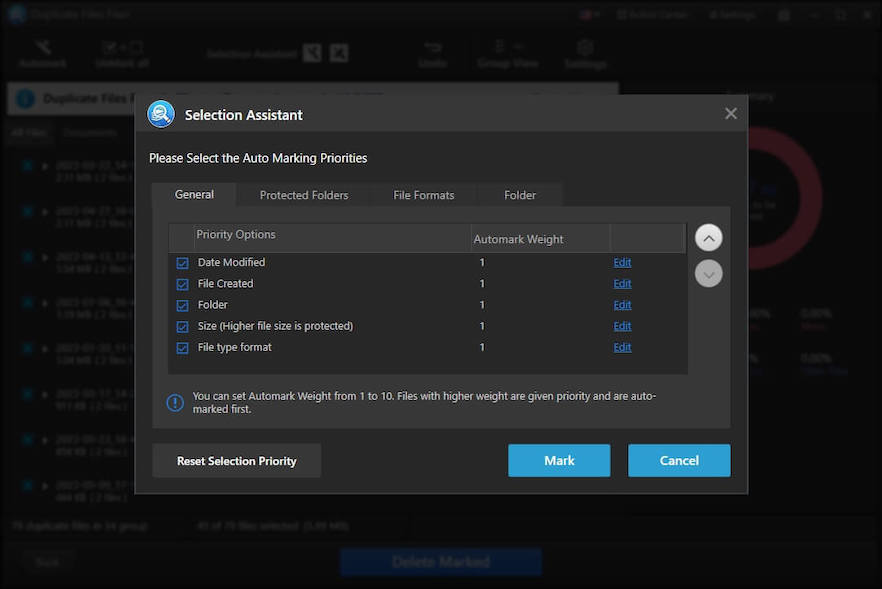
Release storage space for other data storage
Usually, the longer you use your PC, the less available space it leaves. So, using Duplicate Files Fixer is a nice choice to free up disk space. It can help you search for and clean up duplicate documents, pictures, videos, audio, and other types of files on your computer. Then, you can prepare more space for other files.
Is Duplicate Files Fixer for Windows safe?
Yes, Duplicate Files Fixer for Windows is absolutely safe. You may worry about your personal data on the PC as Duplicate Files Fixer scans your hard disk drive or other storage media. In fact, this software only scans and tidy the files on your PC. It doesn't copy or save them for other use. Every time after finishing a file search and deletion, its task ends and it stops being in contact with your data.
Share and view the tutorial to use Duplicate Files Fixer and iBoysoft DiskGeeker one by one.
How to use Duplicate Files Fixer for Windows to delete duplicate files?
You can follow the steps below to find and remove the duplicates on your Windows computer with Duplicate Files Fixer for Windows. Here's how:
Step 1: Download Duplicate Files Fixer for Windows from its official website onto your PC and follow the onscreen guide to install it.
Step 2: Open the app and choose your scan mode on the right sidebar. You can select Scan Computer, Scan Google Drive, Scan Dropbox, or Mobile SmartScan (connect your mobile phone to your PC first).
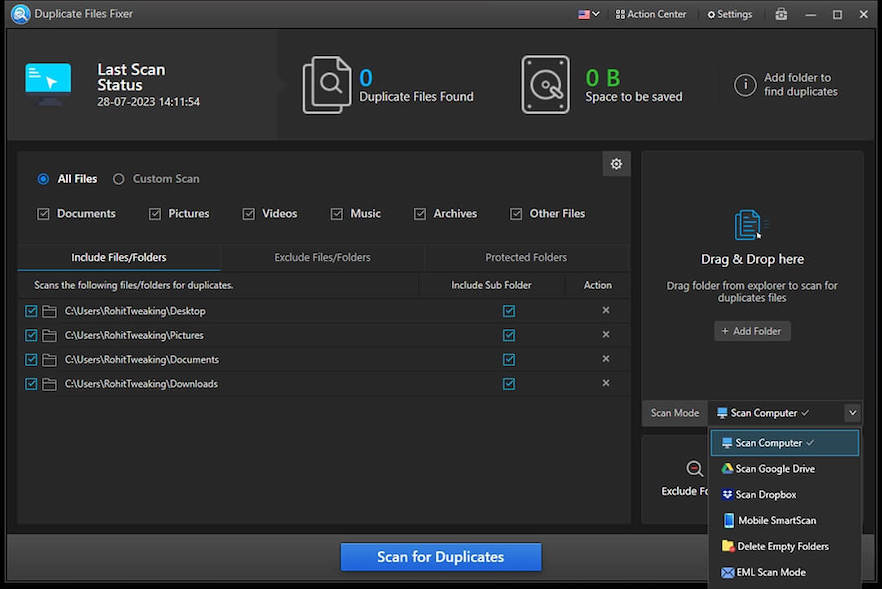
Step 3: After choosing the scan mode, you can set the options to cater to your scanning requirements. By default, it checks "All Files". You can also tick the box next to "Custom Scan".
Step 4: Click "Scan for Duplicates" and wait for the scanning process to complete. The scanning time depends on the number of files on your storage media. But whatever, it won't take too long.
Step 5: Preview the scanning results. The results are listed as categories. They are grouped into Documents, Images, Music, Videos, Archives, and Other Files.
Step 6: Select the items you want to remove. You can use the Automark feature in the upper left corner of the window to select the results with one click.
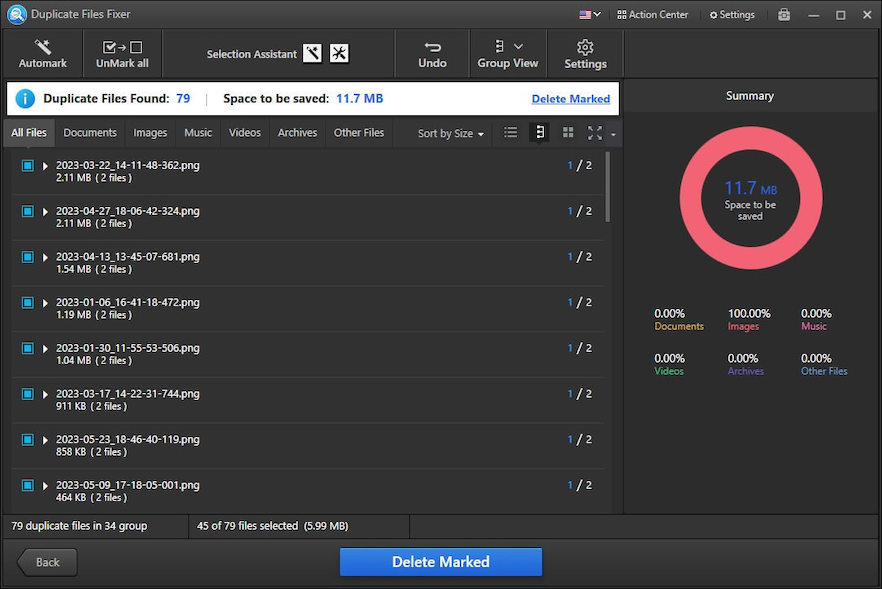
Step 7: Click "Delete Marked" > Yes to start deletion and wait for the removal process to end.
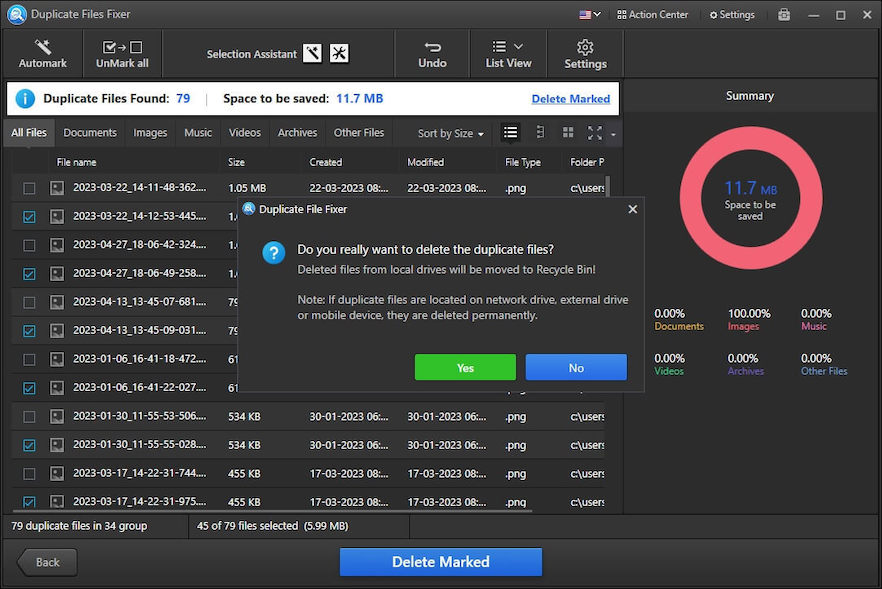
Share this if you find it practical.
How to clean junk files with iBoysoft DiskGeeker for Windows
It finds and deletes junk files from the system to boost PC performance, including items in the Recycle Bin, temporary directory, thumbnail cache, Windows update patch, Windows prefetch file, user temporary folder, and Windows system log.
Step 1: Download and launch iBoysoft DiskGeeker for Windows.
Step 2: Click "System cleanup" from the Space analyzer module.
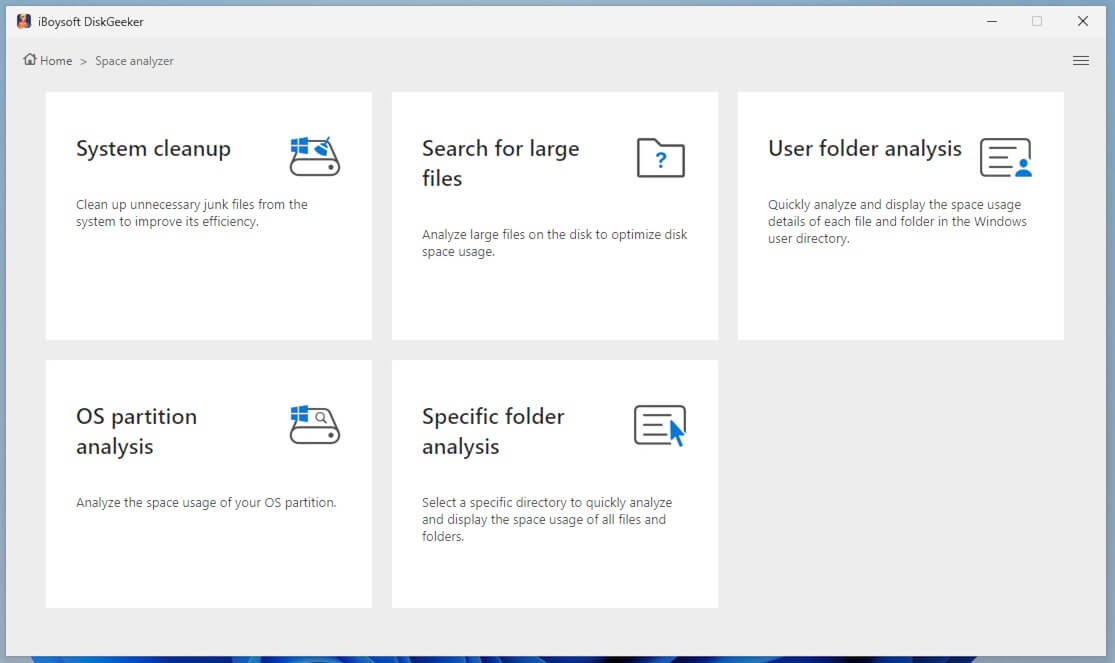
iBoysoft DiskGeeker will immediately search for junk files from the system. (Initial scanning may take a while.)
Step 3: Select the junk files you don't want. (You can view its whereabouts and content separately.)
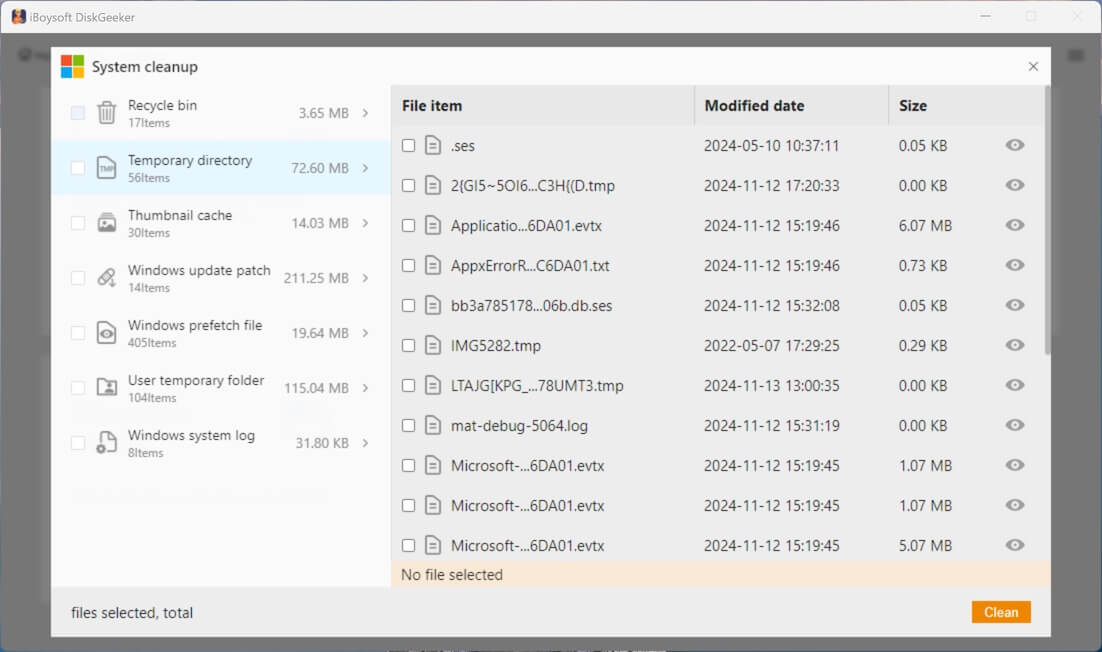
Step 4: Click the Clean button to directly delete them from your computer.
Here's a specialized function offered by iBoysoft DiskGeeker for your convenience—Finding large files.
How to find large files with iBoysoft DiskGeeker for Windows
Analyze large files on partitions to optimize disk space usage and make room for incoming copying files.
Step 1: Click "Search for large files" from the Space analyzer module.
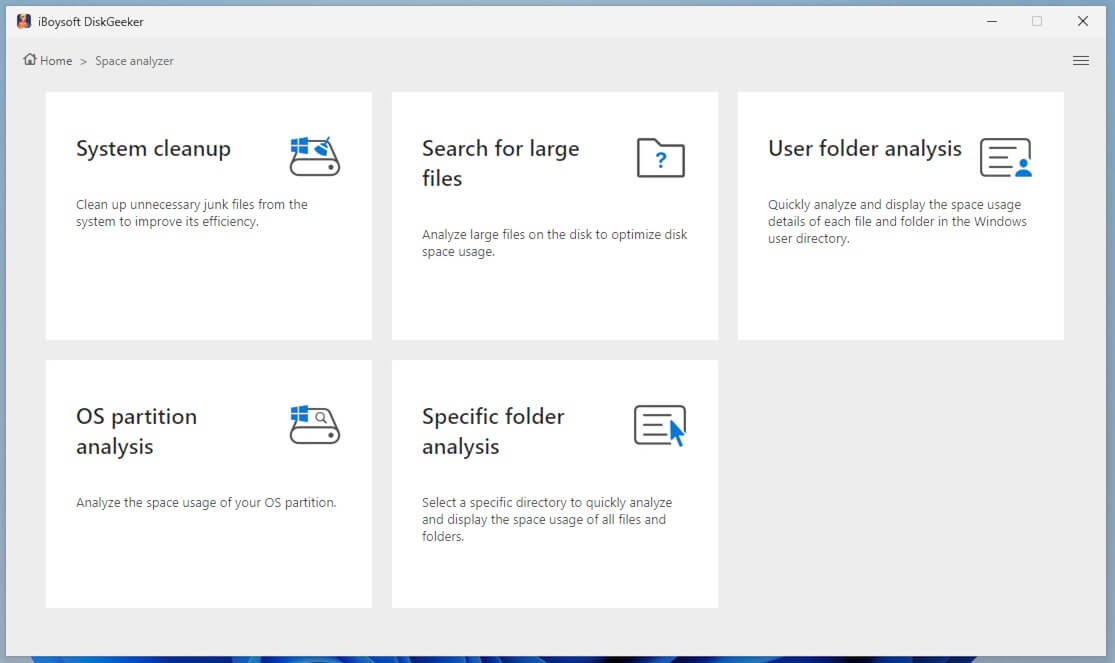
Step 2: Select a Partition to scan for large files.
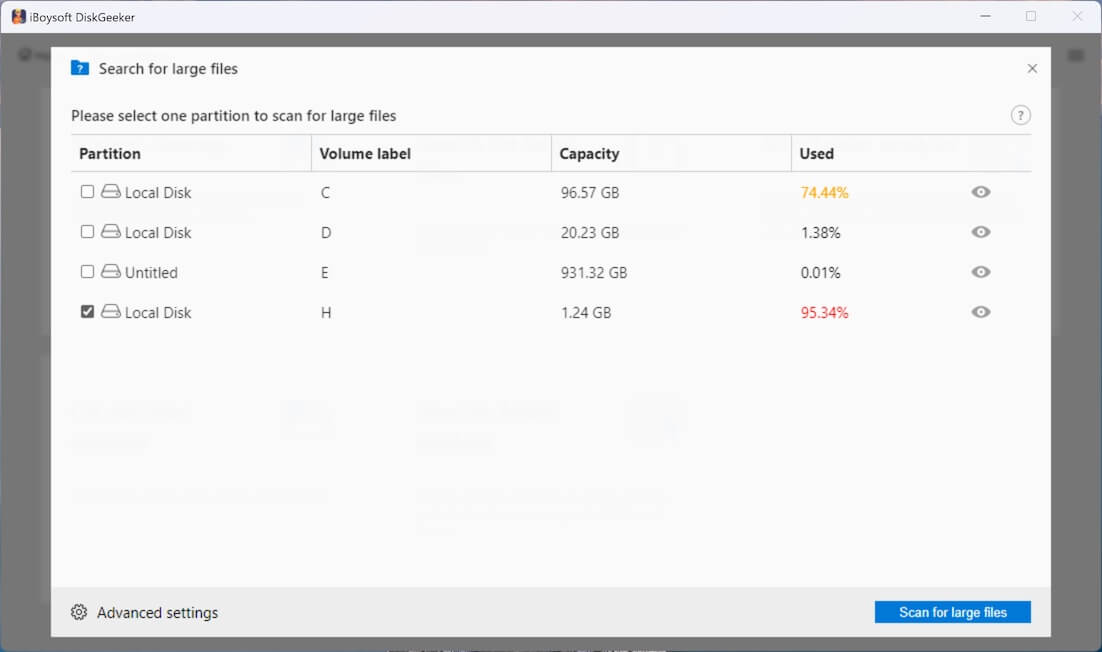
(For the initial large file searching, you need to go to "Advanced settings" at the bottom left corner to set the minimum file size for scanning. You can also add the file extension to prevent the tool from searching for certain files.)
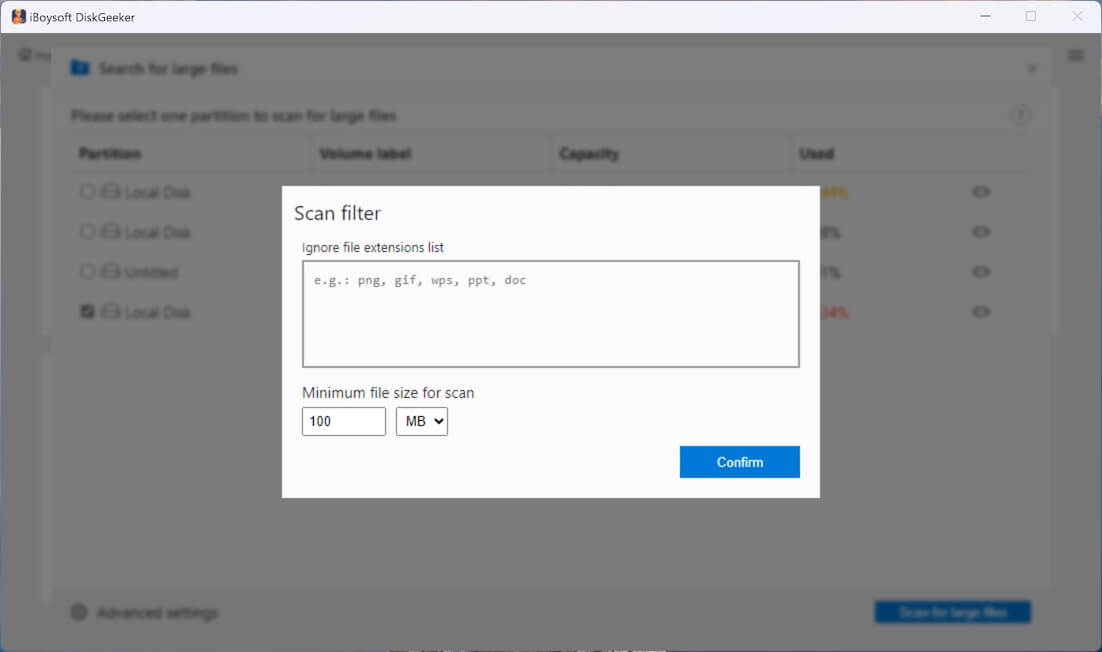
Step 3: Click "Search for large files" to start scanning.
Step 4: Click the view button to check the searched large files, choose those you want to delete, and click "Clean up."
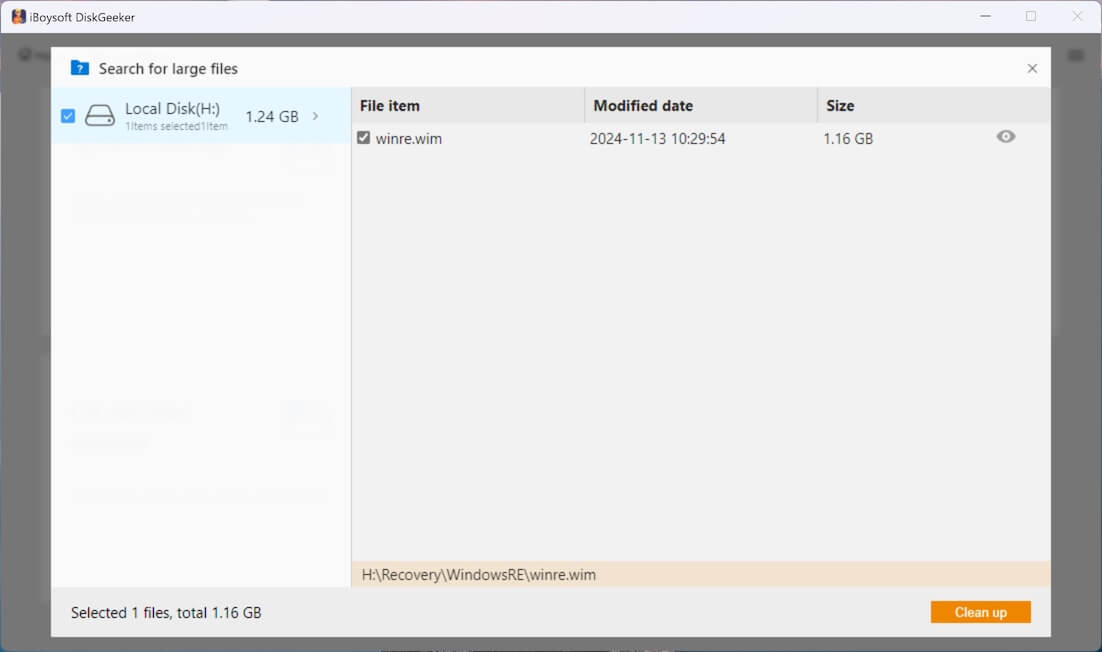
Verdict
iBoysoft DiskGeeker is an easy-to-use, cost-effective, multi-functional, customizable, and user-friendly file finder software. With iBoysoft DiskGeeker for Windows, you won't need to waste a lot of time to find the scattered files on your PC by checking the folders and subfolders one by one. And when your disk space is nearly full, it can quickly release the storage space.
Thus, if you work with many documents, videos, and photos on your Windows computer, you are suggested to use iBoysoft DiskGeeker for Windows.
Related articles:
Duplicating a Directory/Folder/File Mightier Than Usual
Cloning a BitLocker-Encrypted Drive: How to Do It Right
How to Check & Manage Disk Space or Storage in Windows
Share these valuable and reliable tools with other social media.
