Written by
Wilsey YoungSummary: This post discusses whether a BitLocker encryption partition can be directly resized and shows how to resize a BitLocker partition via Disk Management. Using iBoysoft DiskGeeker for Windows, you can shrink or extend a partition easily and safely.
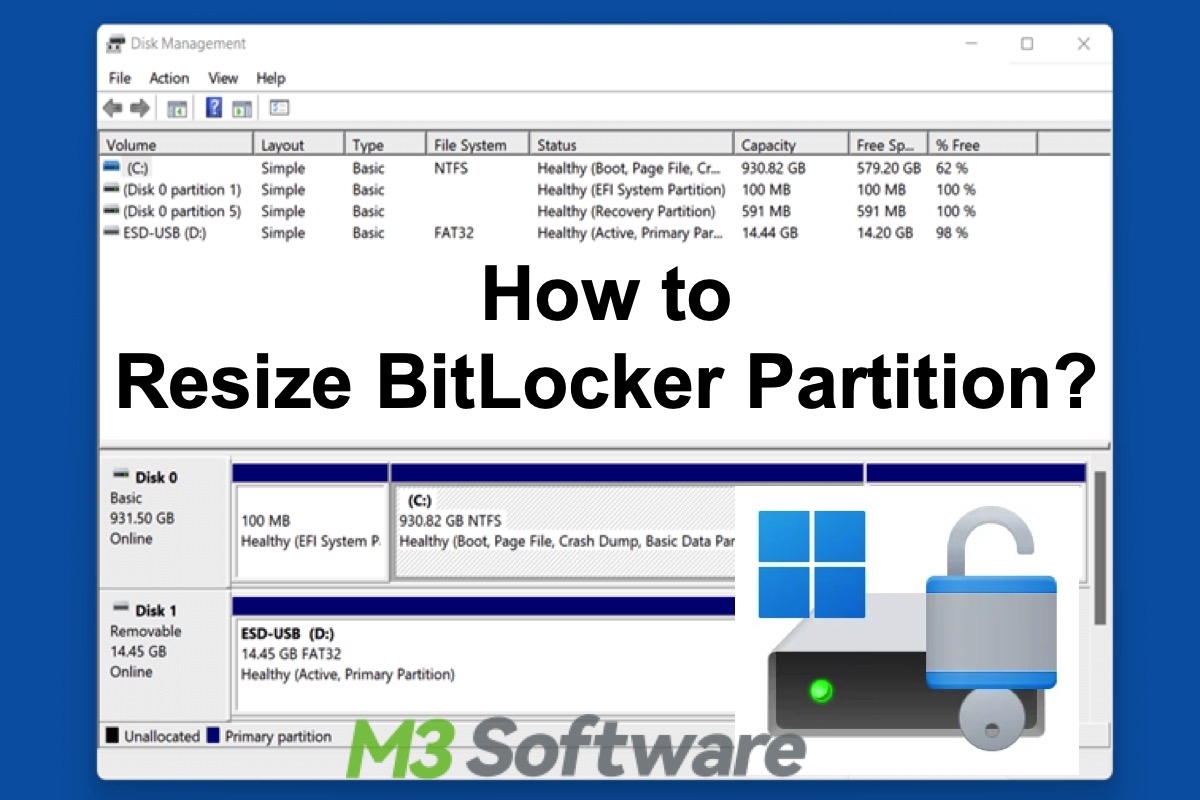
Shrinking a partition aims to create unallocated space that can be used to extend other partitions' space or create new partitions, while extending a partition simply refers to the process of expanding the size of a partition. The operations described above are what partition resizing is all about.
However, when it comes to the BitLocker partition resize, there is something we should pay attention to. This article shows how to resize BitLocker partition and discusses the following questions raised by a Windows BitLocker user from the forum:
I want to expand the size of C partition with space from D partition, but both are BitLocker encryption. Is it possible to resize C and D partitions while they're still encrypted by BitLocker? Or do I need to turn off the Bitlocker to decrypt the partition before resizing them? -elevenforum.com
You can click the buttons below to share the post!
Can a BitLocker partition be resized?
Of course, a BitLocker encrypted partition can be resized. However, resizing a BitLocker encrypted partition without turning off BitLocker is not recommended, as it may cause problems with the data integrity and encryption.
Run-up to BitLocker partition resize
Here are some groundworks you should attach importance to before the BitLocker partition resize on Windows:
Turn off the BitLocker
Resizing the BitLocker partition while keeping BitLocker enabled may result in issues with encryption and data integrity, so we would better turn off/disable the BitLocker before the partition resize.
Turn off BitLocker via File Explorer:
- Double-click the "This PC" or "My Computer" icon on the system desktop to open File Explorer.
- Find the target BitLocker encrypted partition and right-click on it.
- Choose "Manage BitLocker" from the menu and click the “Turn off BitLocker” button from the new panel to disable BitLocker.
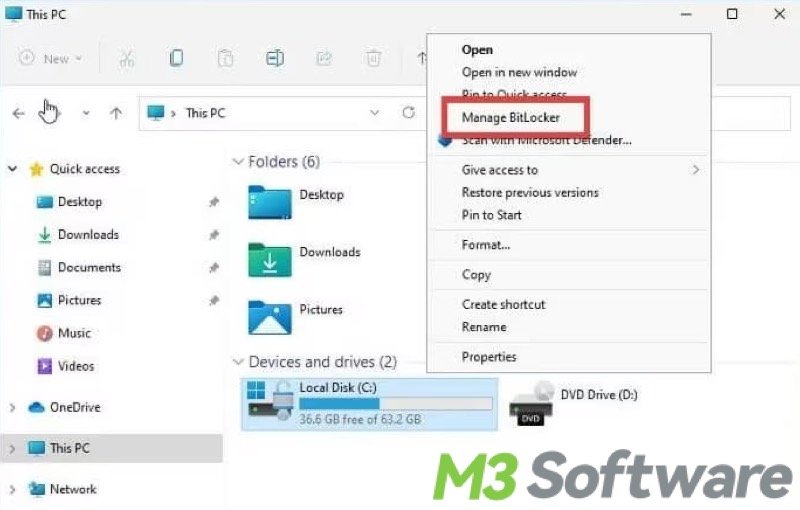
Turn off BitLocker via BitLocker Drive Encryption Panel:
You can turn off BitLocker via the BitLocker Drive Encryption panel in case the BitLocker partition is not shown in File Explorer.
- Press the "Windows+S" keys to open the Windows search bar.
- Type "Manage BitLocker" in the search bar and click the result to open the BitLocker Drive Encryption panel.
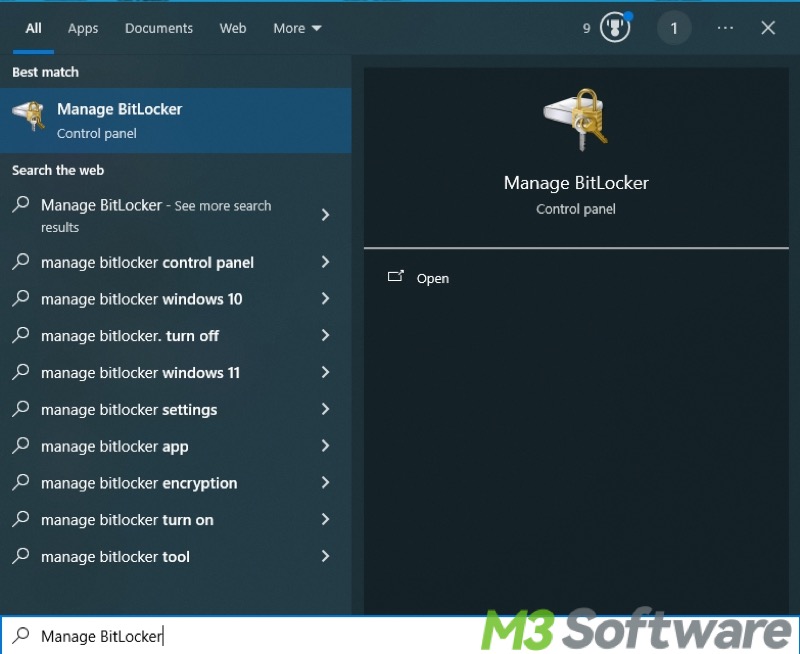
- Locate the BitLocker partition in the panel and click "Turn off BitLocker."
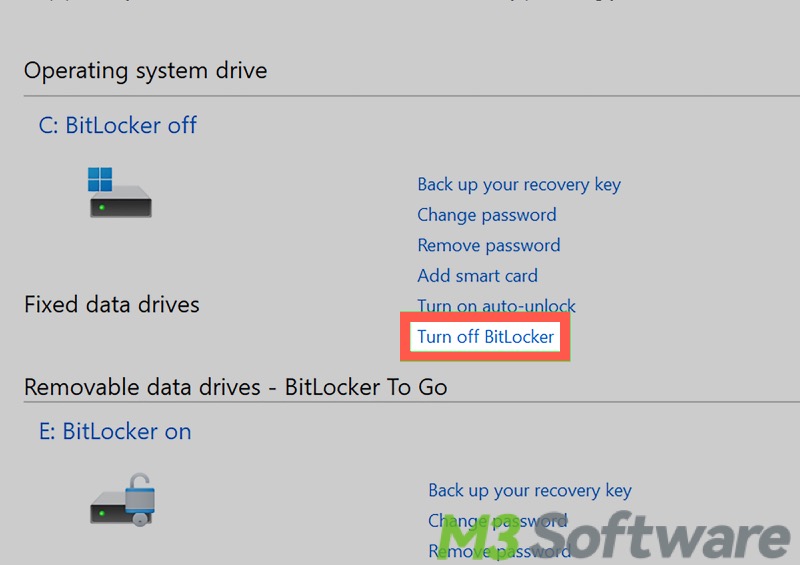
- Follow the instructions to turn it off.
Back up your important data before BitLocker partition resize
We suggest backing up your important data or entire partition before making any significant changes to a partition, as data loss may occur in the following situations:
- Partition resizing is improperly carried out or accidentally interrupted.
- Insufficient free space when shrinking a partition.
You can share this post with friends on social media!
How to resize BitLocker partition on Windows?
After the BitLocker is disabled or the important data is backed up, you can now follow the steps below to resize BitLocker partition.
Resize BitLocker partition via Disk Management
You can shrink or extend partitions through the Disk Management tool on Windows.
- Right-click on the "Start" menu or press the "Windows+X" keys to choose Disk Management.
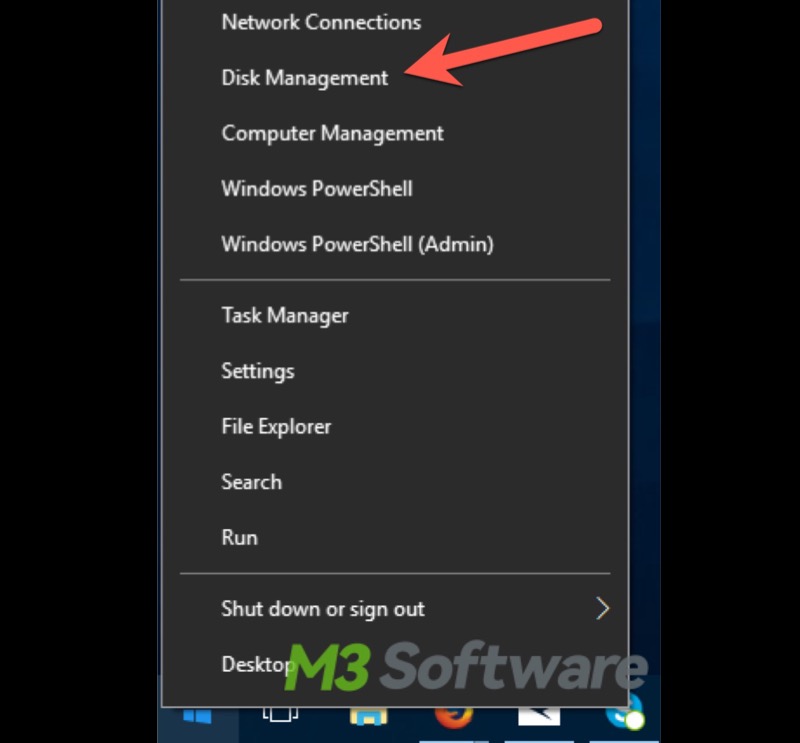
- Locate the partition you want to resize and right-click on it.
- Choose the "Shrink volume" option.
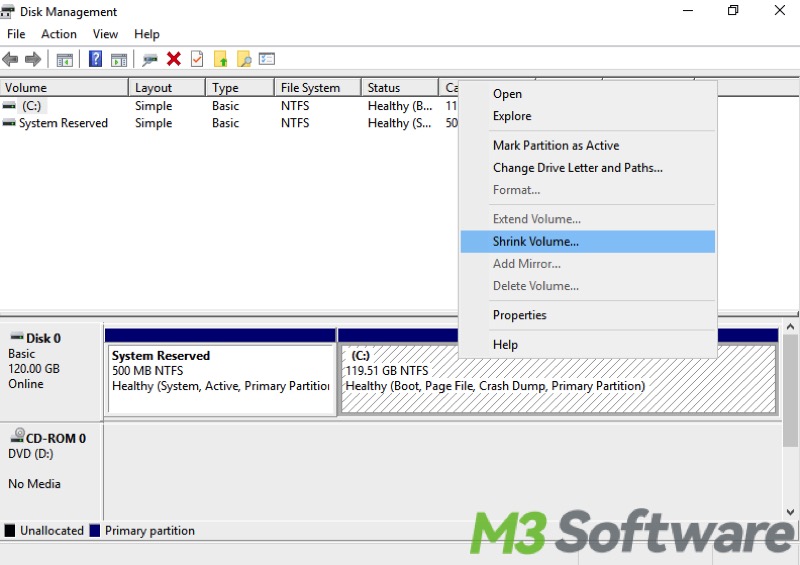
- Follow the instructions to enter the number.
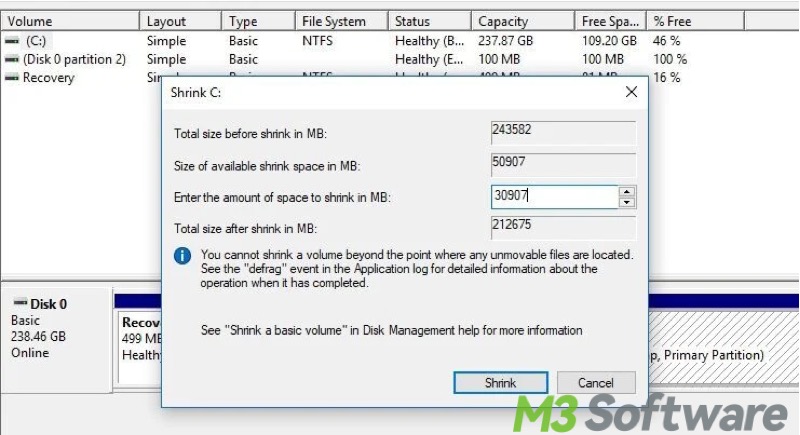
- Or choose the "Extend volume" option.
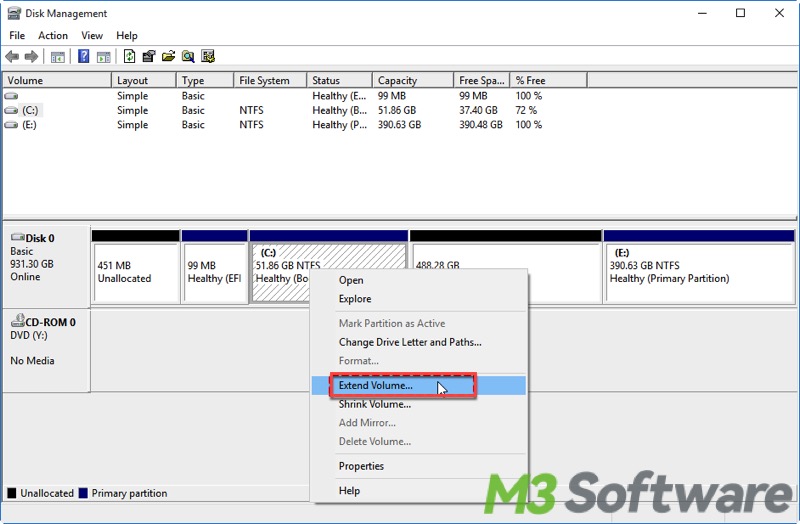
- Follow the wizard to enter the number.
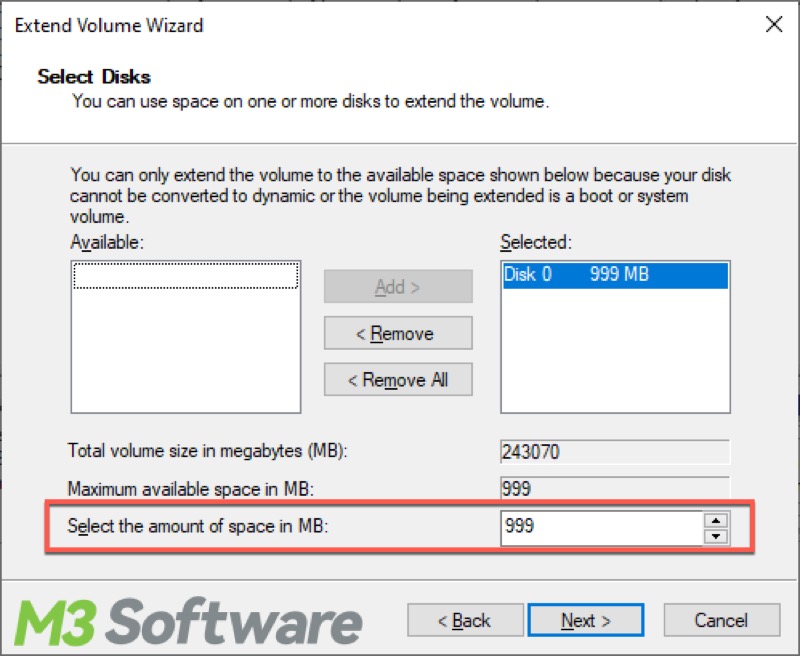
Resize BitLocker partition via iBoysoft DiskGeeker for Windows
iBoysoft DiskGeeker for Windows is an easy-to-use, safe, and professional disk management tool that contains the "Resize Partition" feature. This tool can reallocate the disk space of internal or external hard drives so that you can shrink or extend the NTFS partition more safely and intuitively than that of the built-in Disk Management utility on Windows.
It supports NTFS partitions on MBR disks and GPT disks and is compatible with Windows 7 and later based on x64 operating systems (including server operating systems).
You can follow the tutorial below to shrink or extend a partition via iBoysoft DiskGeeker for Windows:
- Download, install, and launch iBoysoft DiskGeeker for Windows.
- Click the "Resize partition" button from the "Toolbox" module in the main interface.
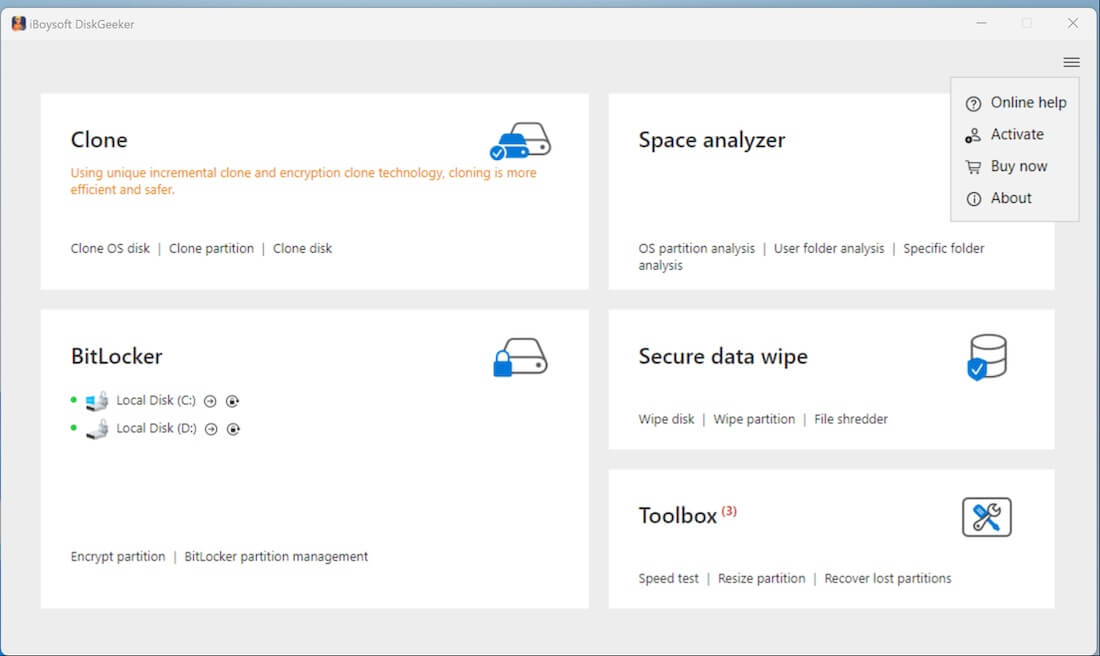
- Or, you can tap on the "Toolbox" to choose the "Resize partition" function.
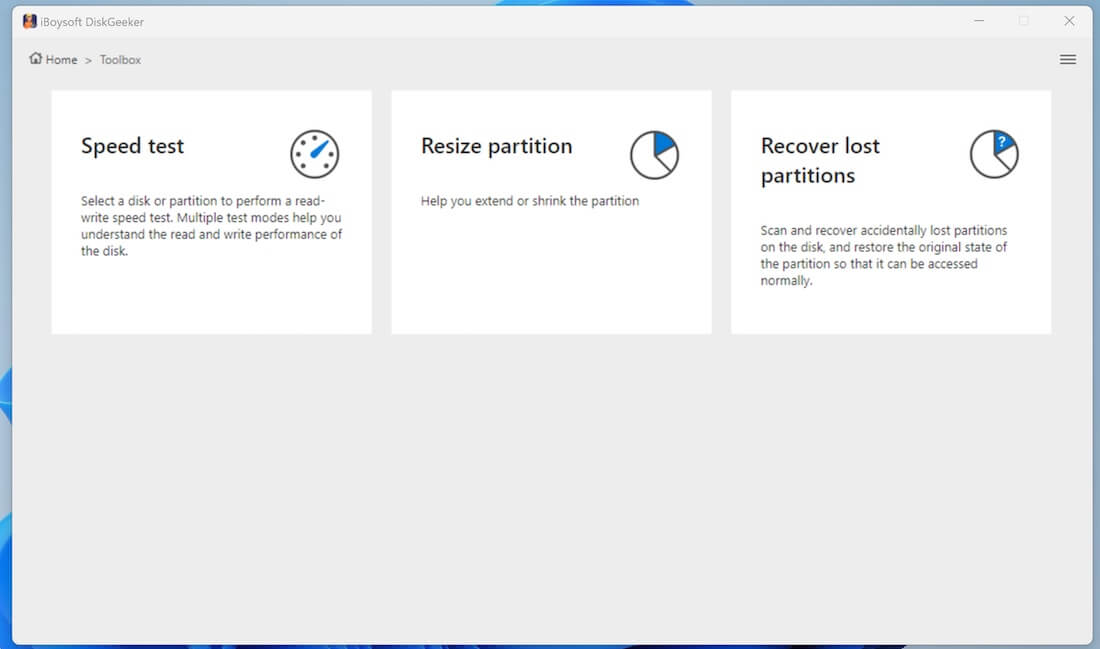
- The interface displays all the disks and partitions. Tips: You can click the box at the upper right corner to choose how the drives are displayed, such as whether to show internal or external hard drives or all disks.
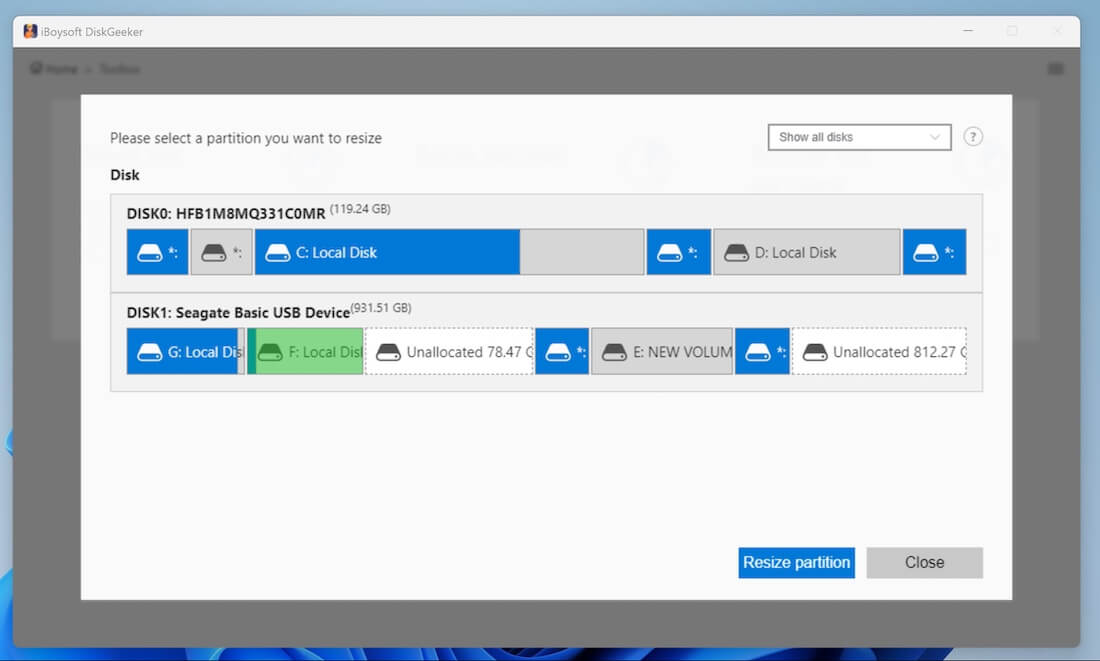
- Different colors on this page stand for different ranges, blue for used partition space, gray for unused partition space, and white for unallocated disk space.
- Select the NTFS partition you want to resize and click the "Resize partition" button.
- The white (transparent) area stands for the current range that can be expanded, while the dark blue area represents the current range that can be shrunk.
- You can resize the partition by hovering the mouse cursor over the square black block at the end of the dark blue area, holding down the mouse's left button, and then dragging the mouse to the left or right to extend or shrink the partition space.
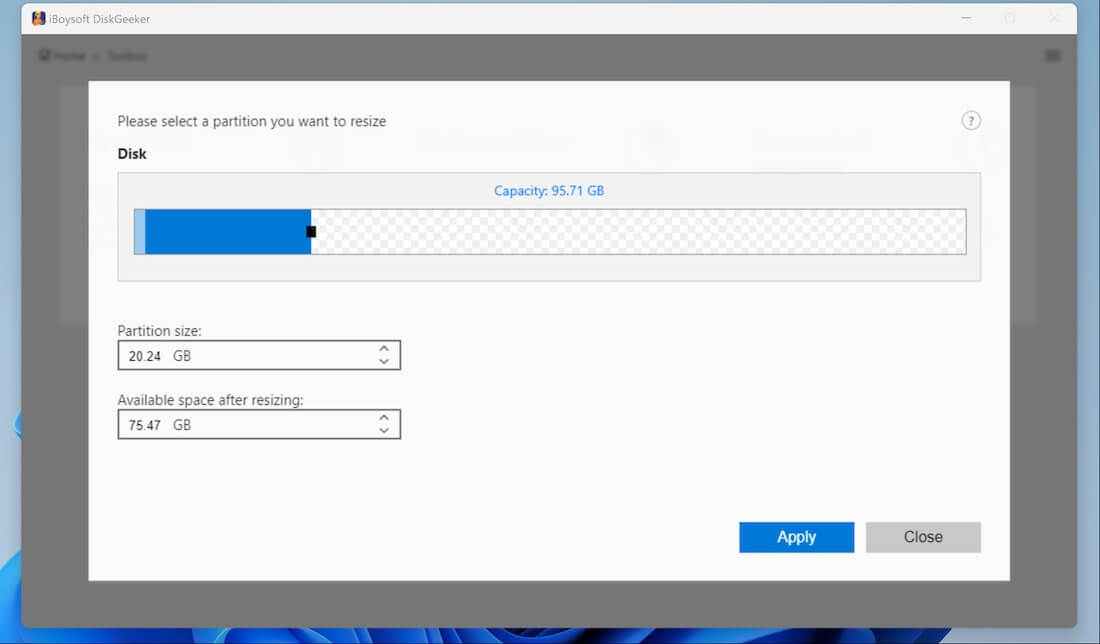
- Another way to resize the partition is to click the up and down arrows next to the Partition size box to extend or shrink.
- Click the "Apply" button to resize.
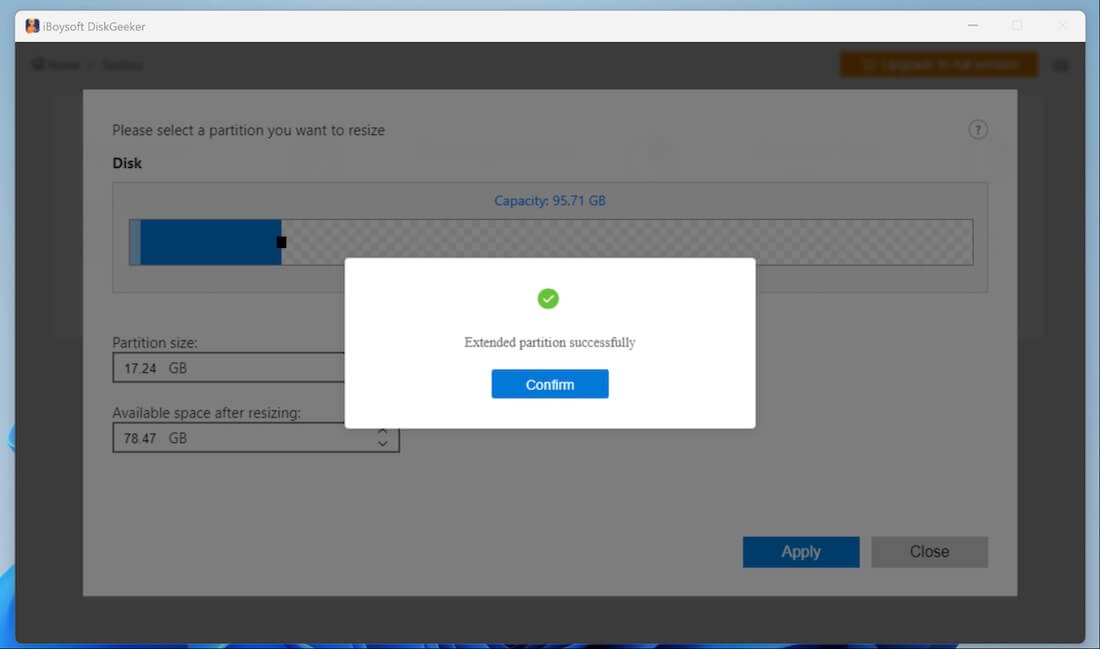
Conclusion
To resize BitLocker partition, it's recommended that you turn off BitLocker and back up important data in advance. iBoysoft DiskGeeker for Windows is a safe, intuitive, and professional disk management tool that can help you shrink or extend an NTFS partition easily and safely.
Do you like this post? You can share it now!
