Written by
Wilsey YoungSummary: This post introduces how to reset forgotten BitLocker password on a Windows 11/10/8/7 PC. iBoysoft DiskGeeker for Windows is highly recommended for those who want to use BitLocker on Windows 11/10/8.1/8/7 Home Edition and Windows 7 Professional Edition. -From m3datarecovery.com
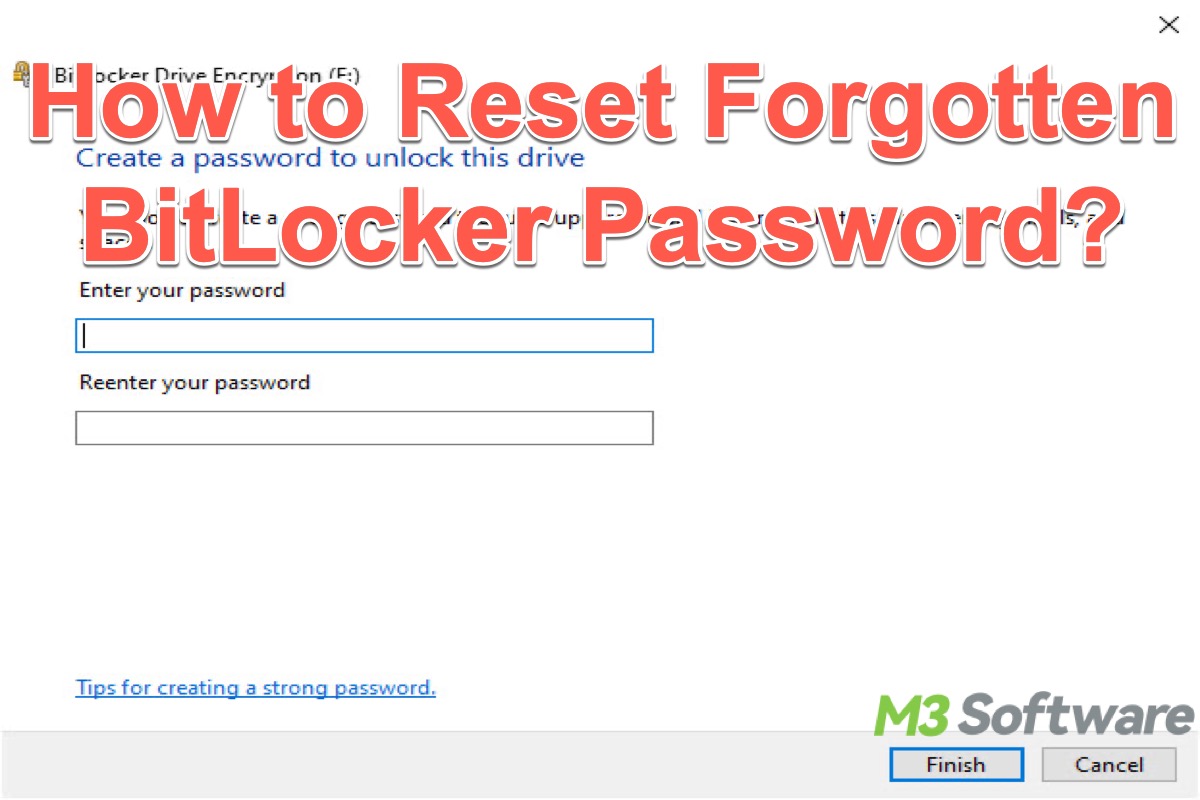
BitLocker is a full-disk encryption feature included with certain editions of the Windows OS. It can help protect your data by encrypting the entire drive, ensuring only authorized users with key protectors can access the data.
When encrypting the fixed data drives with BitLocker or removable data drives with BitLocker-To-Go, users are prompted to set the password. However, some BitLocker users may lose or forget the password set before, and they wonder whether it is possible to reset forgotten BitLocker password and how.
Can I reset forgotten BitLocker password on Windows?
Want to unlock your BitLocker encrypted drive but you forget the BitLocker password? Luckily, you can open a BitLocker encrypted drive with the recovery key and then reset the forgotten BitLocker password. If you don't have the recovery key to unlock the BitLocker encrypted drive, you need to recover the forgotten BitLocker password.
You can share this post by clicking the buttons below:
How to reset the forgotten BitLocker password in Windows 10?
Windows 11/10/8.1/8/7 Home and Windows 7 Professional editions do not support the BitLocker encryption feature, so there is no way to reset the forgotten BitLocker password in those Windows editions where BitLocker is not supported by default. However, there is no problem to reset the forgotten BitLocker password when BitLocker encryption is available on your Windows PC.
Tutorial to reset the forgotten Bitlocker password:
- Double-click My Computer (or This PC) on the desktop.
- Double-click on the BitLocker encrypted drive in Windows File Explorer.
- Click "More Options".
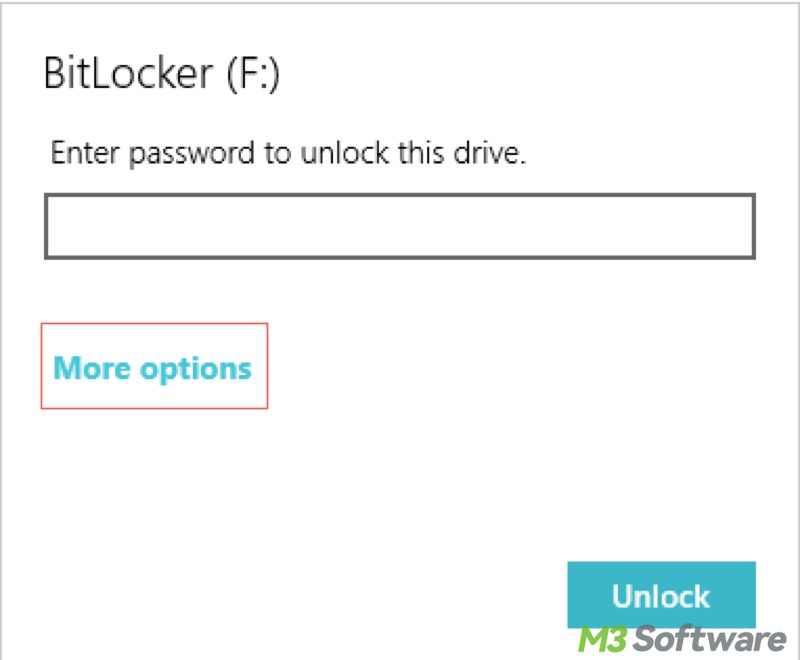
- Click "Enter recovery key".
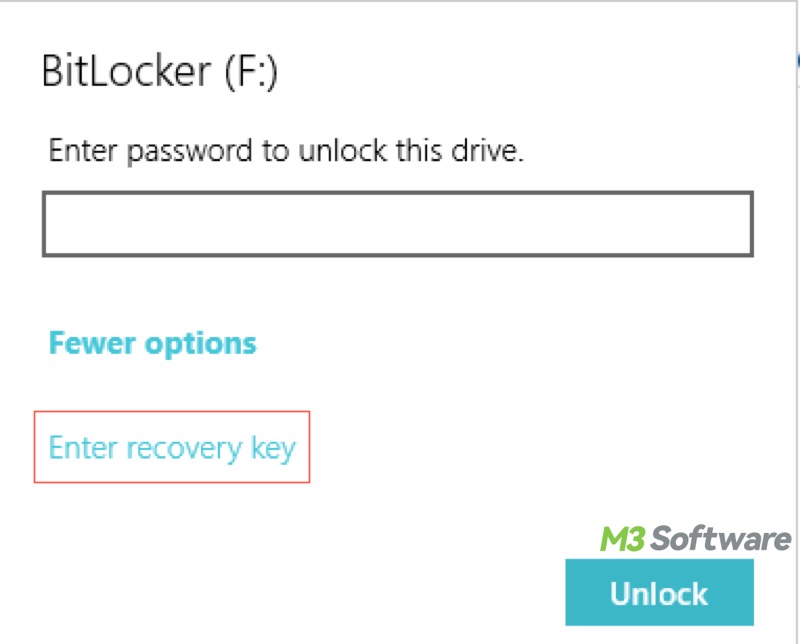
- According to the BitLocker recovery key ID, enter the corresponding 48-digit recovery key and then click Unlock.
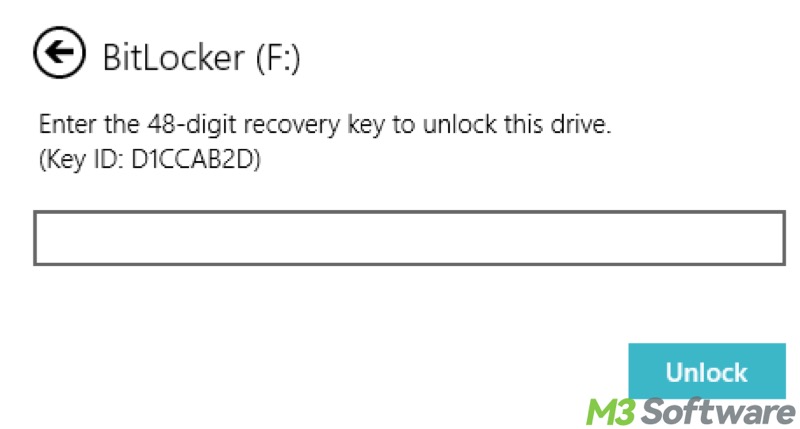
If you lost the recovery key, refer to where/how to find 48-digit recovery key?
If you cannot find the recovery key either, refer to How to unlock Bitlocker encrypted drive without password or recovery key?
You can now reset forgotten BitLocker password after unlocking the BitLocker encrypted drive:
- Right-click on the BitLocker encrypted drive in Windows File Explorer and then select "Manage BitLocker."
- Click "Change password" on the specific BitLocker encrypted drive in the BitLocker Drive Encryption window of the Control Panel.
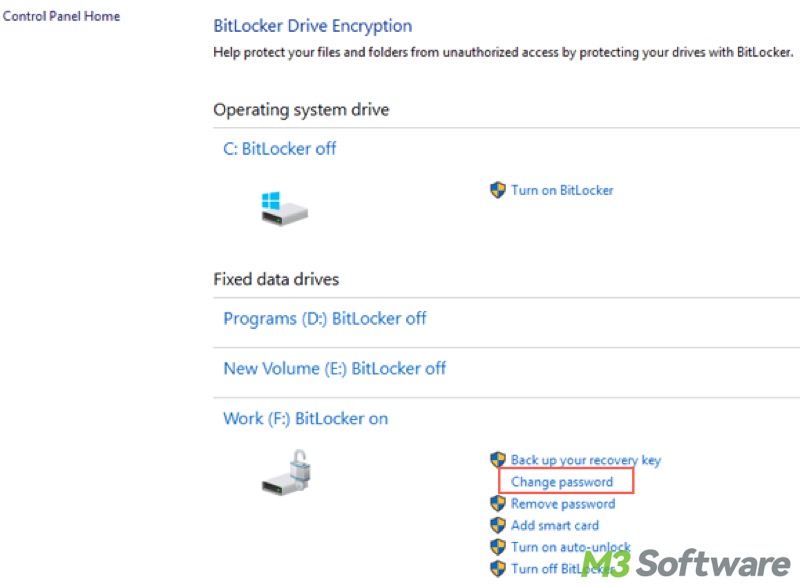
- Click "Reset a forgotten password".
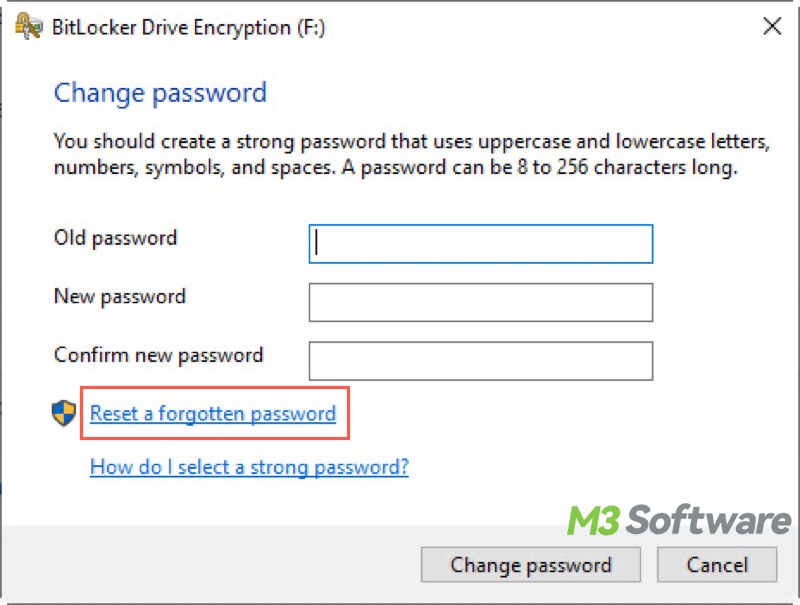
- Enter the new password and click "Finish" to reset the forgotten BitLocker password.
You can share this post by clicking the following buttons
Bonus Tips: Encrypt your drive with BitLocker on Windows Home Edition
For those who want to encrypt the data drives with BitLocker on Windows editions on which BitLocker is not supported by default, iBoysoft DiskGeeker for Windows is strongly recommended.
iBoysoft DiskGeeker for Windows is a professional and easy-to-use disk management tool that enables you to use BitLocker drive encryption to encrypt NTFS, FAT32, and exFAT partitions or drives on Windows 11/10/8.1/8/7 Home editions and Windows 7 Professional edition.
Here's how to encrypt your drive with BitLocker via iBoysoft DiskGeeker for Windows:
- Click the "Click to encrypt" button next to the partition from the BitLocker module.
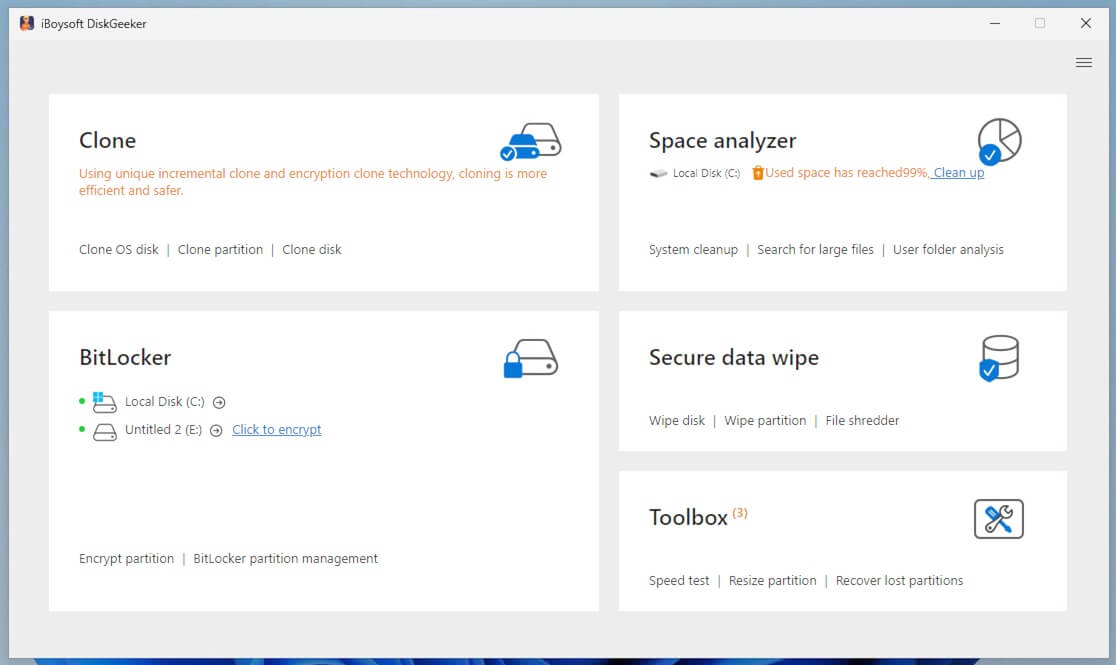
- Alternatively, click "BitLocker" > "Encrypt partition" > select a targeted partition > click "Next."
- You can only encrypt an NTFS, exFAT, and FAT32 partition. An error message will pop up if you encrypt a partition that is not formatted as the NTFS, exFAT, or FAT32 file system.
- Enter a password, re-enter it, and click "Next" to proceed.
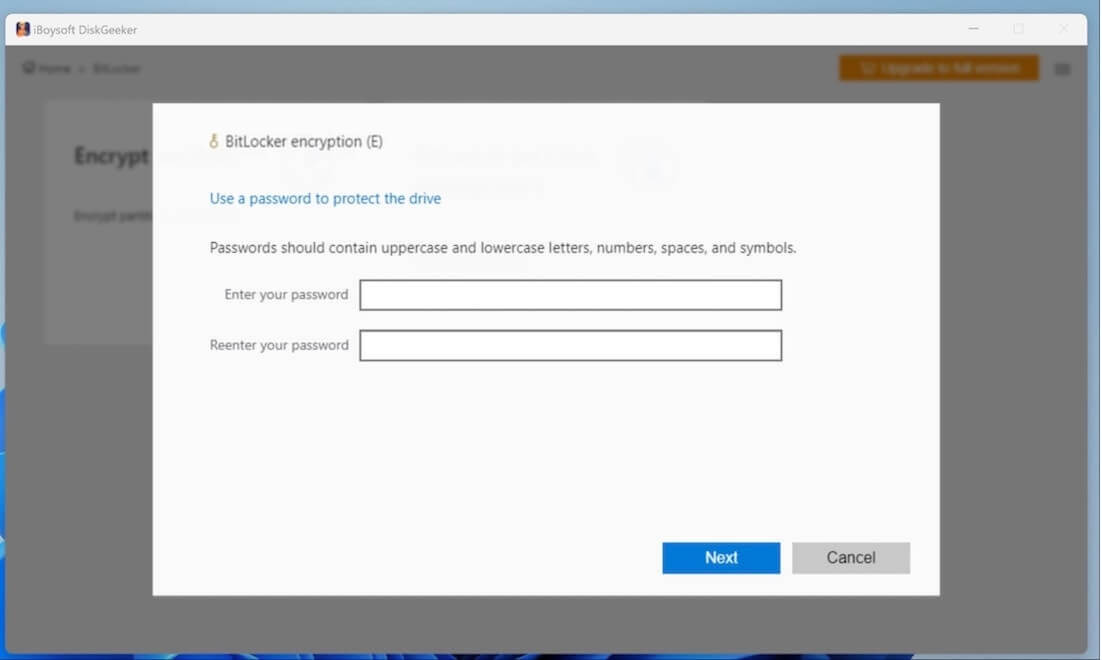
- A recovery key will be generated by this tool. Please save it well and click "Next." The recovery key can unlock the BitLocker-encrypted partitions if you forget your password, you have to save it well before the encryption process starts.
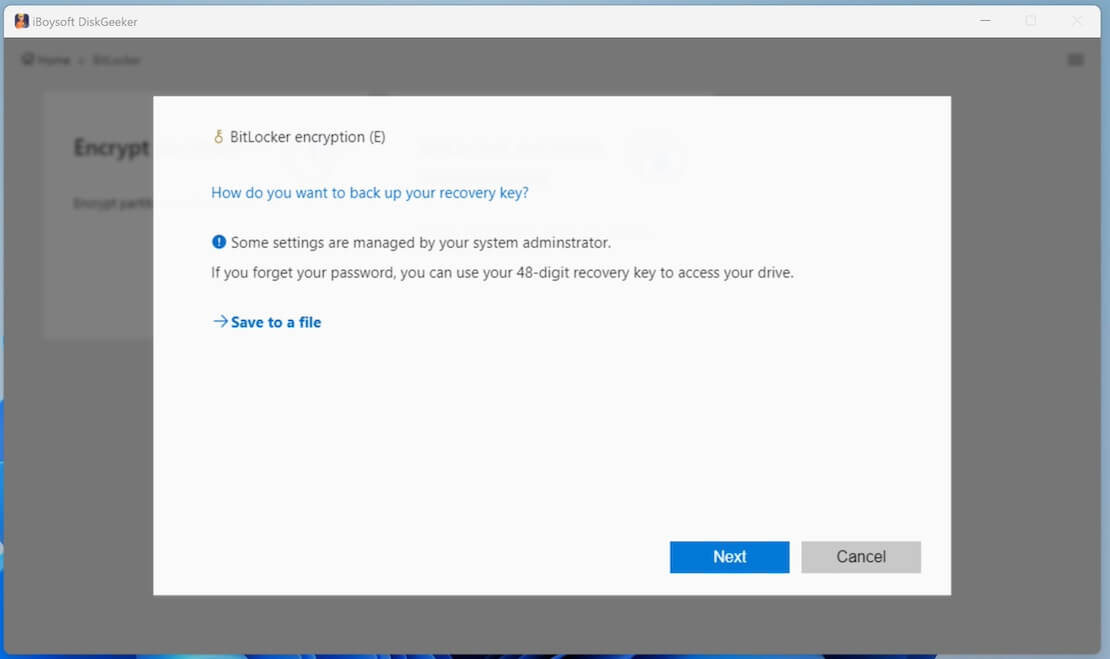
- If there is no available partition to save the recovery key, it will be placed in the software installation directory by default.
- If you lose the password and the recovery key, you cannot open the BitLocker-encrypted partition.
- Click "Start encrypting" to let the encryption begin.
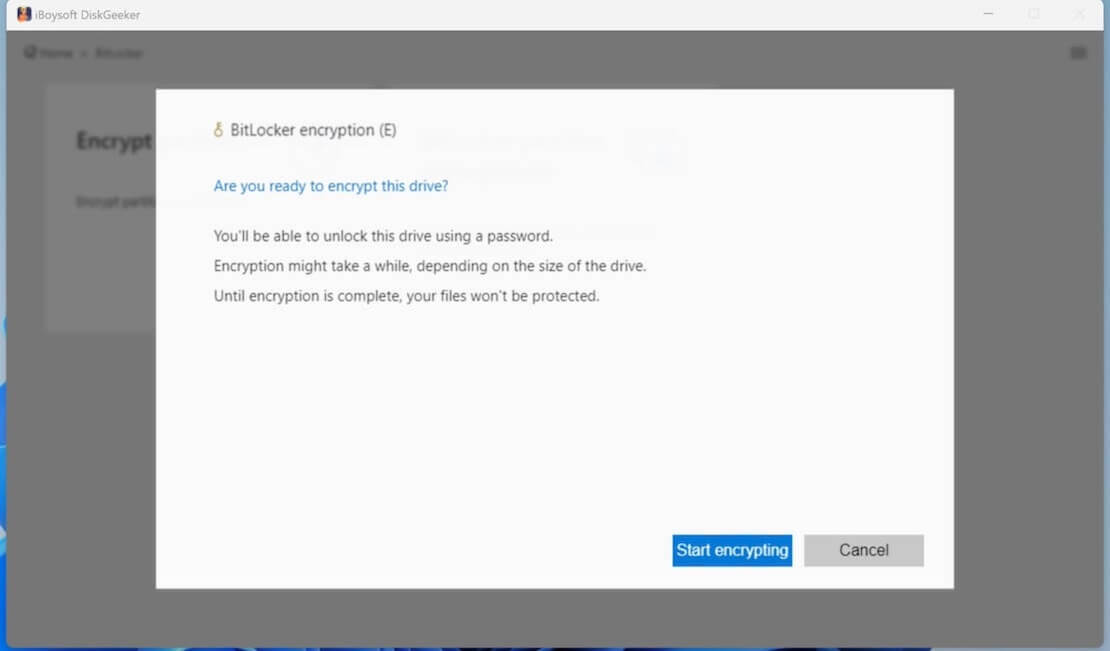
Conclusion
Finding the BitLocker recovery key is the prerequisite for resetting forgotten BitLocker password through Control Panel. If you want to use the BitLocker drive encryption feature on Windows 11/10/8.1/8/7 Home editions and Windows 7 Professional edition, iBoysoft DiskGeeker for Windows is an ideal choice!
Do you like this post? Share it with your friends!
