
As a BitLocker To Go for Mac utility, M3 BitLocker Loader for Mac is recommended by IS &T staff members in Knowledge Base of Massachusetts Institute of Technology. Learn more >>

Take care of your external storage and network devices when connecting them to your Mac. If you are one of those people who get worried about their external drives disconnecting properly from their Mac or a little bit new to computers and need some hand holding, then it is a user friendly and reliable tool. Learn more >>

M3 Mac BitLocker Loader is a tool that can be used on the Mac to treat (primarily) Windows systems that have been encrypted with BitLocker are only intended to be decrypted and viewed on Windows systems but M3 Mac BitLocker Loader's purpose is to let you view the file system of these computers and access it without encryption getting in the way. You can also copy files to the encrypted drive and it'll still be encrypted when you're done! Learn more >>
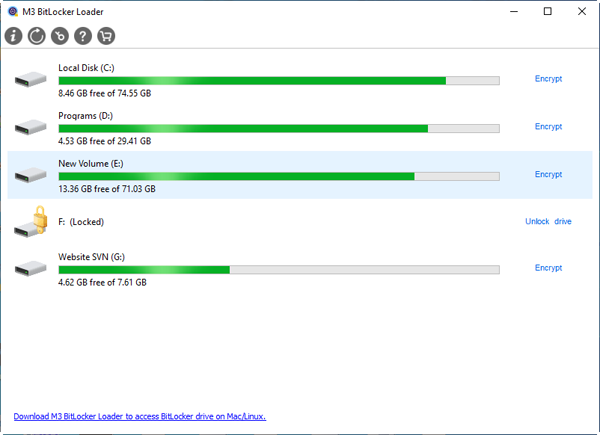
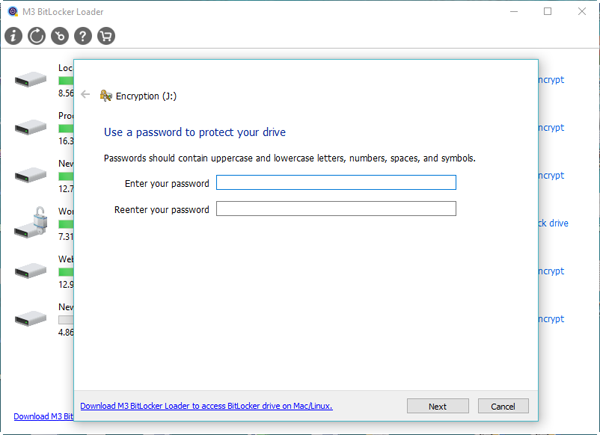
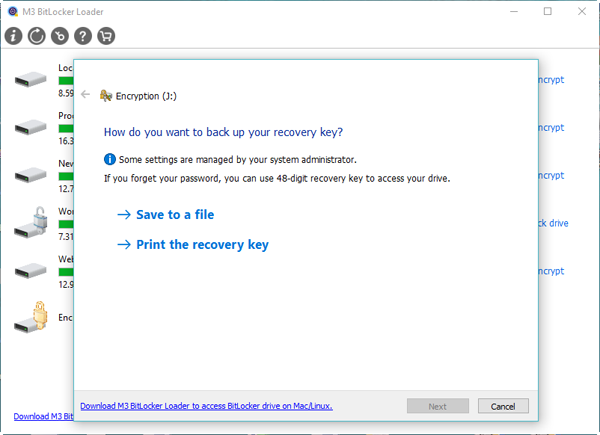
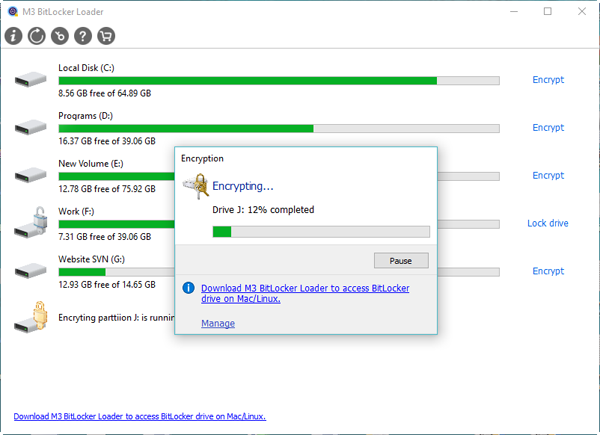

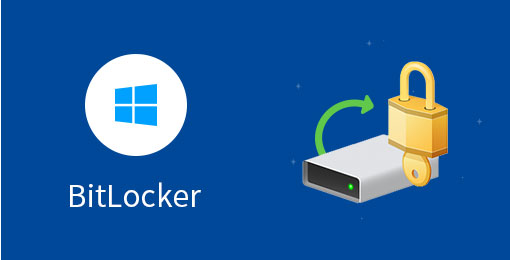


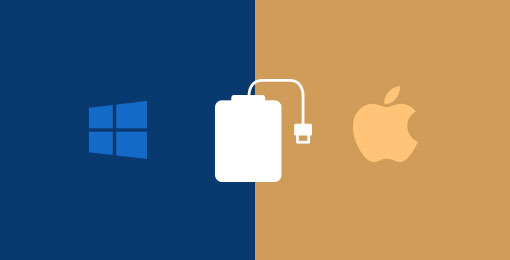
![[Solved] Fix external hard drive read-only on macOS Catalina](/images/hotSearches/hotSearches-30.jpg)