Written by
Wilsey YoungSummary: This post primarily shows a step-by-step tutorial to encrypt a drive or a partition with BitLocker on Windows 10 Home using iBoysoft DiskGeeker for Windows, a professional disk security tool. Steps of shrinking C: drive and creating a new partition are also involved in this post. -From m3datarecovery.com
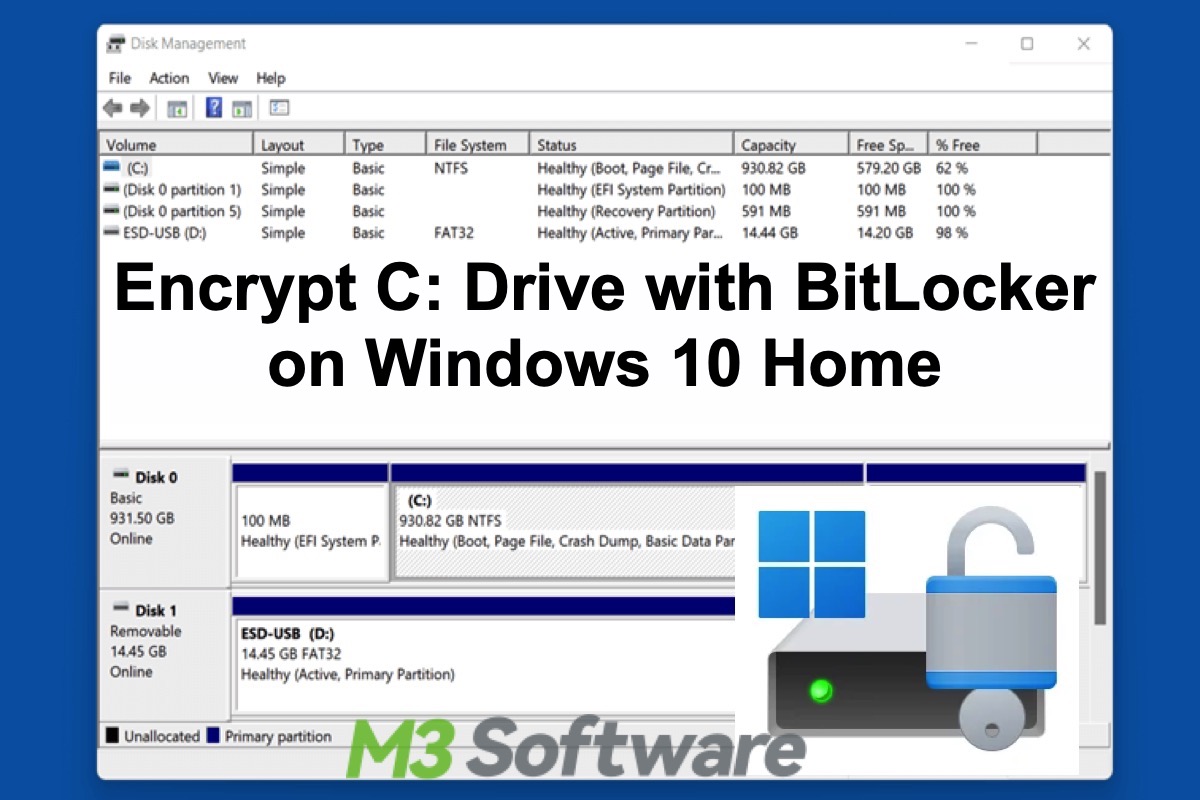
BitLocker is a special encryption feature included in Windows OS that can protect your important data by encrypting the entire drive on your PC, ensuring no unauthorized users can access the drive without a password, PIN, recovery key, or other key protectors.
Thanks to BitLocker's high security, some Windows users intend to have their PC's C: drive encrypted. However, the BitLocker Drive Encryption feature, due to Microsoft's marketing strategy or substantiated reasons, is not available on computers installed with Windows Home Edition.
At the same time, there are two questions we should discuss: Why do we want to encrypt C; drive on Windows 10 Home? Is it possible to make BitLocker available on Windows 10 Home?
The following buttons allow you to share this post quickly!
Is it really necessary to encrypt C; drive on Windows 10 Home?
First of all, we think there are two reasons that you want to encrypt the C: drive.
You want to encrypt the C: drive by BitLocker to protect the computer from attack.
The truth is that hackers can still attack your computer even if you have encrypted the C: drive with BitLocker. In fact, the C: drive will be in "Unlocked" status after turning on your computer. In this situation, anyone can access your C: drive or attack your computer.
You want to encrypt the C: drive by BitLocker to protect your personal files from unauthorized access.
Theoretically, storing personal files on C: drive is not safe. For example, if you mistakenly delete one file and want to get it back later on, its recovery success rates will depend heavily on whether this deleted file is overwritten by the new data.
As a side note, Windows OS marks the deleted file's location on the disk as "available for reuse", so when you delete a file from your Windows PC, it is not immediately and permanently removed from the disk, thus the data recovery is possible unless the deleted file is overwritten by the new one.
After data loss, we think you don't realize continuing to use this computer is a write operation process to your C: drive. Once the deleted file is overwritten, there is no way to recover it, even data recovery software cannot do this job.
Encrypt another partition or drive with BitLocker on Windows 10 Home
We believe one conclusion has been drawn based on the analysis above. If you store your personal files on another partition, instead of C: drive, the data will be safe and the data recovery chance is more than C: drive. Theoretically speaking, we also suggest shrinking your C: drive and creating a new partition for BitLocker encryption. Here's how:
Step 1: Shrink C: drive
Shrinking a drive refers to the process of freeing up some of the space that was previously allocated to the drive so it can be used for creating a new partition or extending another volume.
- Right-click on the Start menu and choose Disk Management.
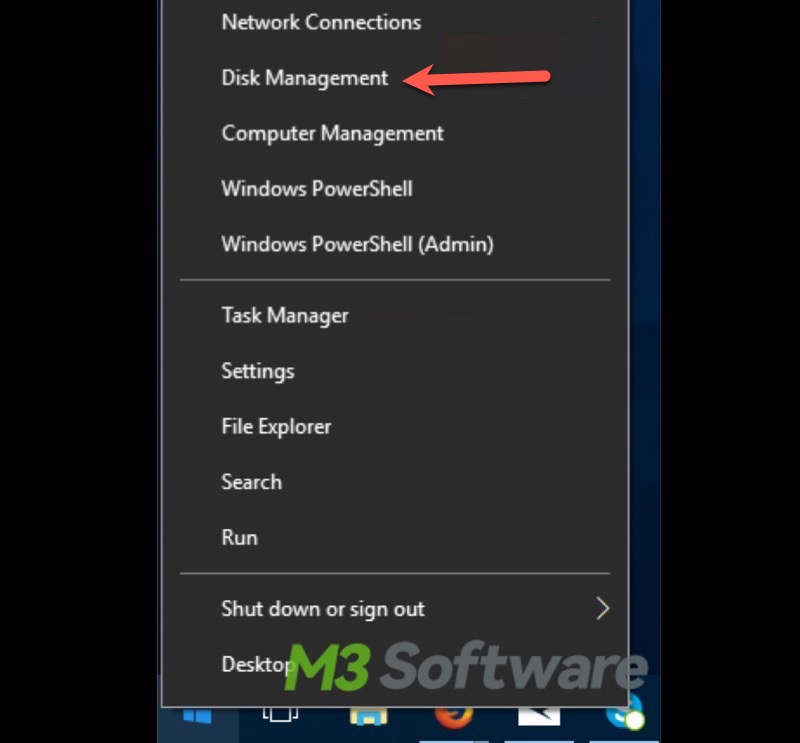
- Right-click C: drive and select "Shrink volume".
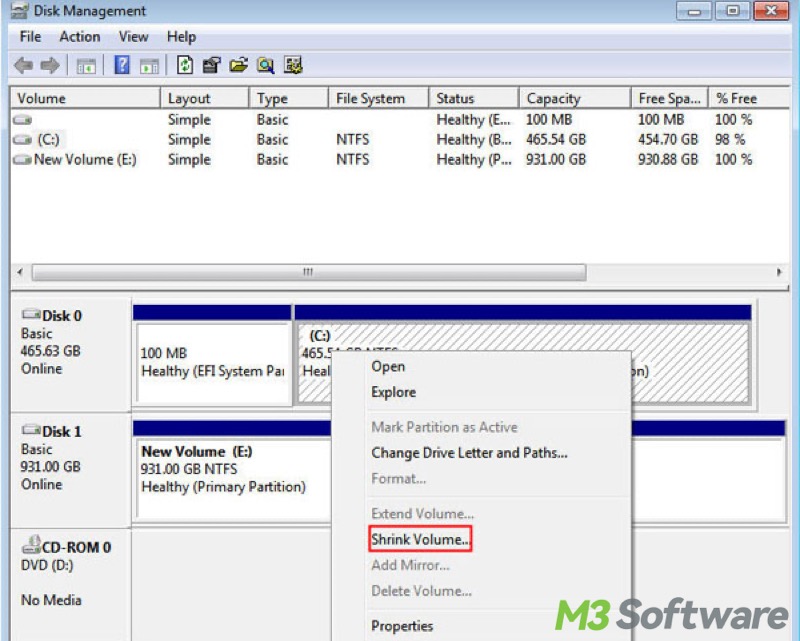
- Enter the amount of space to shrink in MB. For example, if you enter 10240MB, your C: drive will be reduced 10GB.
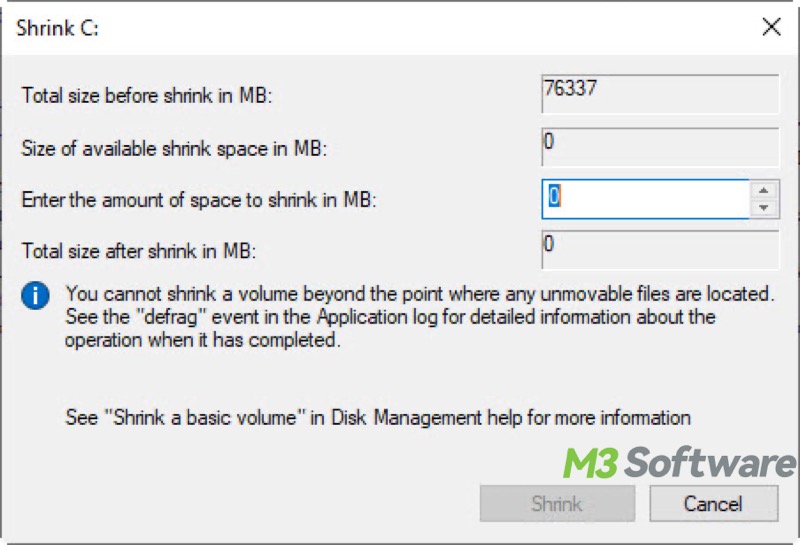
- After shrinking C: drive, you will see the unallocated space after C: drive.
Step 2: Create a new partition
Now you can create a new partition by using the unallocated space after shrinking your C: drive.
- Right-click the unallocated space and select "New Simple Volume".
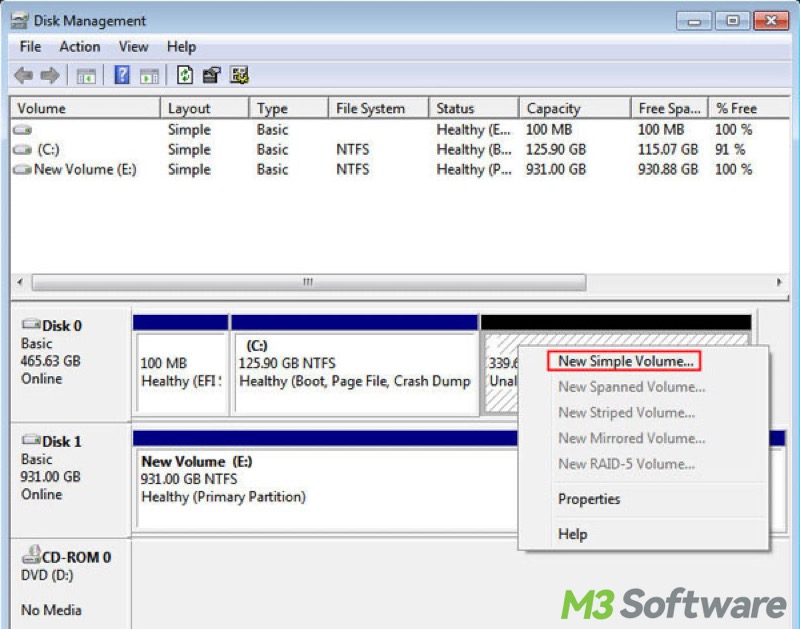
- Here you open the New Simple Volume Wizard, and click "Next".
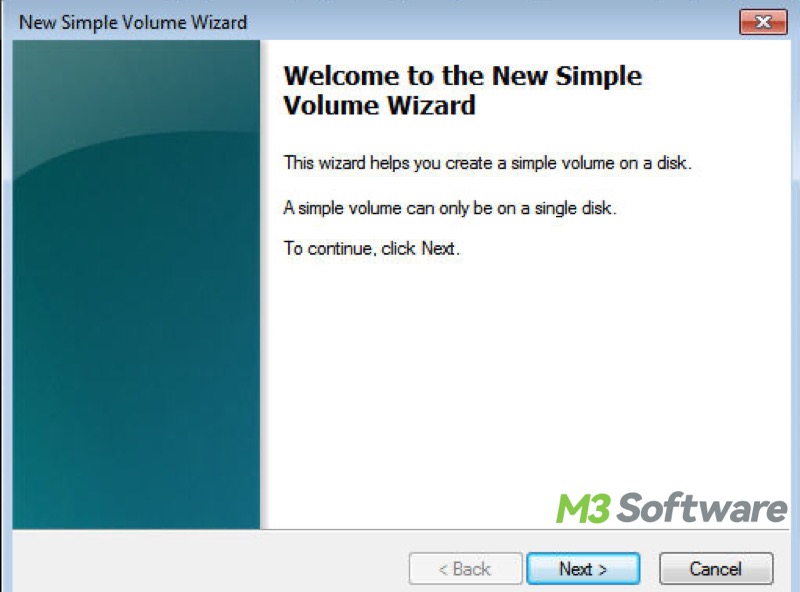
- Specify the volume size and click "Next". Then, assign drive letter to it and click "Next".
- In the "Format Partition" window, set the file system to NTFS of the new volume and click "Next".
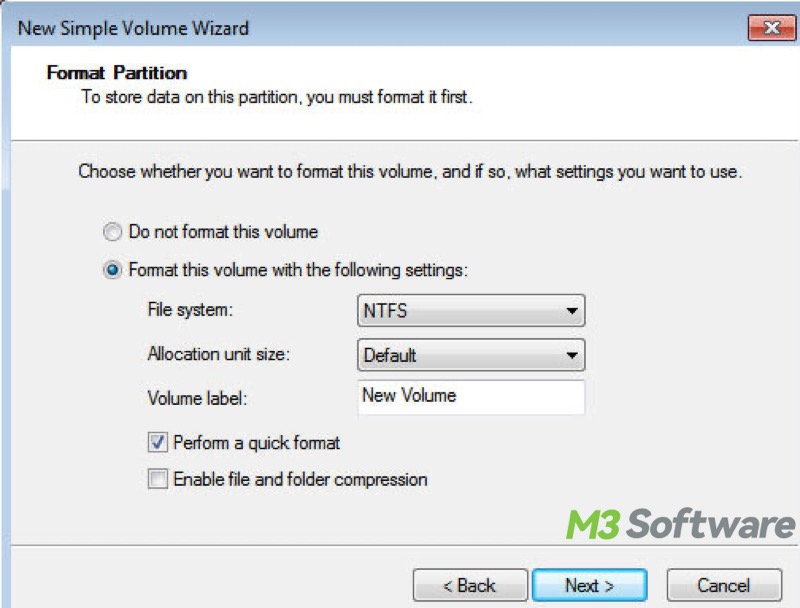
- Then, click "Finish". Within a few seconds, a new partition has been created.
- Transfer your personal files from C: drive to this new partition.
You can share this post by clicking the buttons below!
Step 3: Encrypt this new partition via iBoysoft DiskGeeker for Windows
iBoysoft DiskGeeker for Windows is a professional and trustworthy disk management tool that can make BitLocker drive encryption features available on Windows 11/10/8/7 Home Edition and Windows 7 Professional Edition. With this professional tool, you can easily encrypt NTFS, exFAT, and FAT32 partitions and hard disks using BitLocker drive encryption:
- Download, install, and launch iBoysoft DiskGeeker for Windows.
- Choose the drive that you want to encrypt with BitLocker from the list of drives iBoysoft DiskGeeker for Windows identifies on your PC.
- Click "Next" to continue.
- Enter the password you want to use to encrypt your drive and click "Next."
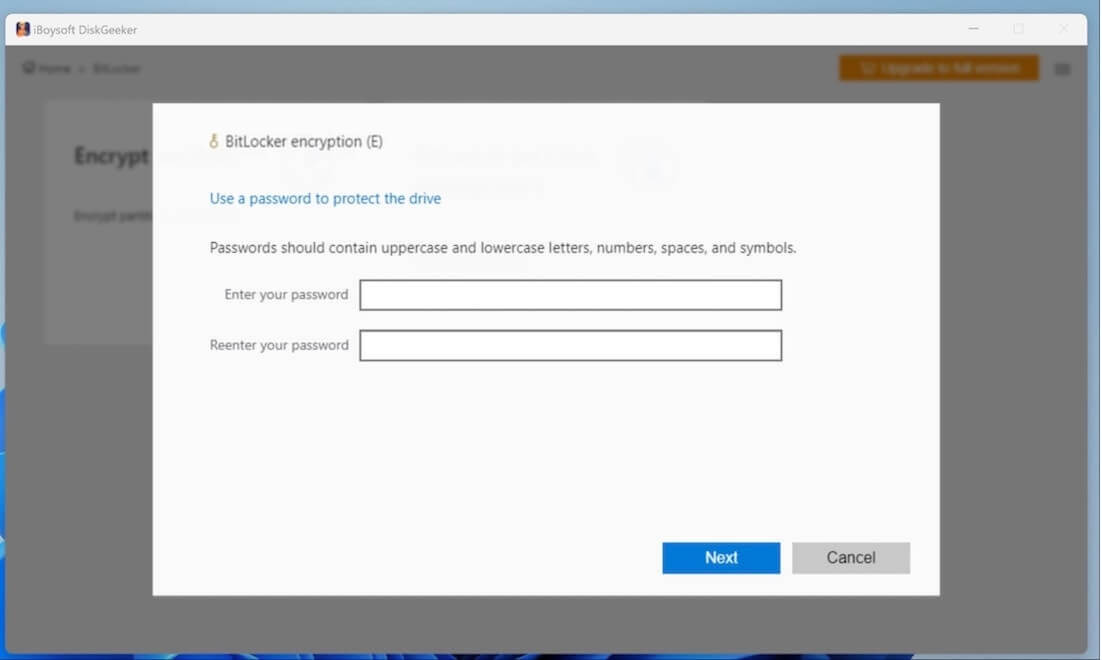
- Save the BitLocker recovery key as a backup in case you ever forget your password and click "Next."
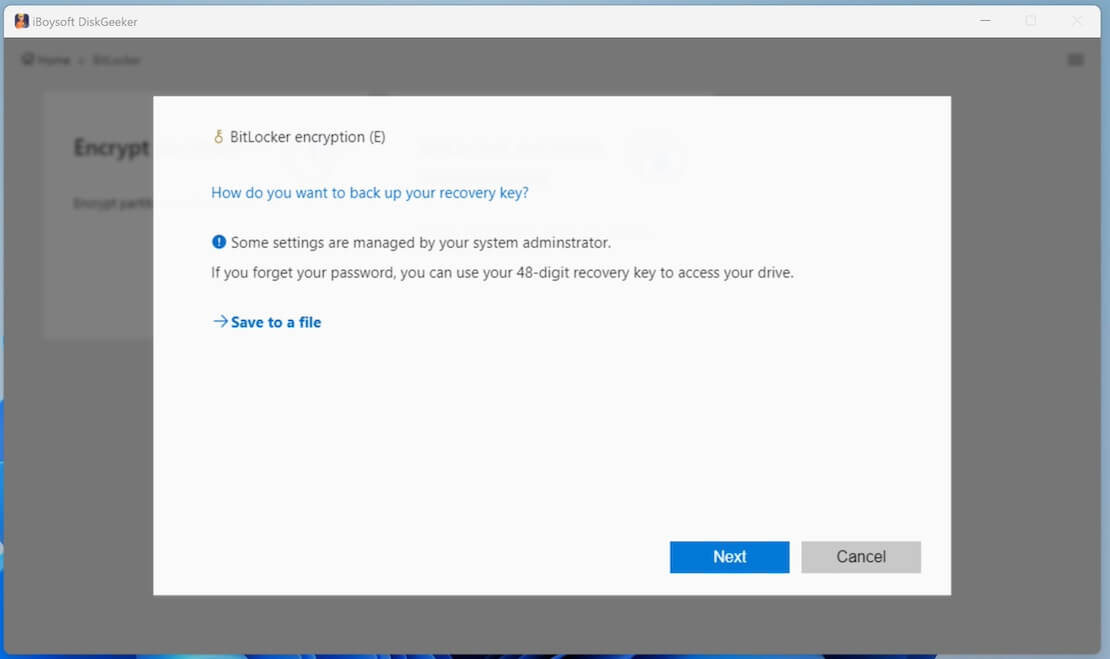
- Click "Start encrypting" to let the encryption begin.
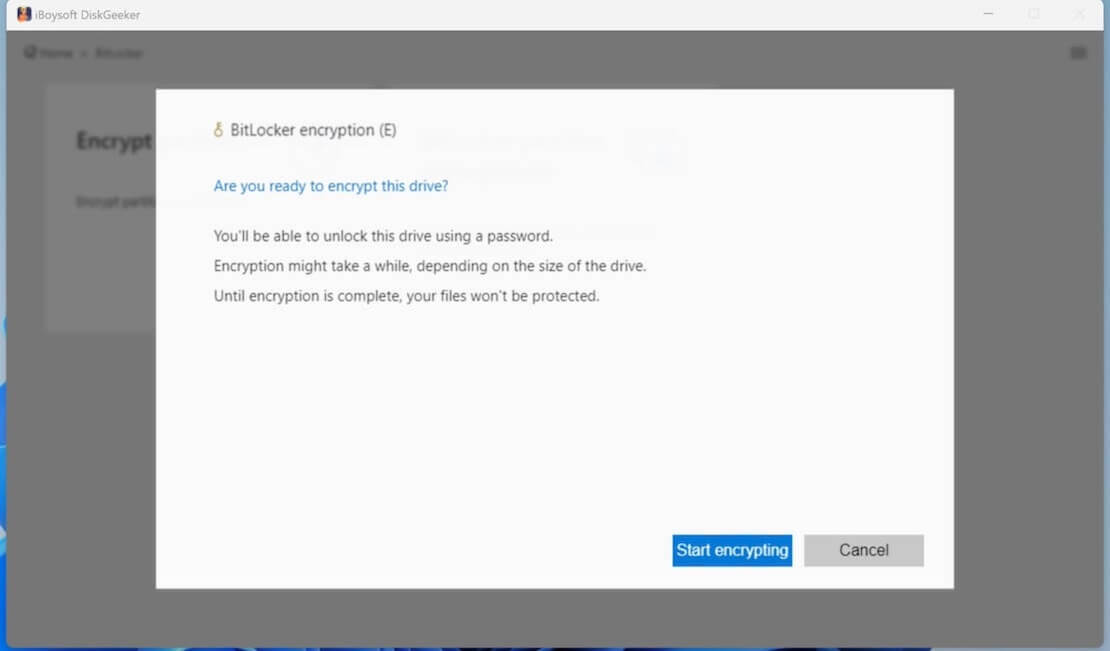
Do you find this post helpful? Why not share it with your friends?
