Written by
Wilsey YoungSummary: This post primarily shows how to change BitLocker password in Windows 10 Home where BitLocker isn't available. iBoysoft DiskGeeker for Windows is highly recommended for encrypting partitions with BitLocker on any Windows editions that do not support BitLocker.
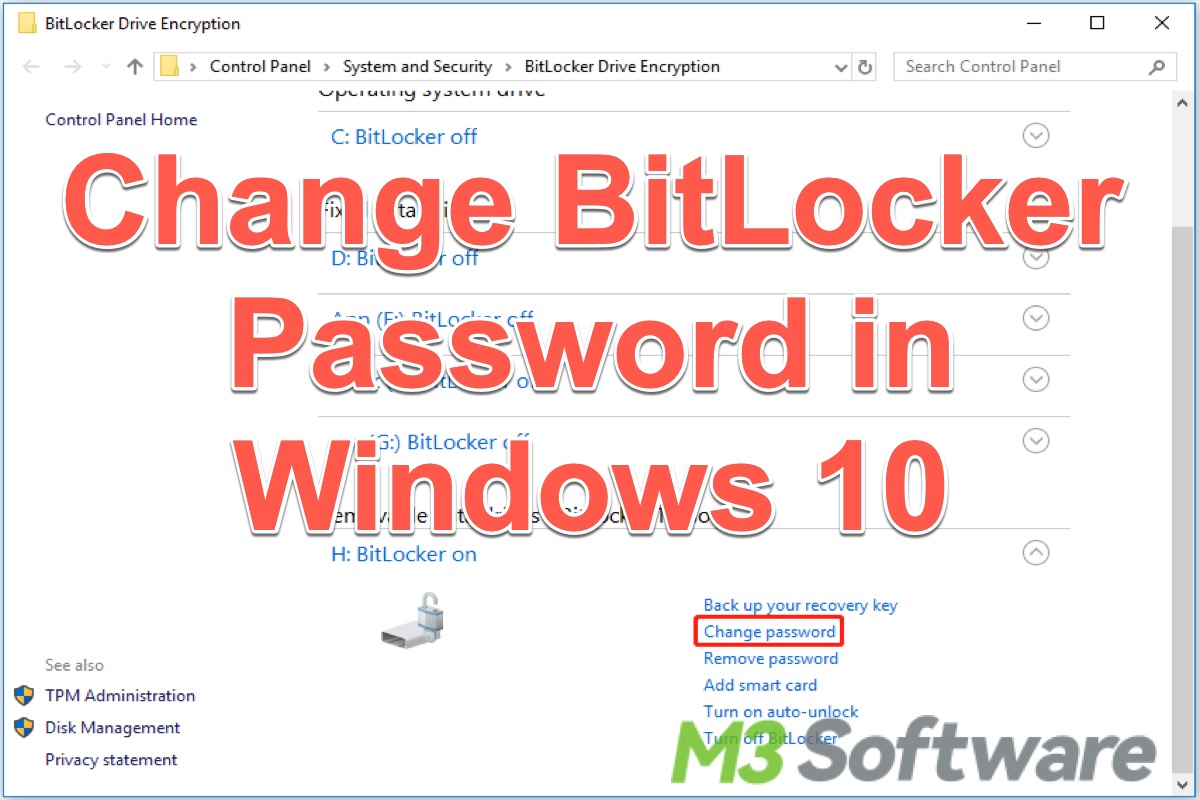
BitLocker, an advanced encryption feature on Windows, securely protects our data by encrypting the entire drive or specific volume, ensuring that the protected data remains out of reach from unauthorized users, particularly when the device is lost or stolen. BitLocker authentication refers to the methods or credentials used to verify and authorize access to a BitLocker encrypted drive, such as password, PIN, USB key, smart card, recovery key, etc.
Changing BitLocker password is typically straightforward, but some Windows versions, like Windows 10 Home edition, don't have BitLocker drive encryption feature, so those Windows users wonder how to change BitLocker password in Windows 10 Home or other Windows editions where BitLocker is not supported.
Can we change BitLocker password in Windows 10 Home?
Suppose you try opening BitLocker or changing BitLocker password on Windows 10 Home or other Windows editions that do not support this feature. In that case, you will encounter one of the following error messages:
"This version of Windows does not support this feature of BitLocker Drive Encryption. To use this feature, upgrade the operating system."
"The BitLocker encryption on this drive isn't compatible with your version of Windows. Try opening the drive using a newer version of Windows." 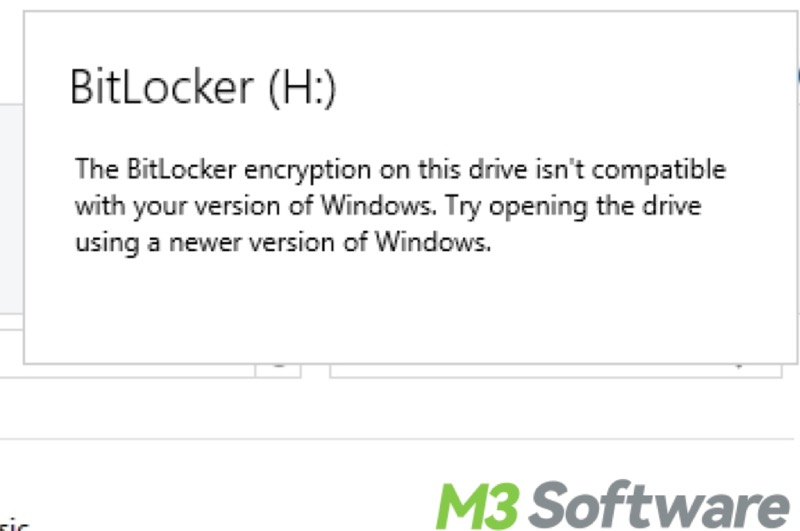
Besides Windows 10 Home, BitLocker is also unavailable in the following Windows editions:
- Windows 11 Home Edition
- Windows 8/8.1 Home Edition
- Windows 7 Home Edition
- Windows 7 Professional Edition
You can click the buttons below to share this post!
Tutorial to change BitLocker password in Windows 10 Home
A third-party tool is necessary to open a BitLocker encrypted drive or change BitLocker password in Windows 10 Home.
In this case, you can download iBoysoft DiskGeeker for Windows, a professional and intuitive disk management tool, which can help you easily encrypt NTFS, exFAT, or FAT32 partitions with BitLocker encryption on Windows 11/10/8.1/8/7 Home editions and Windows 7 Professional edition.
When the encryption is complete, you can rest assured that partitions encrypted by this tool can be smoothly accessed without any BitLocker third-party software, and you are able to read and write data.
Although executing the “manage-bde -changepassword” command can help change the BitLocker password, it is not available in Windows 10 Home and will report errors. So to change the BitLocker password with the help of iBoysoft DiskGeeker for Windows in Windows 10 Home, follow the below steps:
Turn off BitLocker via the Command Prompt
To reach the target of changing the BitLocker password via iBoysoft DiskGeeker for Windows, you need to turn off the BitLocker on the encrypted drive via Command Prompt beforehand, here's how:
- Unlock the BitLocker encrypted drive with the password or recovery key.
- Open the search bar by clicking on the magnifying glass beside the Start menu, type "cmd" in the search bar, and select "Run as administrator" from the menu that appears.
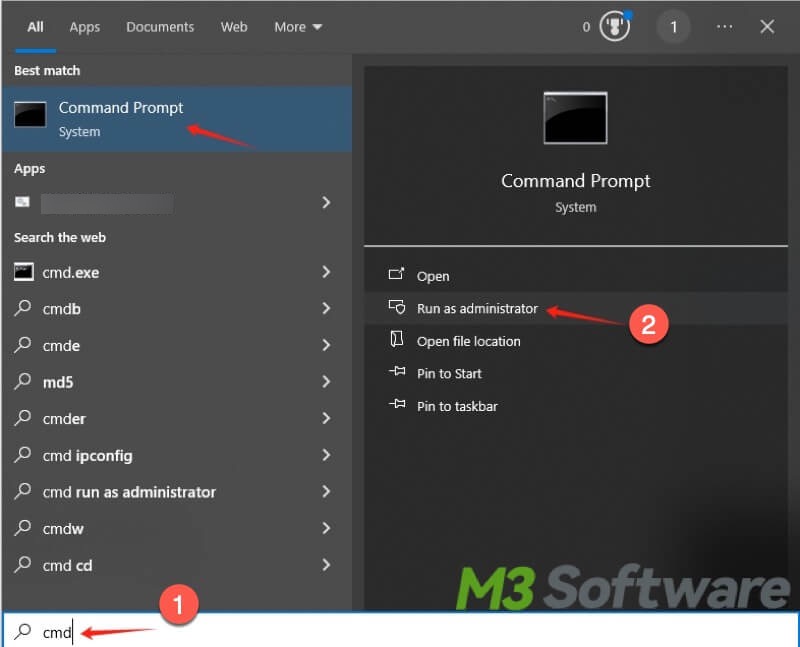
- Enter the following command at the command line prompt: manage-bde -off X: (replace "X" with whatever drive letter is assigned to the drive encrypted with BitLocker) and press the "Enter" key on your keyboard. For example:
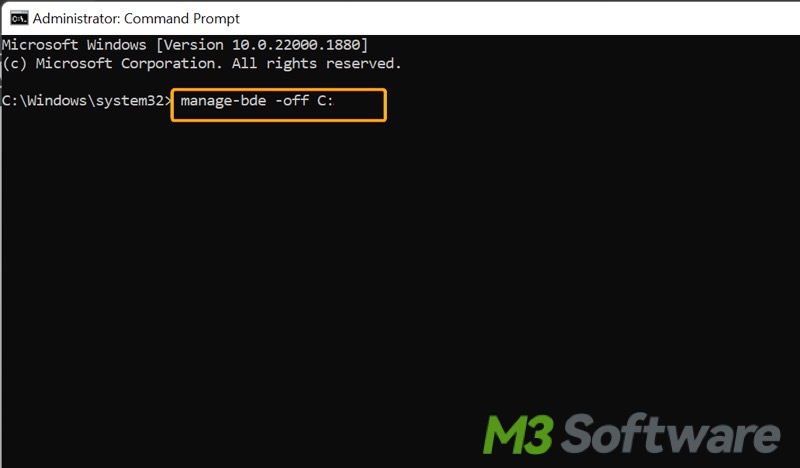
Re-encrypt the drive with BitLocker via iBoysoft DiskGeeker for Windows
Follow the tutorial below to encrypt the target drive with BitLocker and you'll be prompted to set a new BitLocker password as required:
- Download, install, and launch iBoysoft DiskGeeker for Windows.
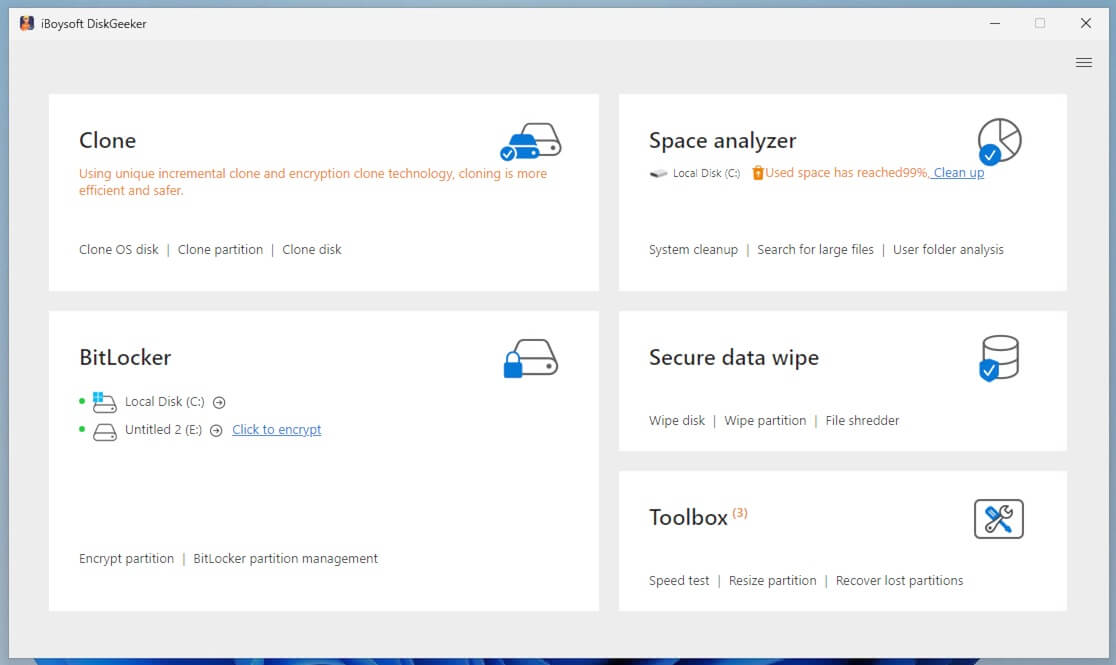
- Click the "Encrypt partition" feature in the BitLocker module.
- Choose the drive that you want to encrypt with BitLocker from the list.
- Click the "Encrypt" button beside the drive you're working with.
- Enter the password you want to use to encrypt your drive and click "Next."
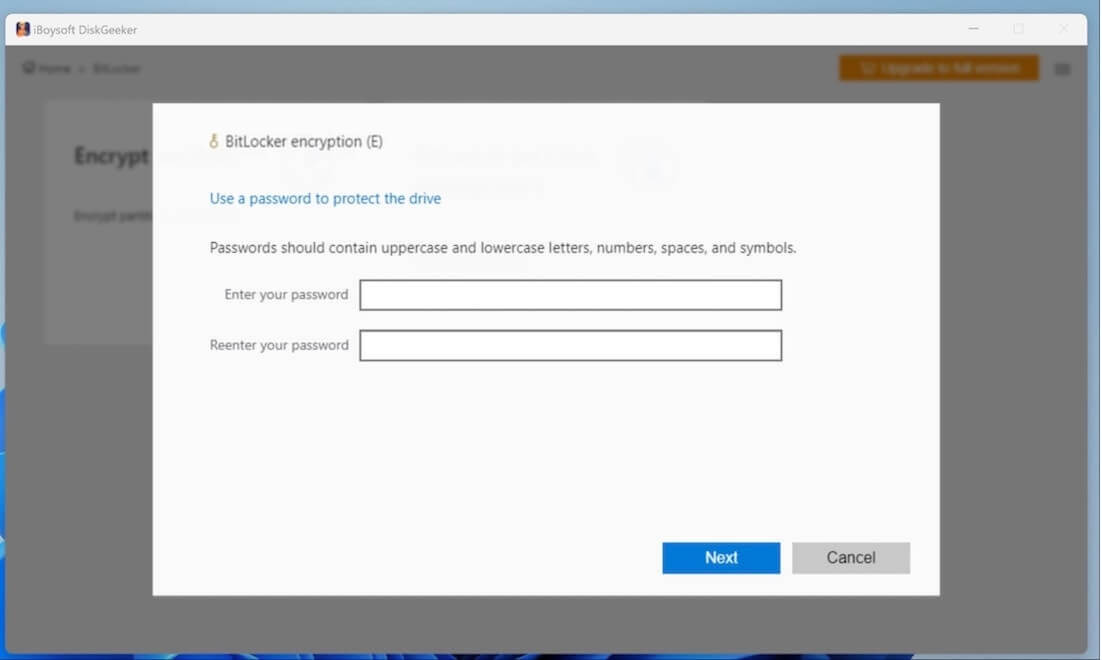
- Save the recovery key as a backup in case you ever forget your password and click "Next."
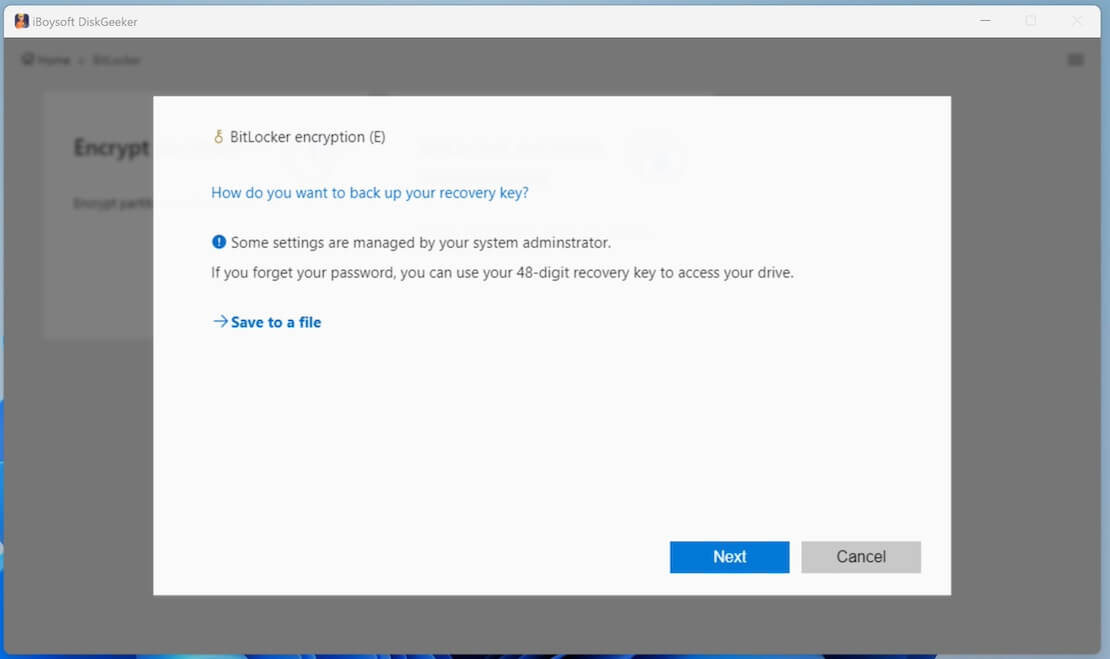
- Click “Start encrypting” to let the encryption begin.
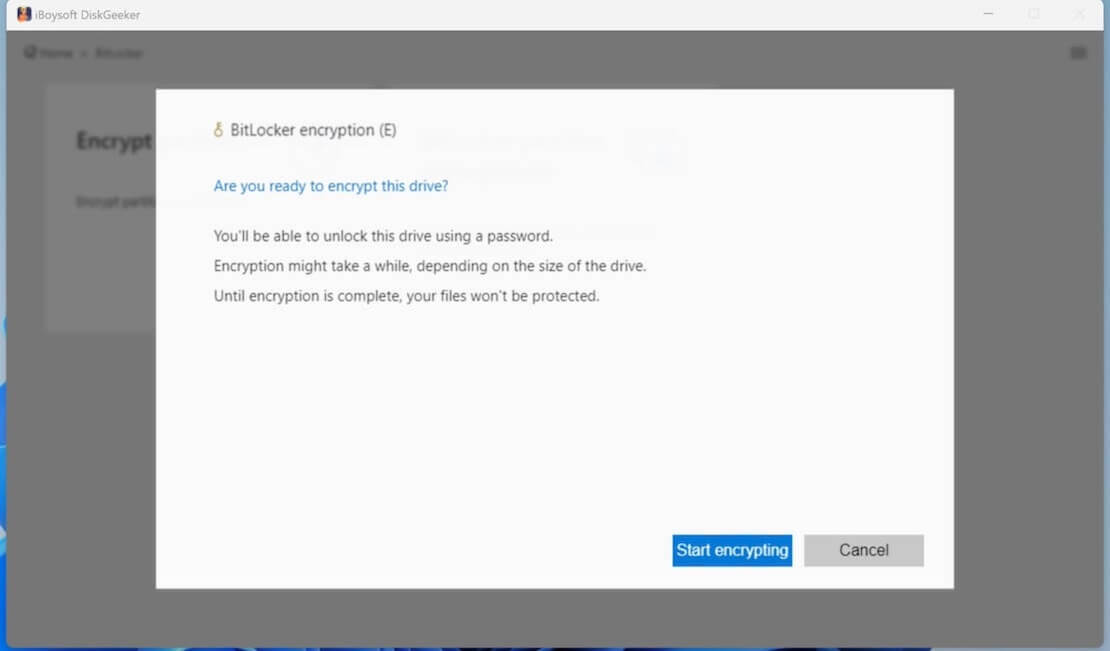
You can share this wonderful disk management tool with your friends!
How to change BitLocker password in Windows 10 Professional or Enterprise?
There are two methods to change the BitLocker password in Windows 10 Professional or Enterprise Edition:
Change BitLocker password with Control Panel
The following steps show how to change the BitLocker password through the Control Panel:
- Step 1: Open the Control Panel, choose System and Security, and click/tap on the BitLocker Drive Encryption icon.
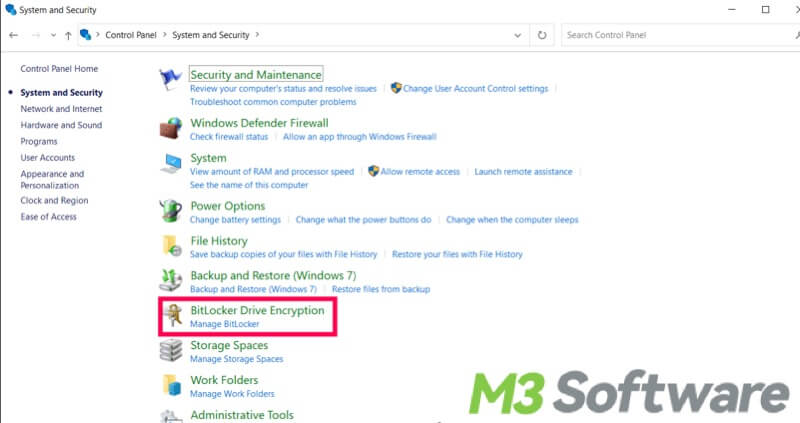
- Step 2: Under the BitLocker encrypted drive you want to change the password for, click on the "Change password" option.
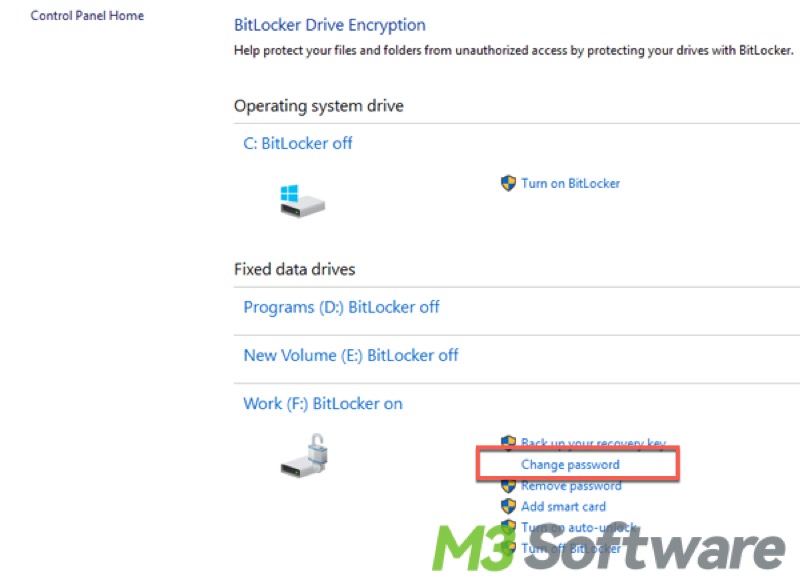
- Step 3: Type in the old password, type in a new password, type the new password again to Confirm the new password, and click/tap on "Change password."
- Step 4: If the password has been successfully changed, tap on Close.
Change BitLocker password with command line
- Step 1: Open the Command Prompt with Adminstrator.
- Step 2: Type the command manage-bde -changepassword X: (Replace X with the drive letter of your BitLocker encrypted drive), and press the “Enter” key. For example:
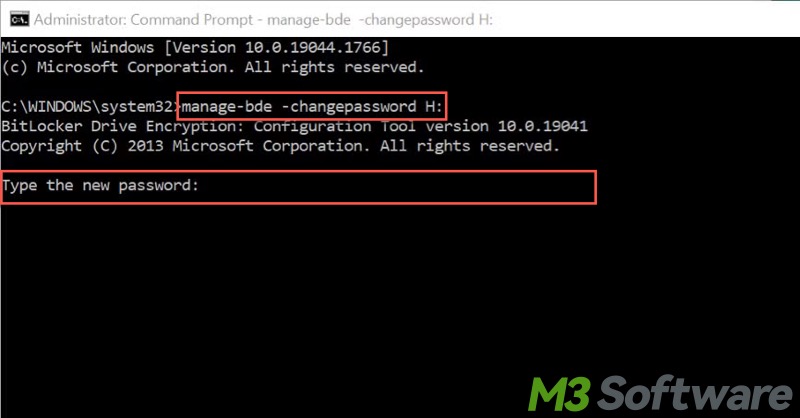
- Step 3: Type the new password when prompted, and press the “Enter” key.
- Step 4: Confirm the new password by typing it again when prompted, and press Enter.
- Step 5: If your password has been successfully updated, you can now close the elevated command prompt.
Do you like this post? You can click the following buttons to share!
