Written by
Wilsey YoungSummary: This post introduces two methods to recover BitLocker recovery key from Active Directory. With iBoysoft DiskGeeker for Windows, you can easily recover deleted or lost data from the BitLocker encrypted drive. -From m3datarecovery.com
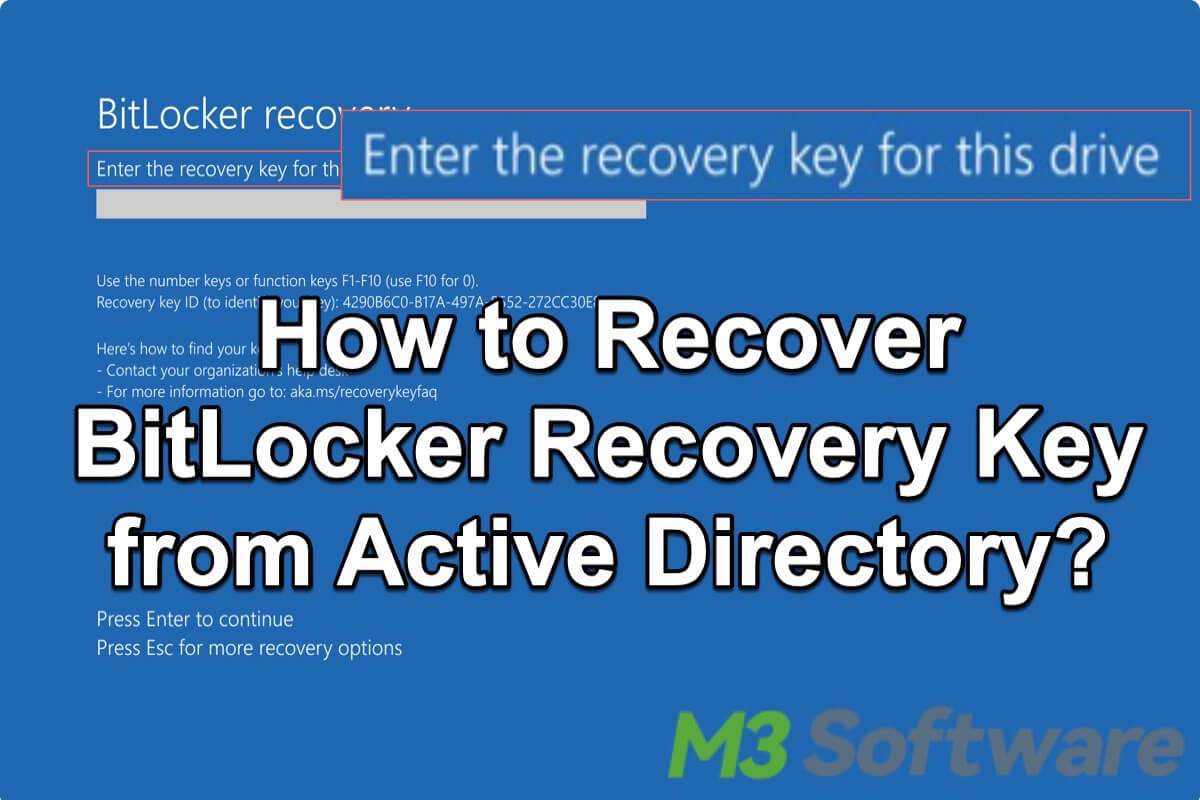
When other authentication methods fail, BitLocker recovery keys are used as a last resort to access encrypted data on a BitLocker-protected drive. For example, if your PC encounters hardware changes or drive errors, you will be required to input the correct BitLocker recovery key to unlock and access the encrypted data. Moreover, suppose you forget the BitLocker password, you can unlock the BitLocker encrypted drive with the recovery key as well.
Multiple ways can help you get the BitLocker recovery key back. This article introduces two methods to recover BitLocker recovery key from Active Directory, including using BitLocker Recovery Password Viewer and AD BitLocker Password Audit.
The accidentally deleted or lost data from a failed, inaccessible, or corrupted BitLocker encrypted drive can be easily restored via iBoysoft Data Recovery for Windows.
You can share this post with your friends on social media!
How to recover BitLocker recovery key from Active Directory?
The following contents show how to use BitLocker Recovery Password Viewer and AD BitLocker Password Audit to recover BitLocker recovery key.
Using BitLocker Recovery Password Viewer
If you are an Active Directory user, you can use BitLocker Recovery Password Viewer to locate and view BitLocker recovery passwords stored in AD DS. You can also use this tool to help recover lost data stored on a volume encrypted with BitLocker
- In Active Directory Users and Computers, locate and then click the container in which the computer is located. For example, click the Computers container.
- Right-click the computer object, and then click Properties.
- In the ComputerName Properties dialog box, click the BitLocker Recovery tab to view the BitLocker recovery passwords associated with the particular computer.
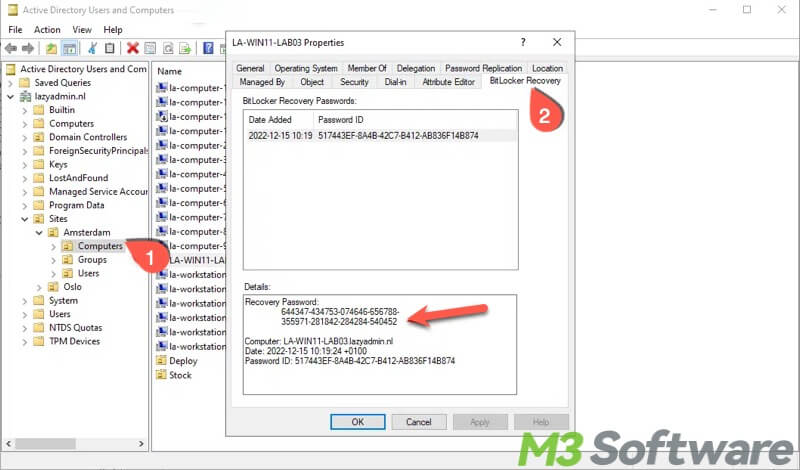
Using AD BitLocker Password Audit
AD BitLocker Password Audit is a free Windows tool for querying your Active Directory for all or selected computer objects and returning their BitLocker recovery key in a grid-view format giving you a quick overview of the status of your current password recovery capabilities. With the included data filtering functionality you can quickly create detailed results for machines that match your filtering criteria.
If the two solutions above fail, please refer to How to Get Bitlocker Recovery Key Without Microsoft Account?
Recover lost data from BitLocker encrypted drive
iBoysoft Data Recovery for Windows is a professional data recovery software that can recover deleted files from BitLocker encrypted drives, and recover lost files from formatted, damaged, inaccessible, corrupted, or lost BitLocker encrypted partitions after providing the correct password or BitLocker recovery key.
You can follow the tutorial below to get your precious data back immediately!
- Download, install, and launch iBoysoft Data Recovery for Windows.
- Choose the “BitLocker Data Recovery” module in the main interface.

- Select the BitLocker encrypted drive from where you want to recover lost data and click “Next” to continue.
- Enter the password or 48-digit BitLocker recovery key.
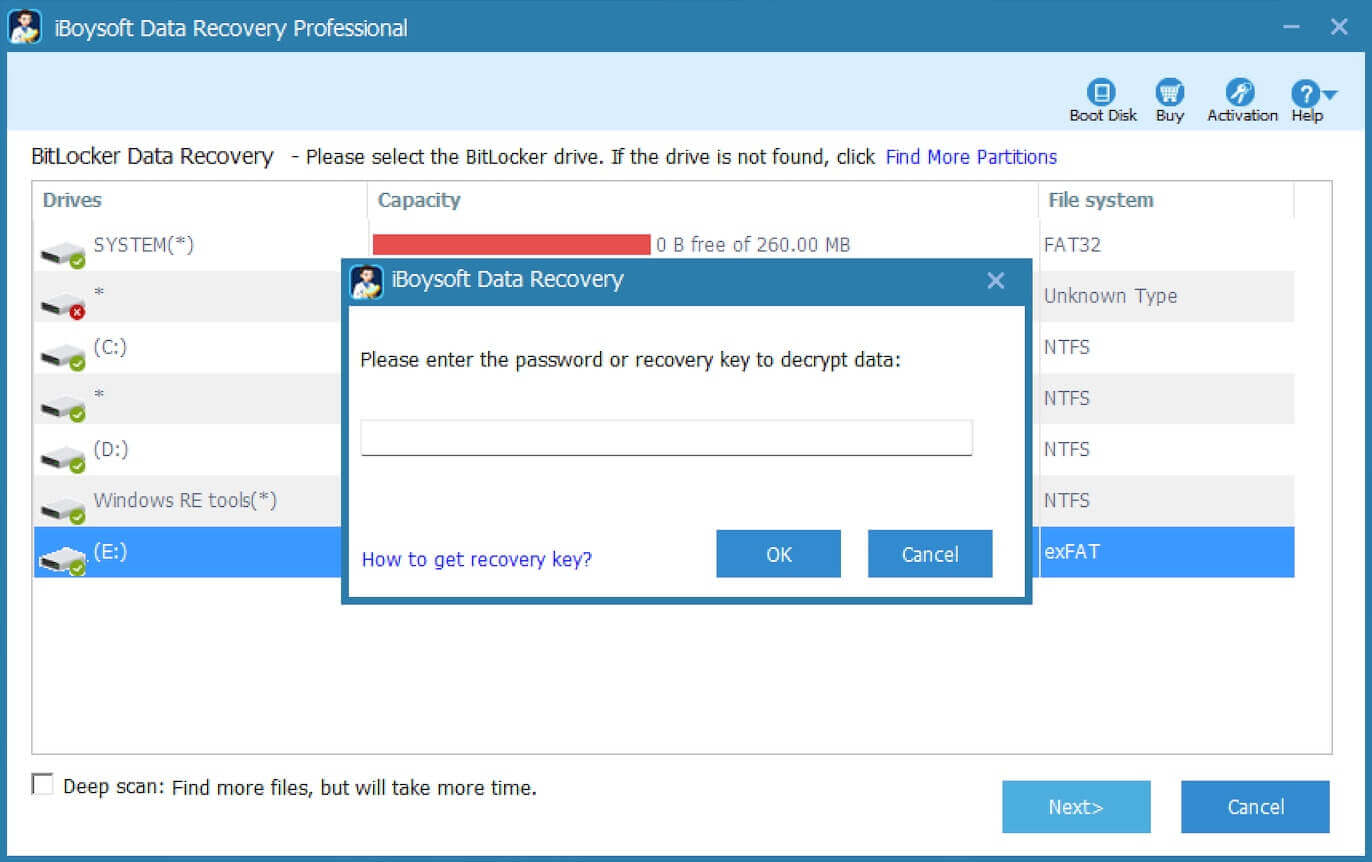
- After inputting the correct password or recovery key, this tool will scan the lost files from the BitLocker encrypted drive.
- After your files are found, you can preview the recoverable files, select the files you want, and click "Recover" to save them.

You can click the buttons below to share this post!
