BitLocker error: Failed to unlock with this recovery key
After entering BitLocker recovery key to unlock BitLocker encrypted drive, I received "Failed to unlock with this recovery key" error, what should I do?
How to solve "BitLocker failed to unlock with this recovery key"
There are five methods to solve error "BitLocker failed to unlock with this recovery key":
Method 1: Check if BitLocker recovery key is correct
Firstly, please ensure the 48-digit BitLocker recovery key you entered is correct.
If you forgot the BitLocker password and 48-digit BitLocker recovery key, try following methods to unlock BitLocker encrypted drive:
Try BitLocker Recovery Password Viewer
If you are domain users, please try BitLocker Recovery Password Viewer if you set up Active Directory
Check Microsoft account online
This option is only available on non-domain-joined PCs. Go to Microsoft account and get BitLocker Recovery Key.
Try BitLocker password brute-force cracking tool
If you forgot the BitLocker password and 48-digit BitLocker recovery key, the only way to unlock BitLocker encrypted drive is using the professional BitLocker password brute-force cracking tool.
Method 2: Try BitLocker password
The BitLocker password and 48-digit BitLocker recovery key are two ways to unlock BitLocker encrypted drive, try the BitLocker password if BitLocker failed to unlock with this recovery key.
Method 3: Try another computer
Please connect the BitLocker encrypted drive to another computer and then try 48-digit BitLocker recovery key to unlock again.
Method 4: BitLocker data recovery software
If the correct BitLocker password and 48-digit BitLocker recovery key all failed to unlock the drive, maybe the BitLocker encrypted drive has been corrupted so that BitLocker is not accepting the password or recovery key. In this situation, try BitLocker data recovery software to recover data from corrupted BitLocker encrypted drive.
iBoysoft BitLocker Recovery is such a professional BitLocker data recovery software which can recover lost data from formatted, corrupted, deleted or lost BitLocker partition, etc.
Tutorial to recover data from BitLocker encrypted drive:
Step 1: Download, install and launch iBoysoft BitLocker Recovery on your Windows computer.
Step 2: Select corrupted BitLocker encrypted drive in iBoysoft BitLocker Recovery main interface and click Next.
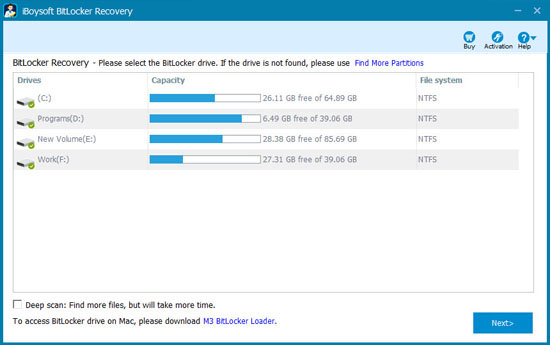
Step 3: Enter the password or 48-digit BitLocker recovery key and click Next.
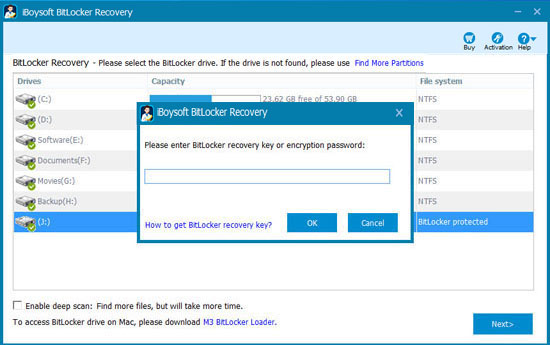
Step 4: Scan the lost data from the corrupted BitLocker encrypted drive.
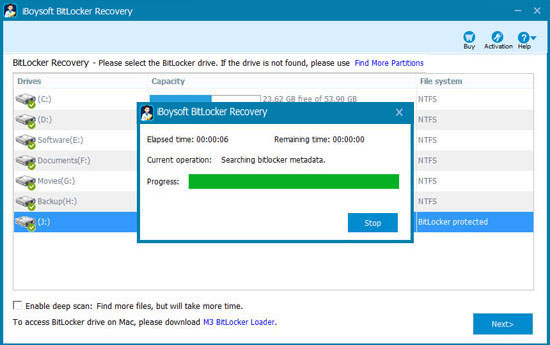
Step 5: After the files are found, please select them and click "Recover" to save the found data.
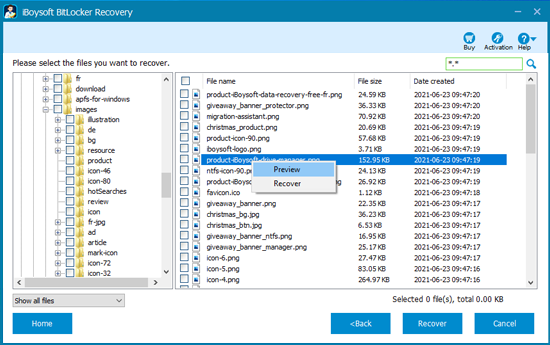
Method 5: Reformat the BitLocker encrypted drive
If there is no important data in the BitLocker encrypted drive, format is the best way to solve 'BitLocker error - failed to unlock with this recovery key'. After format completes, set up BitLocker drive encryption on that drive again.