Written by
Sherry SongSummary: Does Windows 10/11 have a built-in cleaner? Absolutely! You can use a tool called Disk Cleanup to free up disk space on your Windows. However, how to use it step-by-step? Does Disk Cleanup have the limitations? Today, follow us, we will give you a brief introduction of Disk Cleanup.

Do you wanna free up disk space without downloading any software? Here, a tool "Disk Cleanup" can help you. Disk Cleanup is a built-in Windows utility, which you use to get more space.
Over time, your computer accumulates temporary files, system logs, and other data. All of them will slow down your PC's performance and take up valuable storage. Learning how to free up disk space on Windows 10 by removing unnecessary files is important, and one of the ways is Disk Cleanup.
By regularly using Disk Cleanup, we can enhance our system's efficiency and keep it running smoothly. Let's dive into Windows Disk Cleanup here.
Types of Files Windows Disk Cleanup cleans
Windows Disk Cleanup targets various file types that are safe to delete, including:
- Temporary Internet files: These files are cached by browsers to help load websites faster, but they can grow large over time.
- System cache: Windows stores temporary files used during updates and installations, which can be removed after they are no longer needed.
- Recycle Bin data: Files that have been deleted but are still in the Recycle Bin take up disk space until permanently removed.
- Thumbnails and Downloaded program files: Small image files and downloaded controls or applications that are no longer in use.
By targeting these file types, Disk Cleanup on Windows 10 helps optimize system storage and improves performance. Is it all good?
Benefits and Limitations of Windows Disk Cleanup
Windows Disk Cleanup offers some key benefits, but meanwhile, disadvantages, too. Let's see the table below:
| Pros | Cons |
| Easy to use: Not require advanced technical skills. | Limited control: Disk Cleanup may not provide the depth of control or customization that some third-party tools do. |
| Built-in and free: A built-in feature on all Windows systems. | Limited file deletion: It won't remove certain types of files or optimize deeper aspects of your system like registry errors. |
| Improves performance: Regular use can help speed up your computer. | May take time: Disk Cleanup might take a long time to process. |
Just as the old saying goes: Every coin has two sides. So does Disk Cleanup on Windows~ Hope this summary can help you in some way and share this table.
How to use Windows Disk Cleanup?
Disk Cleanup is a versatile utility included in multiple Windows versions, enabling users to effectively manage and optimize their disk space. Here is a detailed, step-by-step guide on how to access and use Windows Disk Cleanup across different Windows versions.
How to use Disk Cleanup on Windows 10/11:
- Press Windows + S and type Disk Cleanup then select it from the search results.
- Choose the drive (usually C:) and click OK.
- Check the file types you want to delete, then click OK.
- Click Delete Files to confirm.
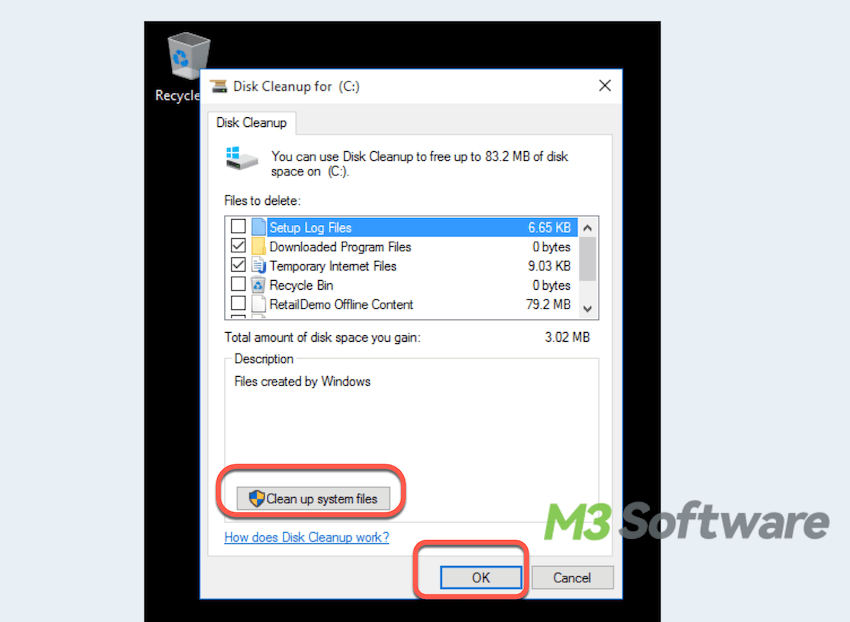
Note: To remove unnecessary system files from your computer, you select Clean up system files. You can delete shadow copies and all but the most recent restore points by navigating to the More options tab and clicking Cleanup.
How to use Disk Cleanup on Windows 8:
- Press Windows + Q and type Disk Cleanup, then select it from the search results.
- Choose the drive you want to clean (typically C:), then click OK.
- Select the file types you want to delete, then click OK.
- Confirm by clicking Delete Files.
How to use Disk Cleanup on Windows 7:
- Click the Start button and type Disk Cleanup in the search box, then select it.
- Choose the drive you want to clean (usually C:), and click OK.
- Select the file types to delete, then click OK.
- Confirm by clicking Delete Files.
Have you got all the methods of how to run Disk Cleanup on Windows? Please share this post.
And if you wanna get more information about space on Windows, read:
