Written by
Wilsey YoungSummary: This post offers an overview of Windows Recycle Bin and tells you where to find Recycle Bin in Windows 10. Helpful tips on using Recycle Bin are provided in this article. Files accidentally emptied from the Recycle Bin can be easily recovered via iBoysoft Data Recovery for Windows.

The Recycle Bin in Windows is an indispensable feature for managing deleted files and ensuring files won't permanently disappear from your PC immediately. Windows Recycle Bin is generally likened to a safety net, allowing users to restore accidentally deleted items instantly.
This guide tells you what Recycle Bin is in Windows and where to find Recycle Bin in Windows 10. This post will explore something you need to know about Recycle Bin including its functionality, settings, and tips.
What is the Windows Recycle Bin?
The Recycle Bin is a special folder in Windows that temporarily stores deleted files and folders. When you delete a file or folder, it is moved to the Recycle Bin instead of being permanently removed from your system. This allows you to restore the deleted item if needed, so you don't have to worry about data loss caused by accidental deletion.
If you find this post helpful, please click the buttons below to share!
Where is the Recycle Bin in Windows 10?
This part shows where to find Recycle Bin in Windows through several ways:
- Access Recycle Bin on Windows Desktop: The Recycle Bin folder is usually found on the desktop. You can double-click the Recycle Bin icon to open the Recycle Bin folder.
- Access Recycle Bin via File Explorer: You can also open File Explorer and type "Recycle Bin" in the address bar to navigate to it.
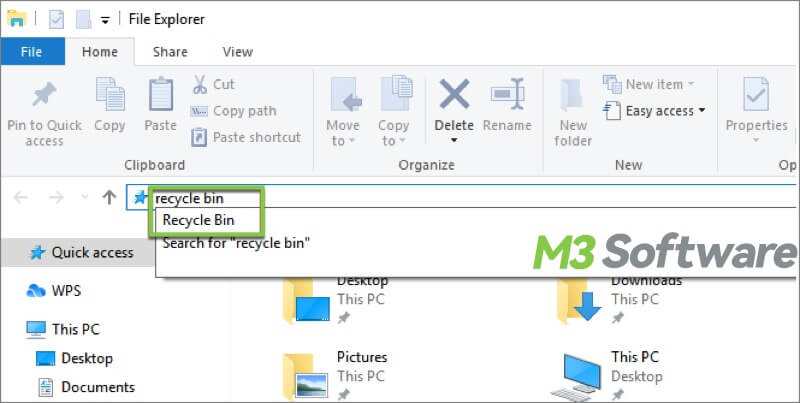
- Access Recycle Bin via Windows search bar: Press the “Windows+S” keys to open the Windows search bar, type "Recycle Bin" in it, and you will see the option to access.
Use the Recycle Bin
The primary functionalities, settings, and tips about Recycle Bin in Windows are involved in this part.
Restore deleted files or folders
Restoring files from the Recycle Bin is straightforward:
- Open the Recycle Bin.
- Right-click the selected item and choose "Restore," or use the "Restore the selected items" option from the menu bar.
- The restored item will return to its original location on your PC.
Permanently delete files or folders
To permanently delete files or folders from the Recycle Bin, you can:
- Open the Recycle Bin.
- Select the files or folders you want to delete permanently.
- Right-click the selected files or folders and choose "Delete," or use the "Delete the selected items" option from the menu bar.
- To empty the Recycle Bin, right-click the Recycle Bin icon on the desktop and select "Empty Recycle Bin."
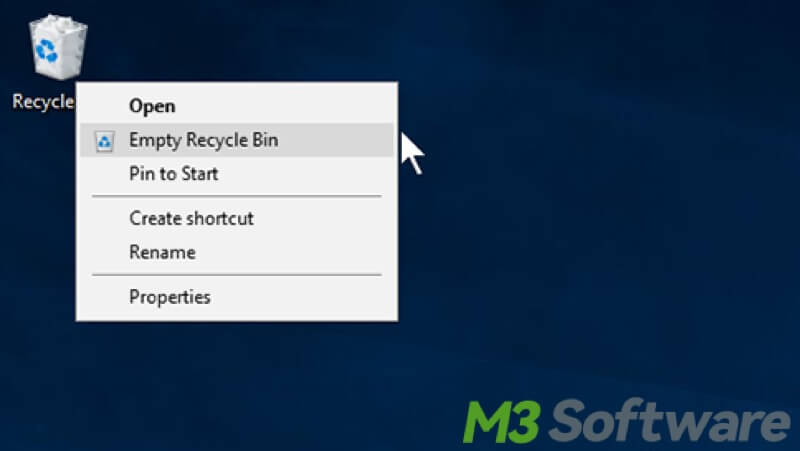
Configure Recycle Bin Settings
You can customize the Recycle Bin to suit your needs and preferences:
Adjust the storage size of the Recycle Bin
The Recycle Bin has a default storage size limit, but you can adjust this limit. When the storage size reaches the upper limit, any file or folder you delete will not go straight to the Recycle Bin, equivalent to permanent deletion.
- Right-click the Recycle Bin icon and select "Properties."
- In the Properties window, you can adjust the maximum size of the Recycle Bin for each drive.
- Click “Apply” and “OK” to confirm the change.
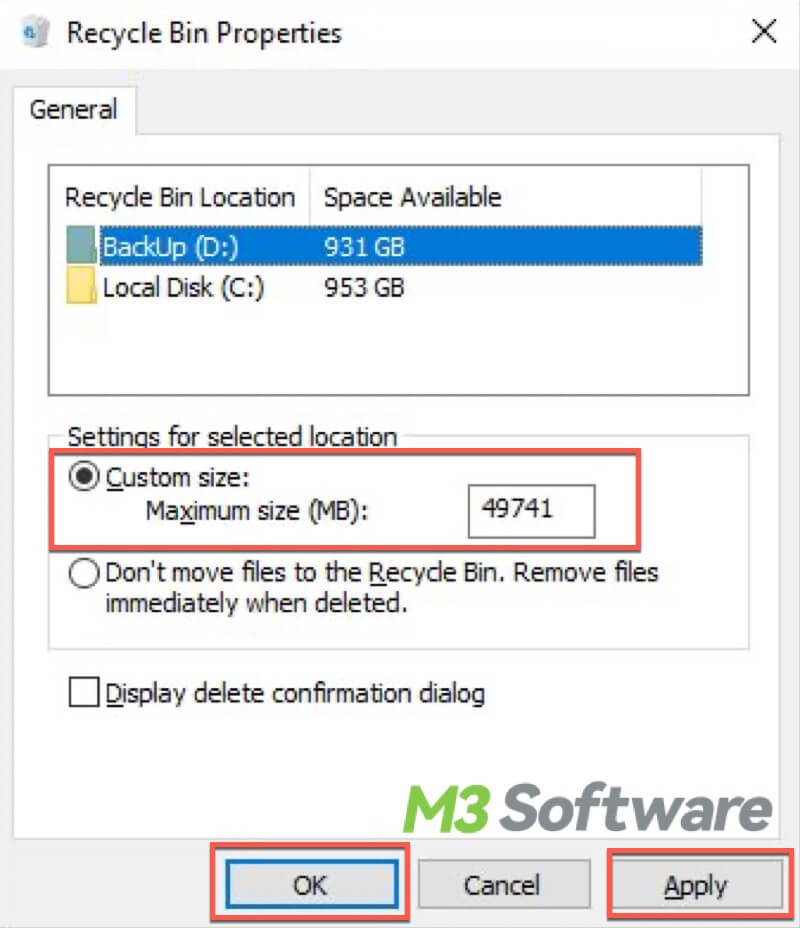
Bypass the Recycle Bin when deleting files or folders
If you prefer to delete files permanently without sending them to the Recycle Bin, you can:
- Right-click the Recycle Bin icon and select "Properties."
- Select the option "Don't move files to the Recycle Bin. Remove files immediately when deleted."
- Click “Apply” and “OK” to confirm.
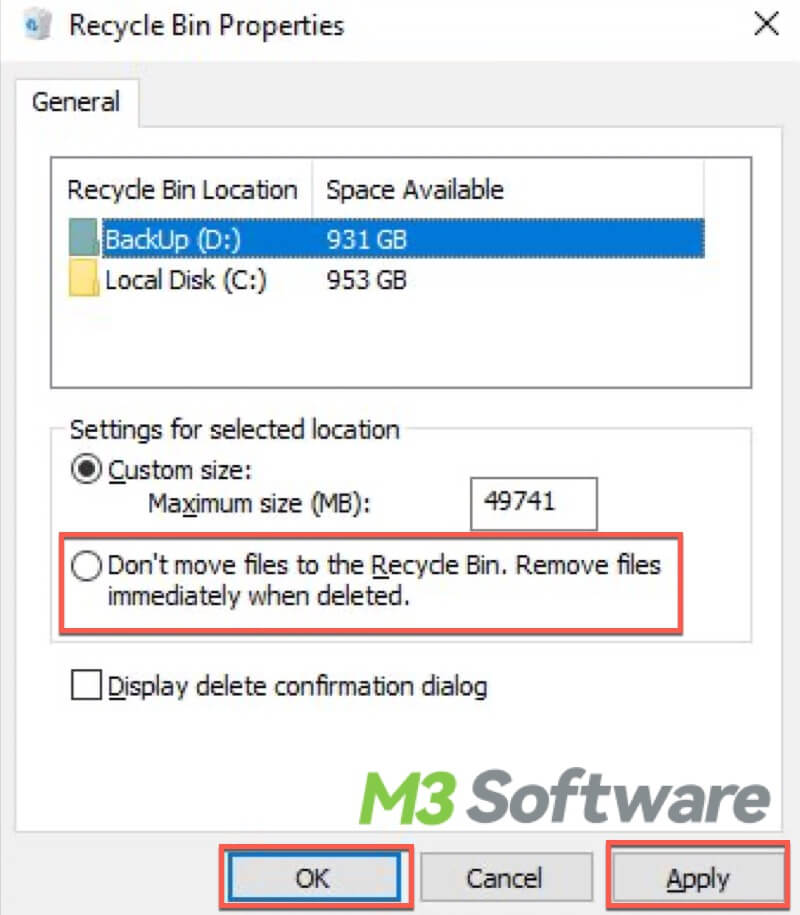
Display confirmation dialog
If the deletion confirmation dialog is enabled, a confirmation dialog will pop up when you delete files or folders. If it is disabled, files or folders will be sent to the Recycle Bin folder directly without asking for your confirmation. 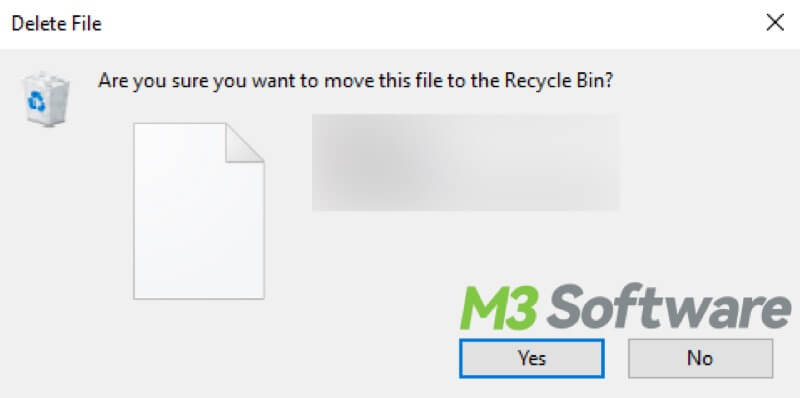
- Right-click the Recycle Bin icon and select "Properties."
- Check or uncheck the "Display delete confirmation dialog" option.
- Click “Apply” and “OK.”
How to recover files accidentally emptied from the Recycle Bin?
Some Windows users are used to emptying the Recycle Bin regularly so as to free up more space on the drive. But sometimes, after the Recycle Bin is emptied, they get frustrated because they want to restore the deleted files but find it impossible.
However, the truth is that when you delete a file or folder, the operating system typically marks the space occupied by the file as available for reuse rather than immediately erasing the actual data. This means the file can still be recovered until the new data overwrites it.
In this case, iBoysoft Data Recovery for Windows is what you can rely on. iBoysoft Data Recovery for Windows is a handy and professional data recovery tool that allows you to easily recover your files after emptying the recycle bin. In addition, you can quickly restore accidentally lost or deleted data from SSD, HDD, USB flash drive, or other storage device.
- Free download, install, and launch iBoysoft Data Recovery for Windows. Select the “Data Recovery” module.

- Choose a drive or partition where the Recycle Bin is located (usually C drive) and click “Next” to start scanning.
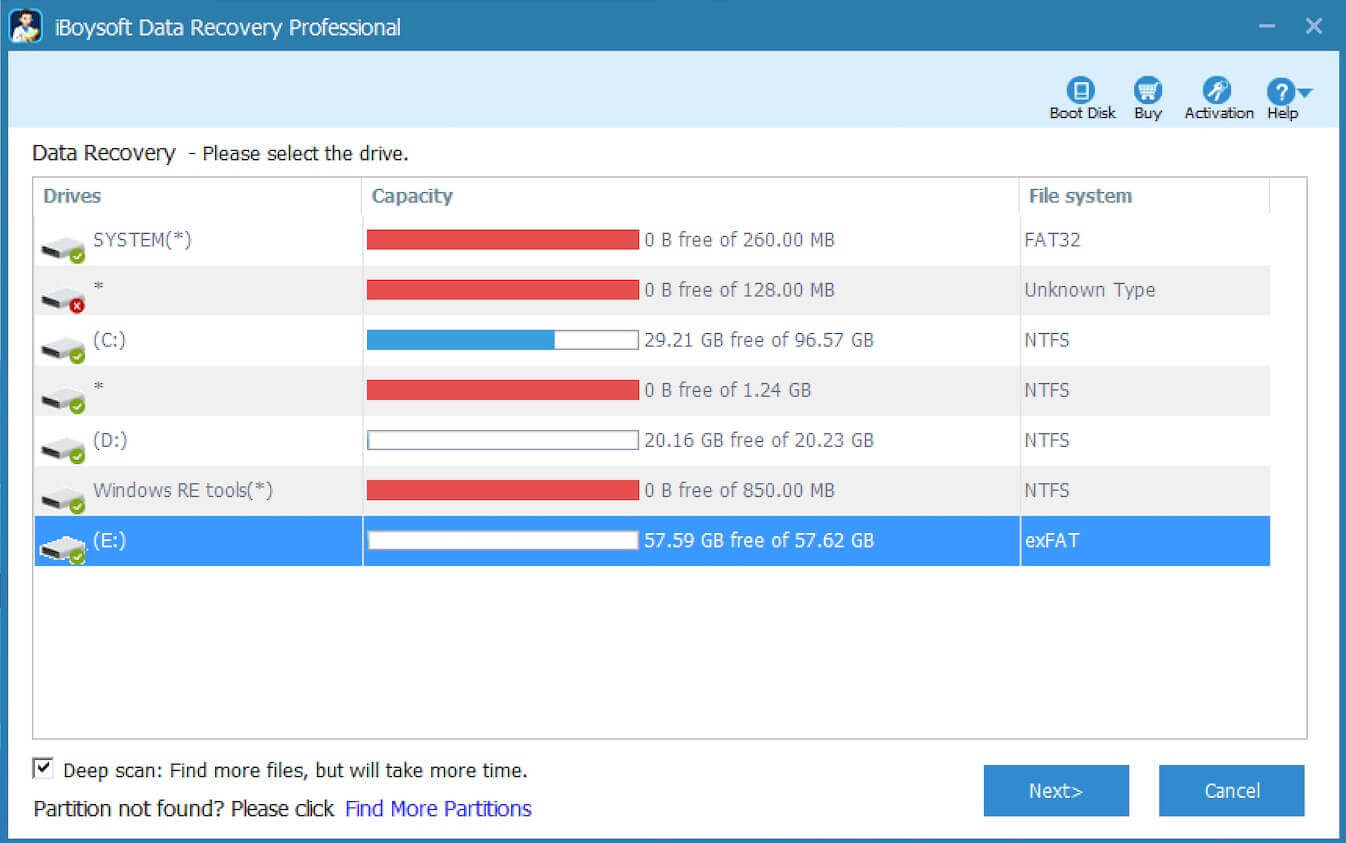
- After scanning, you sort, search, and preview the recoverable files.

- Tick the files you want and click “Recover” to start the recovery.
Note: The recovered files should be saved to a different location to prevent overwriting and data loss.
Conclusion
The Recycle Bin in Windows is a simple and powerful tool that helps prevent accidental data loss. By understanding how to use and configure it effectively, you can better manage your deleted files and maintain a more organized system. Regularly emptying the Recycle Bin will help keep your PC running smoothly. At the same time, it's suggested to back up important data to prevent irreparable data loss.
iBoysoft Data Recovery for Windows is a go-to data recovery tool that can help you recover permanently deleted files effortlessly.
Like this post? You can share it with your friends!
