Written by
Wilsey YoungSummary: This post tells you how to enable the BitLocker smart card option on your Windows PC, which allows you to unlock the BitLocker encrypted drive with your smart card.

BitLocker protects your data by encrypting the entire disk or specific partition, making it inaccessible to unauthorized users without correct credentials. BitLocker credentials, also called Key Protectors, refer to the authentication methods that allow authorized users to unlock and access a BitLocker encrypted drive.
Password, recovery key, PIN, startup key, and smart card are the commonly used BitLocker credentials. In this post, we discuss the BitLocker smart card and show how to use a smart card for BitLocker.
Can I use a smart card to unlock all the BitLocker encrypted drives?
BitLocker drive encryption feature on Windows provides an option to use a smart card to unlock the BitLocker encrypted fixed data drive and removable data drive. When the BitLocker smart card option is enabled, you will need to insert your smart card, and the smart card PIN will be required when you unlock the drive.
However, the BitLocker smart card option is not available on the operating system drive, this is because the authentication drivers to read a matched smart card can not be loaded before the BitLocker encrypted operating system drive is unlocked.
You can share this post by clicking the buttons below:
How to set up a smart card for BitLocker if you haven't enabled BitLocker?
If you haven't enabled BitLocker, you can follow the steps below to encrypt a fixed data drive with BitLocker and choose the option to use a smart card to unlock the drive.
- Type "Manage BitLocker" in the Windows search bar and click the result to enter.
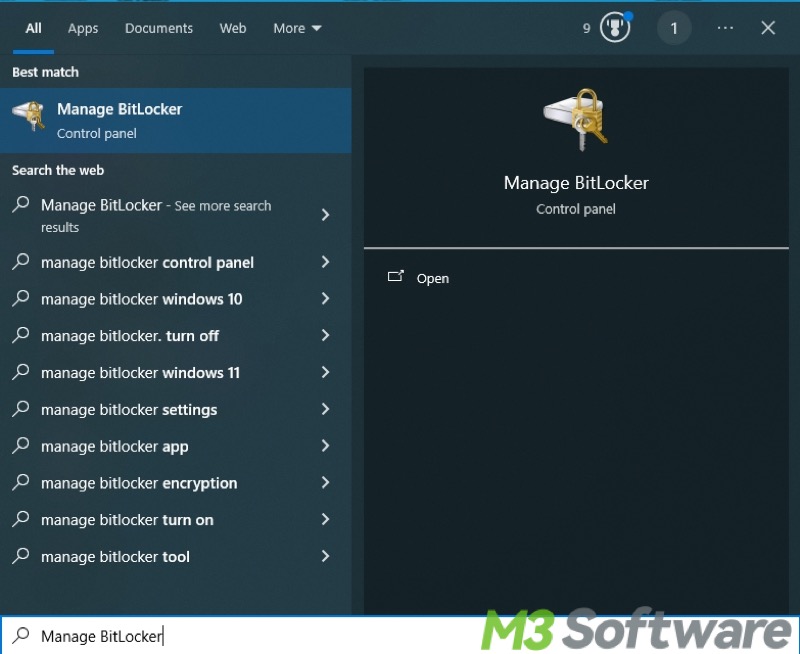
- Locate the fixed data drive or removable data drive you want to encrypt and click "Turn on BitLocker."
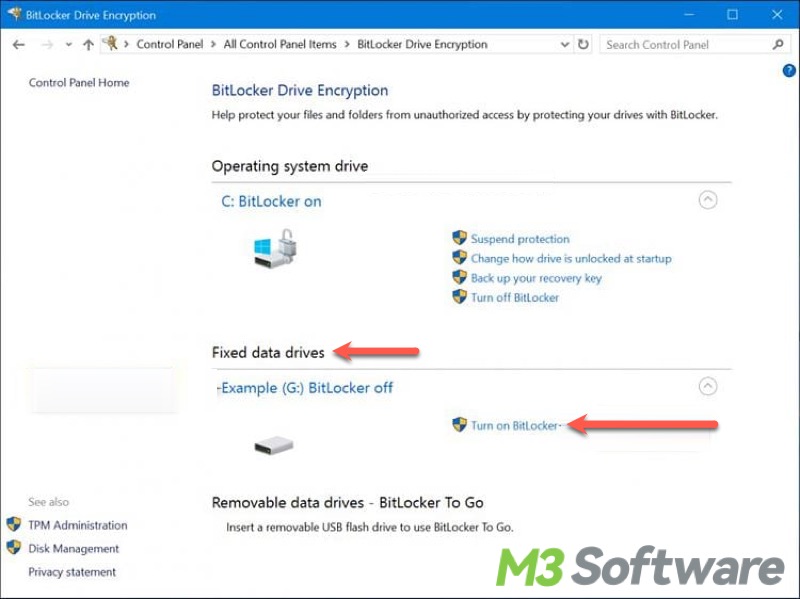
- You'll be prompted to choose how you want to unlock the drive.
- Tick the option "Use my smart card to unlock the drive."
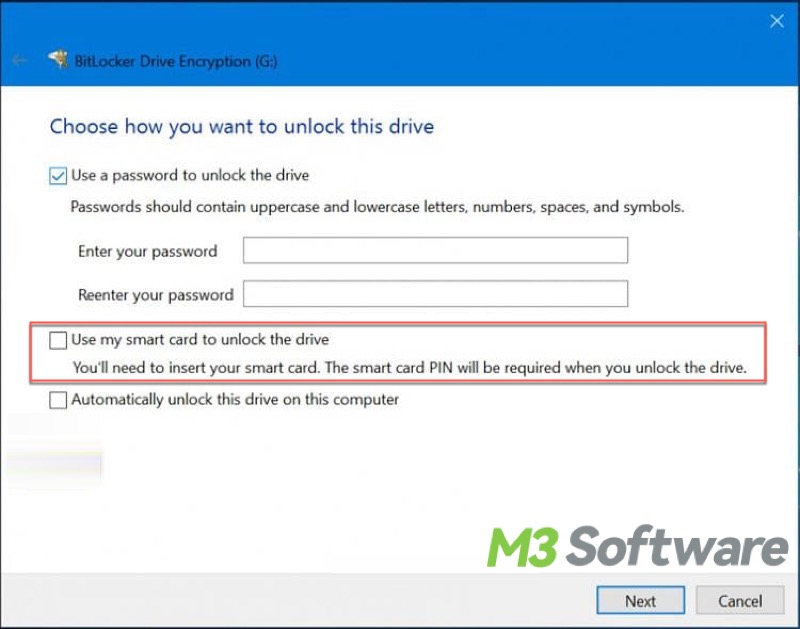
How to set up a smart card for BitLocker if you have enabled BitLocker?
When the BitLocker on a fixed data drive or removable data drive is already enabled, you can follow the steps below to add a smart card.
- Type "Manage BitLocker" in the Windows search bar and open the matched result.
- Find the targeted fixed data drive or removable data drive.
- Click "Add smart card"
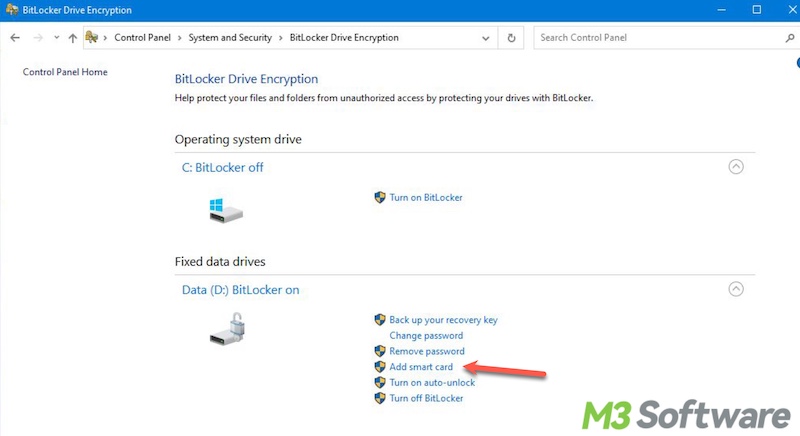
- Follow the instructions to complete.
Be sure to back up your BitLocker recovery key
The BitLocker smart card option provides a higher level of security, as both the smart card and PIN are required to unlock the BitLocker encrypted drives.
However, it's still crucial for you to back up the BitLocker recovery key, which usually acts as a backup method to unlock the BitLocker encrypted drive, especially when common authentication methods, such as password, PIN, or smart card, fail to unlock the drive for various reasons.
You can search for the BitLocker recovery key text file on your PC or log into the Microsoft account to see if the recovery key exists. Otherwise, follow the steps to back up the BitLocker recovery key:
- Open the BitLocker Drive Encryption page again by searching for "Manage BitLocker" in the Windows search bar.
- Find the BitLocker encrypted drive and choose "Back up your recovery key."
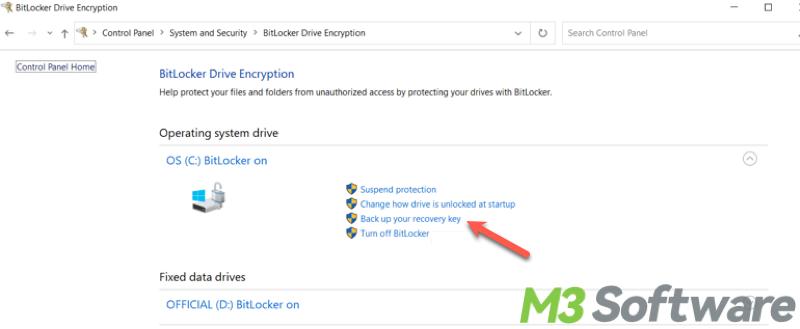
- Select an option to back up the recovery key.
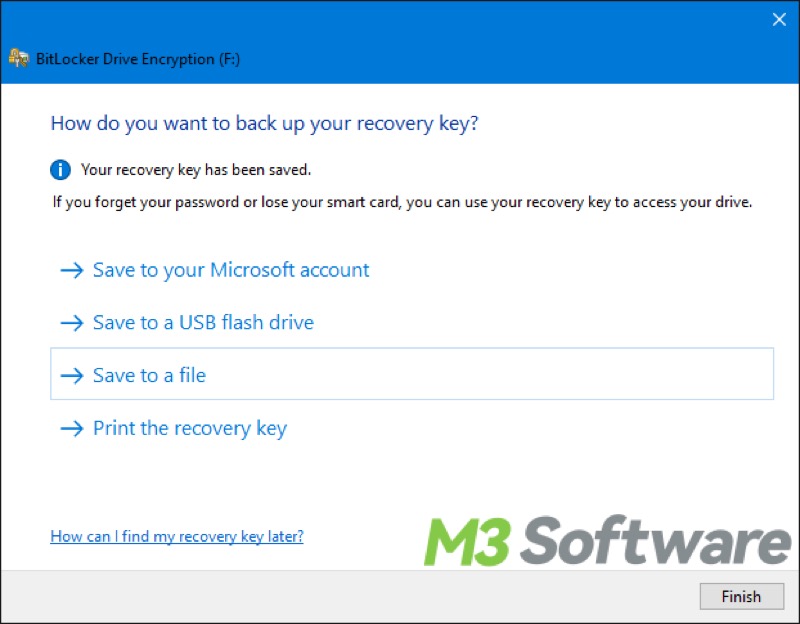
Do you find this post helpful? You can click the buttons to share!
