Written by
Yuri ZhangSummary: This article clarifies the differences between partition recovery and data recovery, using iBoysoft Data Recovery for Windows as an example to illustrate when and how to use each method.

When dealing with lost or inaccessible data, we often see two terms: partition recovery and data recovery. Do you think partition recovery is to recover data from the partition? It turns out you are mistaken.
The truth is that partition recovery and data recovery differ a lot. iBoysoft Data Recovery offers both functionalities, making it easy to differentiate them. More than that, we offer practical guides to achieve them. Choose the right mode based on your specific scenario. Let's dig into their distinctions.
Why do we confuse partition recovery and data recovery?
When using computers, we often interact with folders and files, not the underlying storage structure, so it's hard to distinguish between partition loss and file loss.
There are overlapping symptoms and recovery methods. A lost partition may also result in missing data, just like accidental file deletion, creating confusion.
Most of us don't understand how partitions work, making it unclear whether recovery should target the file system or individual files.
Share this article, and let it clear your mind from now on.
Partition recovery: restoring lost partitions
Partition recovery focuses on restoring the partition structure, allowing the OS to recognize it again. If successful, the partition and all its files become accessible without needing separate file recovery. If recovery fails, using data recovery is the next best step.
Use Partition Recovery when:
- The partition is missing from File Explorer or Disk Management.
- The partition appears as RAW or unallocated.
- A deleted or lost partition needs restoration (including BitLocker partitions).
How to do partition recovery with iBoysoft Data Recovery
Step 1: Download and launch iBoysoft Data Recovery for Windows.
Step 2: Choose Partition Recovery module.

Step 3: Select the problematic partition and click Next to continue. (Click Find more partitions when you cannot spot it)
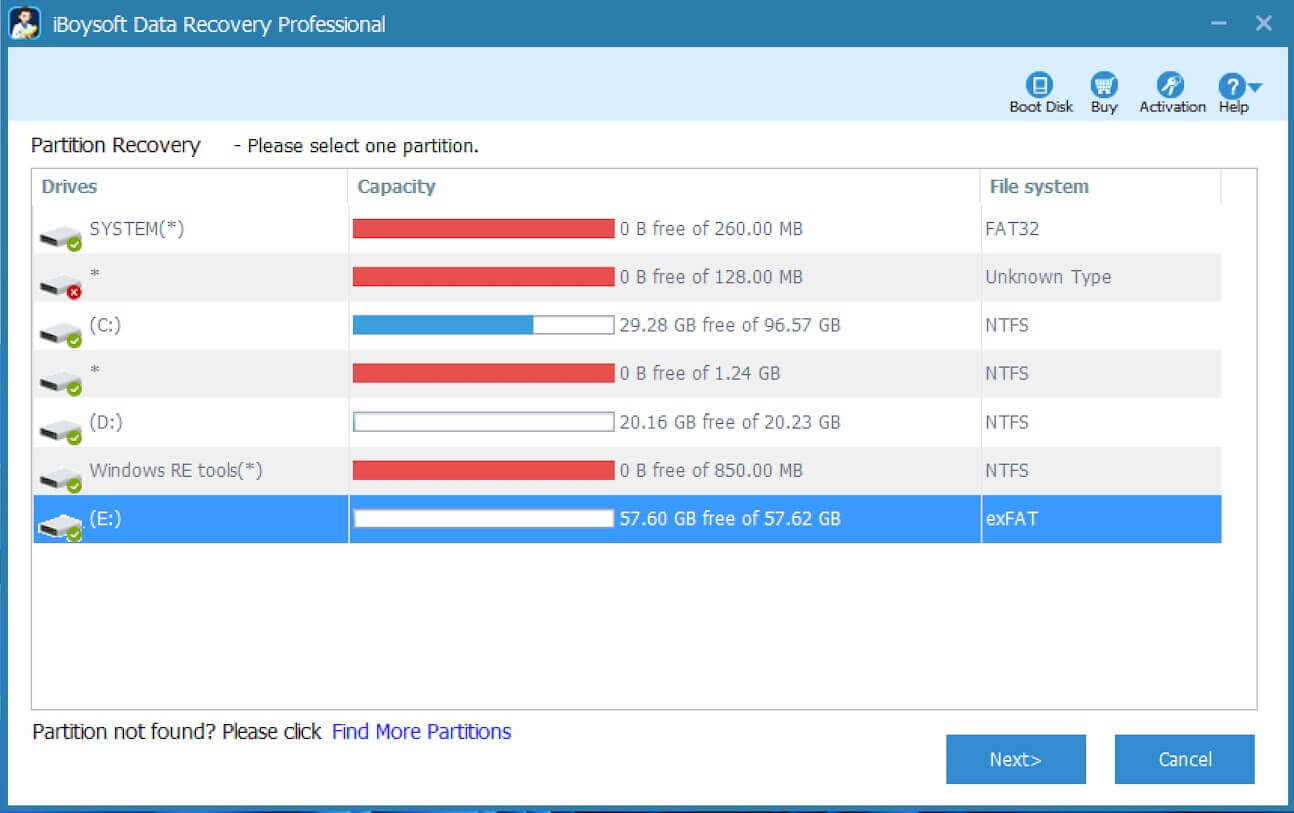
Tips: If your hard drive is an external hard drive, please keep the connection stable. If there is something wrong when reading data, we highly recommend you connect the external hard drive to your computer as an internal hard drive and then try iBoysoft Data Recovery again.
Step 4: Check the files in the partition. (iBoysoft Data Recovery can preview documents/photos, as well as play videos/audios during fix.)
Step 5: Click "Fix Drive" to recover the partition.
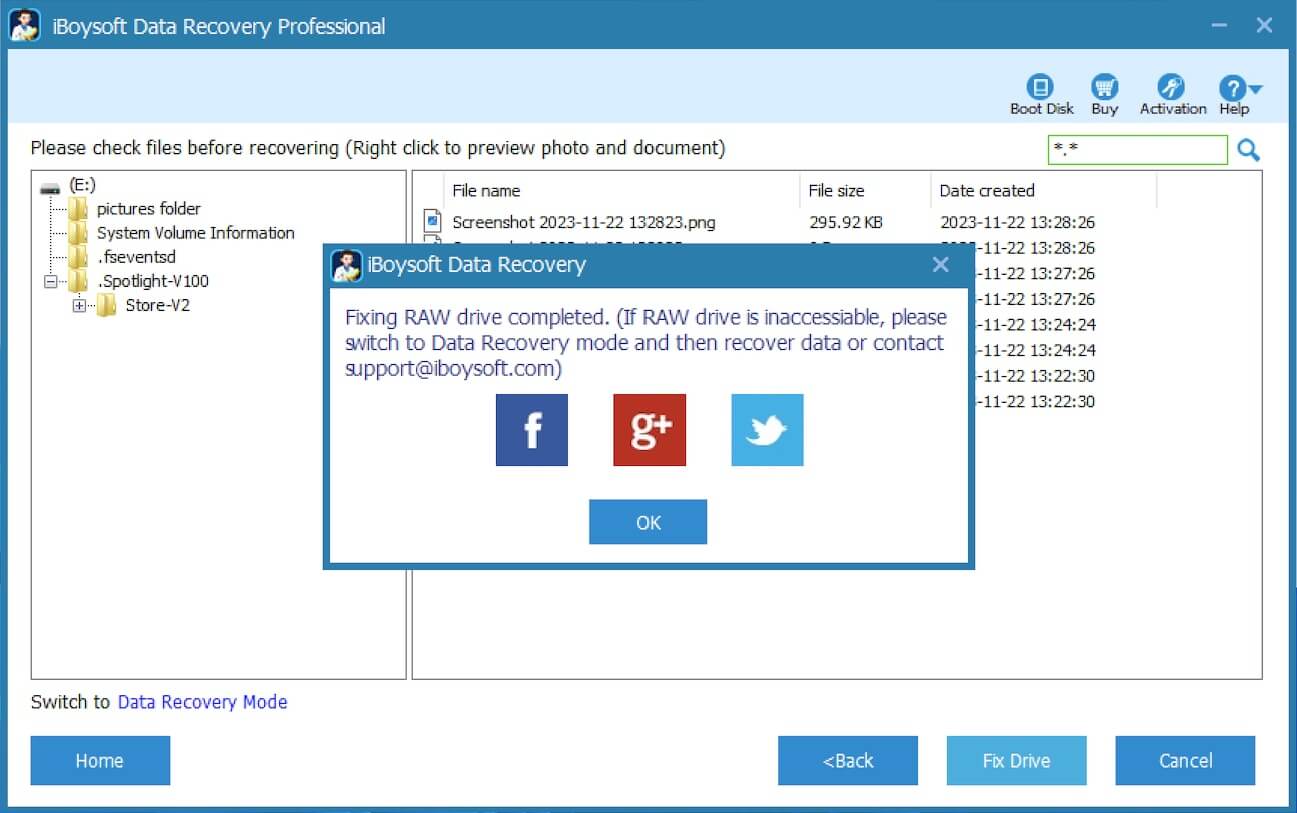
If the partition is still not accessible after clicking "Fix Drive", please click "Switch to Data Recovery Mode" and then recover data from the partition.
Bonus tip: the drive is not accessible, access is denied
If you receive "Drive is not accessible, access is denied" after fixing it, please modify the permissions on the inaccessible partition with the following steps:
- Open Windows Explorer.
- Right-click on the inaccessible drive and choose Properties.
- Select the Security tab.
- At the Security tab click Edit to change permissions or click Advanced for special permissions or advanced settings.
- Click "Apply".
- Finally, when Windows finishes setting permissions, click OK to exit the drive's properties.
- Restart your computer and now you should be able to access the inaccessible drive without problems.
Share this and let it help you stay focused and strategic.
Data recovery: recovering lost files
Sometimes, the partition is beyond salvation. People just want their data back. Data recovery is used when specific files are deleted or lost due to formatting, corruption, or RAW partition errors. It does not restore the structure of a lost partition but retrieves files stored on it.
Use Data Recovery when:
- Recover deleted files (accidentally deleted, emptied Recycle Bin, etc.).
- Restore files from formatted, corrupted, or RAW partitions.
- Retrieve files after an unsuccessful partition recovery attempt.
How to perform data recovery with iBoysoft Data Recovery
Be aware that once files are overwritten, they are permanently lost. To maximize recovery chances, avoid any operations on the affected file, folder, or partition.
How to recover deleted or lost files
Step 1: Launch iBoysoft Data Recovery and then choose Data Recovery module.
Step 2: Select the partition where you lost files and click Next to continue.
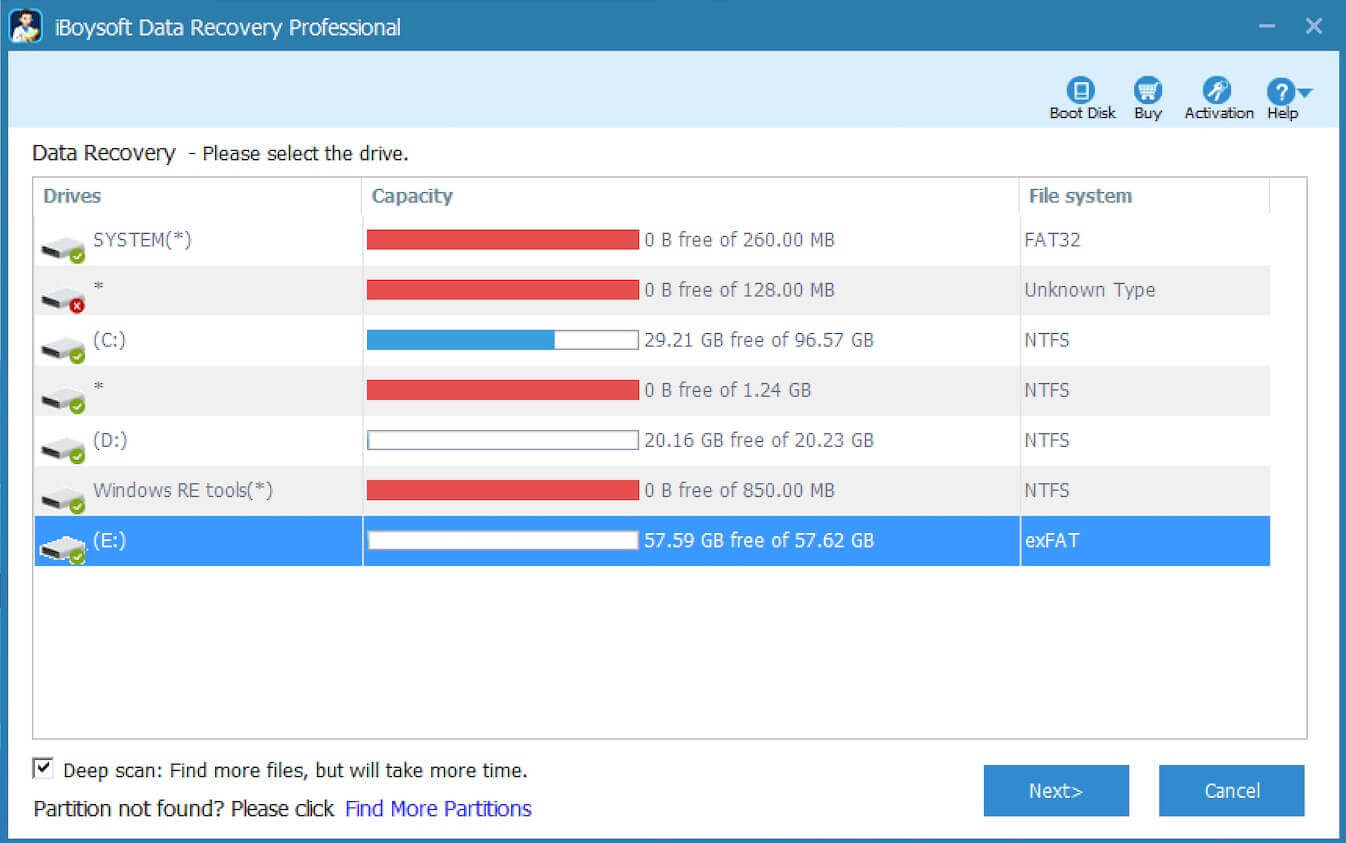
Step 3: After the scan is completed, lost files will be listed. (If there are some files missing after scanning, return to Data Recovery module and try deep scan to find more files.)
Step 4: Preview the found files and click Recover to start recovery.

Choose "Only show deleted files" option from the bottom left dropdown menu if you only want to recover the deleted files.
How to recover data from a corrupted or RAW partition
Step 1: Launch iBoysoft Data Recovery, choose the Data Recovery module.
Step 2: Select the corrupted or RAW partition and click Next to continue.
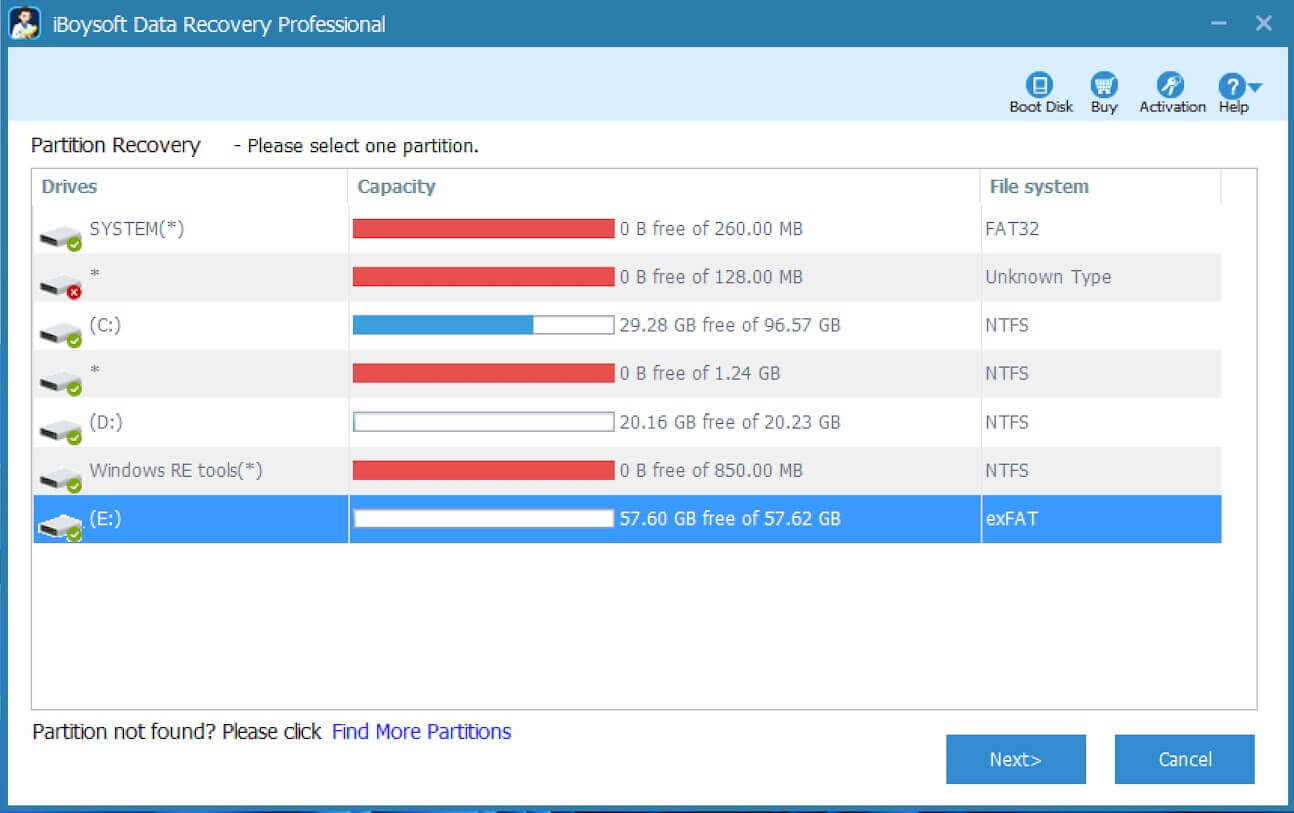
Step 3: Wait until the scan is completed and preview the listed lost files.
Step 4: Select the needed files and click Recover to start recovery.

Final thought
If a partition is lost, try partition recovery first to restore its structure. If partition recovery fails or files are still missing, perform data recovery. If a file was accidentally deleted, but the partition is intact, use data recovery directly.
- Partition recovery restores the partition structure.
- Data recovery retrieves lost files.
- Use partition recovery first, then data recovery if necessary.
Also read How to do Disk Partition of Hard Disk in Windows 10 /11
Disseminate this article if it resonates with you.
