Written by
Wilsey YoungTransferring files from a Windows computer to a USB flash drive is the first choice for many Windows users to store and back up important data.
However, some Windows users encounter the USB file copy stuck problem, indicating that the progress bar of file transfer gets stuck when they copy and paste files, especially large ones, from a Windows computer to a USB flash drive.
This post discusses the main causes of USB file copy stuck and then offers corresponding solutions.
Why get stuck on copying Windows files to a USB flash drive?
Copying Windows files to a USB flash drive may get stuck at 0 or 100 percent, and here are some possible reasons why a USB file copy process might get stuck:
- Slow USB port or device: Using an old USB port or a slow USB device can result in slow transfer speeds.
- File system problems: Corruption in the file system of either the USB drive or the source drive can cause issues.
- Large file sizes: Transferring large files, especially if the USB drive is formatted with FAT32, which has a 4GB file size limit.
- High CPU usage. Your PC is running too many apps, services, or background processes that may be consuming a significant amount of CPU usage, making the CPU unable to handle the large file transfer.
- Driver Issues: Outdated or corrupt USB drivers can cause transfer problems.
- Bad sectors on the USB drive: The USB drive may have bad sectors.
- Software conflicts: Conflicts with other software or security settings.
You can click the buttons below to share this post with your friends!
How to fix a USB file copy stuck when copying PC files to USB drive?
It'd be better to locate the real cause of the USB file copy stuck before taking any actions. Here are some common solutions you can choose from.
Try other USB ports or cable
The transfer speed of the USB 3.0 (or 3.1) interface will be much higher than that of USB 2.0. If both your computer and USB drive support USB 3.0, it is recommended to use a USB 3.0 cable or connect to a USB 3.0 port to achieve faster data transfer speed and efficiency, and the USB file copy stuck problem may be prevented.
End task in Task Manager
High CPU usage may cause the USB file copy stuck phenomenon, and you can temporarily terminate all the unnecessary apps or services to free up more space on the CPU.
- Right-click on the “Start” menu or Taskbar on your PC and select “Task Manager.”
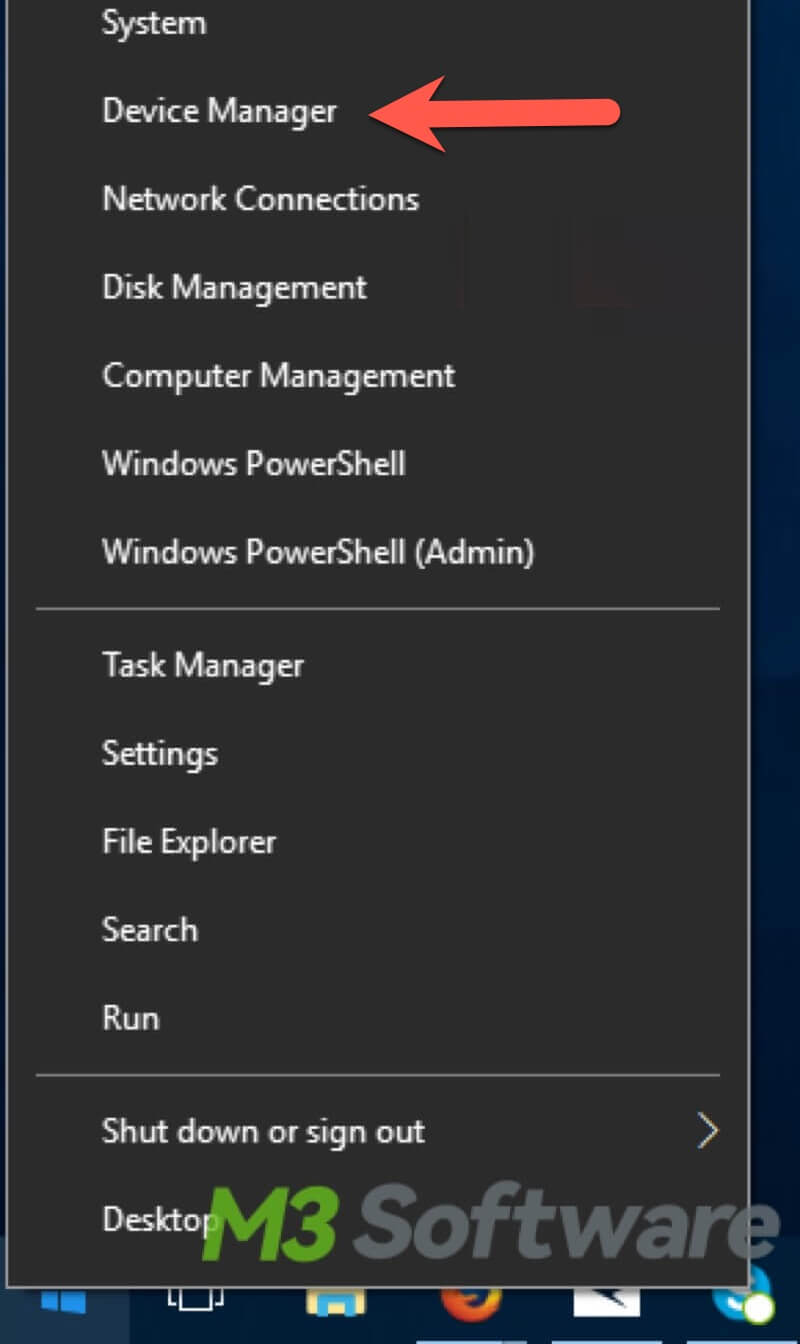
- Right-click on the apps or services you want to shut off and select “End task.”
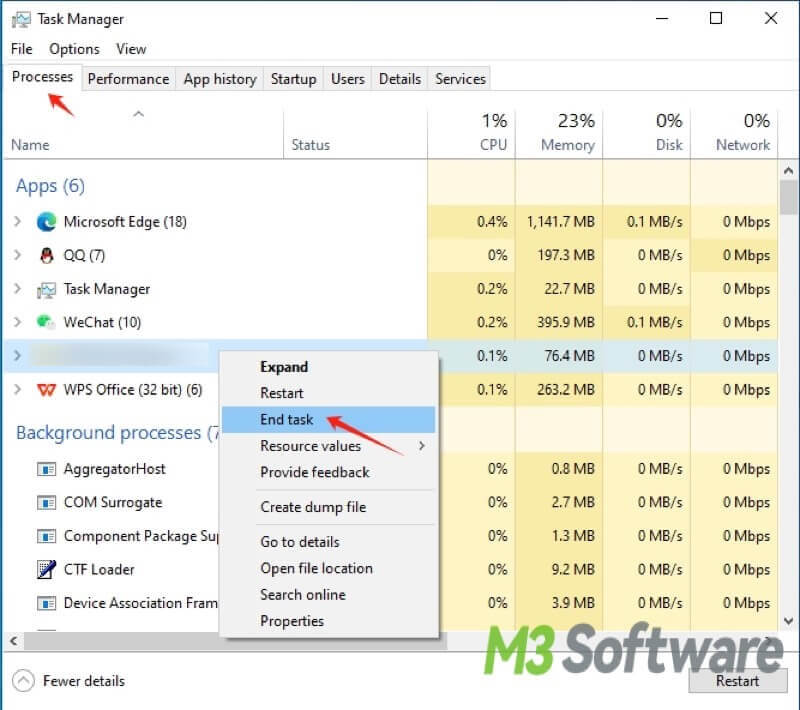
- Try file transfer again to see if the solution works.
Update device driver
The outdated device drive may also cause the file transfer from the PC to the USB flash drive to get stuck. You can open Device Manager and update relative device drivers.
- Connect the USB flash drive to your PC
- Right-click on the “Start” menu and select “Device Manager.”
- Locate and expand “Universal Serial Bus Controllers”, right-click on the USB driver you intend to update and choose “Update driver.”
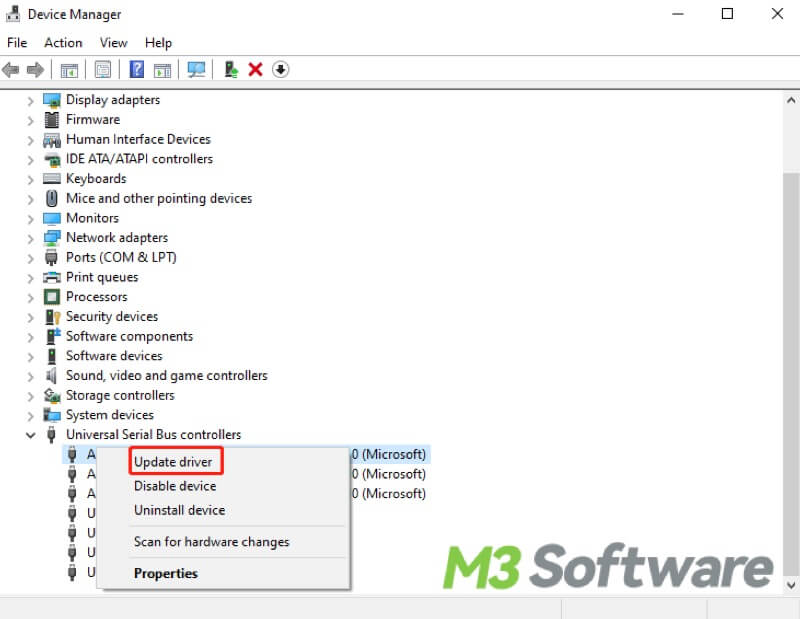
- Choose “Search automatically for drivers.”
- Follow the prompt to install and update drivers.
Run CHKDSK to scan and repair errors
CHKDSK (short for "Check Disk") is a built-in Windows utility designed to check the integrity of the file system and file system metadata of a volume, and it attempts to fix any errors it finds. You can run the CHKDSK tool in Command Prompt to detect and repair file system issues or bad sectors on USB flash drives.
- Press the “Windows+S” keys to open the Windows search bar
- Type “cmd” in the search bar and select “Run as administrator.”
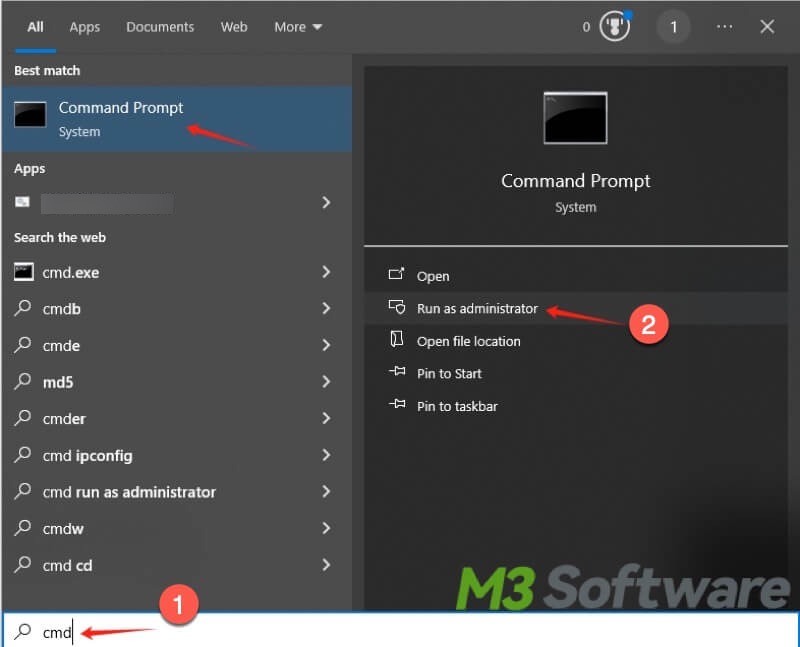
- Type chkdsk #: /f /r /x in the command window and hit the “Enter” key on your keyboard (replace # with the actual USB flash drive letter. For example, chkdsk g: /f /r /x)
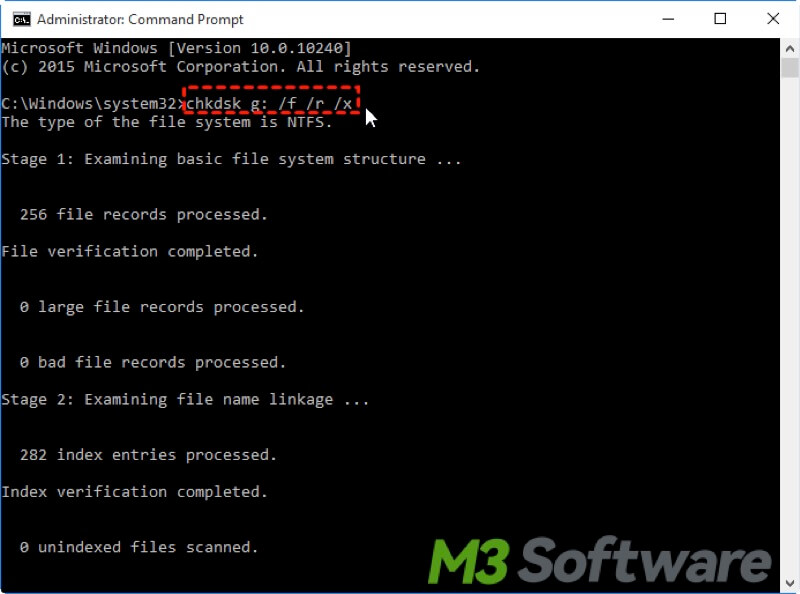
- Retry the file transfer after the scan and repair are complete.
Enable write-caching settings
Write caching in Windows refers to a feature that improves the performance of write operations to storage devices such as hard drives and SSDs by temporarily holding data in a memory buffer before writing it to the disk. This buffering allows the operating system to continue executing other tasks while the data is being written in the background.
Enabling write-caching is conducive to making file transfer faster and smoother.
- Press the “Windows + X” keys and choose “Device Manager.”
- Double-click the problematic drive.
- Under the "Policies" tab, click "Better performance" and check “Enable write caching on the device.”
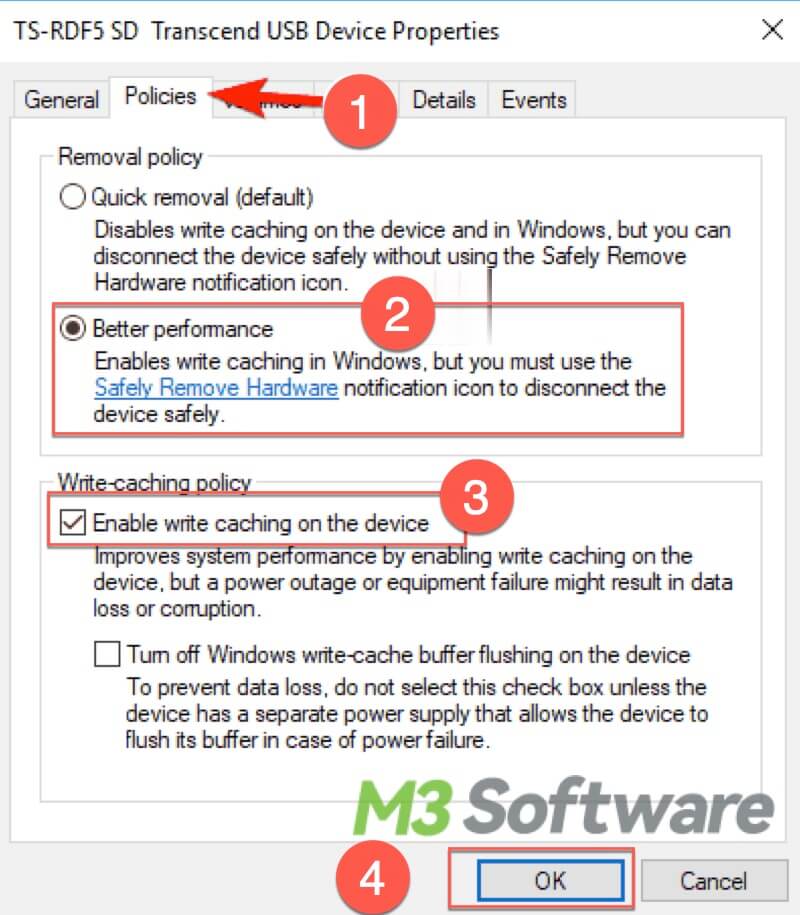
- Click on "OK" to confirm.
Reformat the storage device to NTFS
A hard drive or USB flash drive formatted with the FAT32 file system cannot handle files larger than about 4 GB in size, so you will fail to transfer files larger than 4GB from your PC to a USB flash drive.
This part shows how to reformat your storage device to the NTFS system, which boasts higher speed and stability. It is worth noting that reformating a storage device will wipe out all the data in it, therefore, reformatting should be the last resort.
- Double-click “This PC” on the desktop to open the “File Explorer.”
- Right-click on the USB flash drive and click “Format.”
- Select “NTFS (Default)” under “File system.”
- Type the drive name under “Volume label.”
- Check “Quick Format" and click “Start” to let the formatting begin.
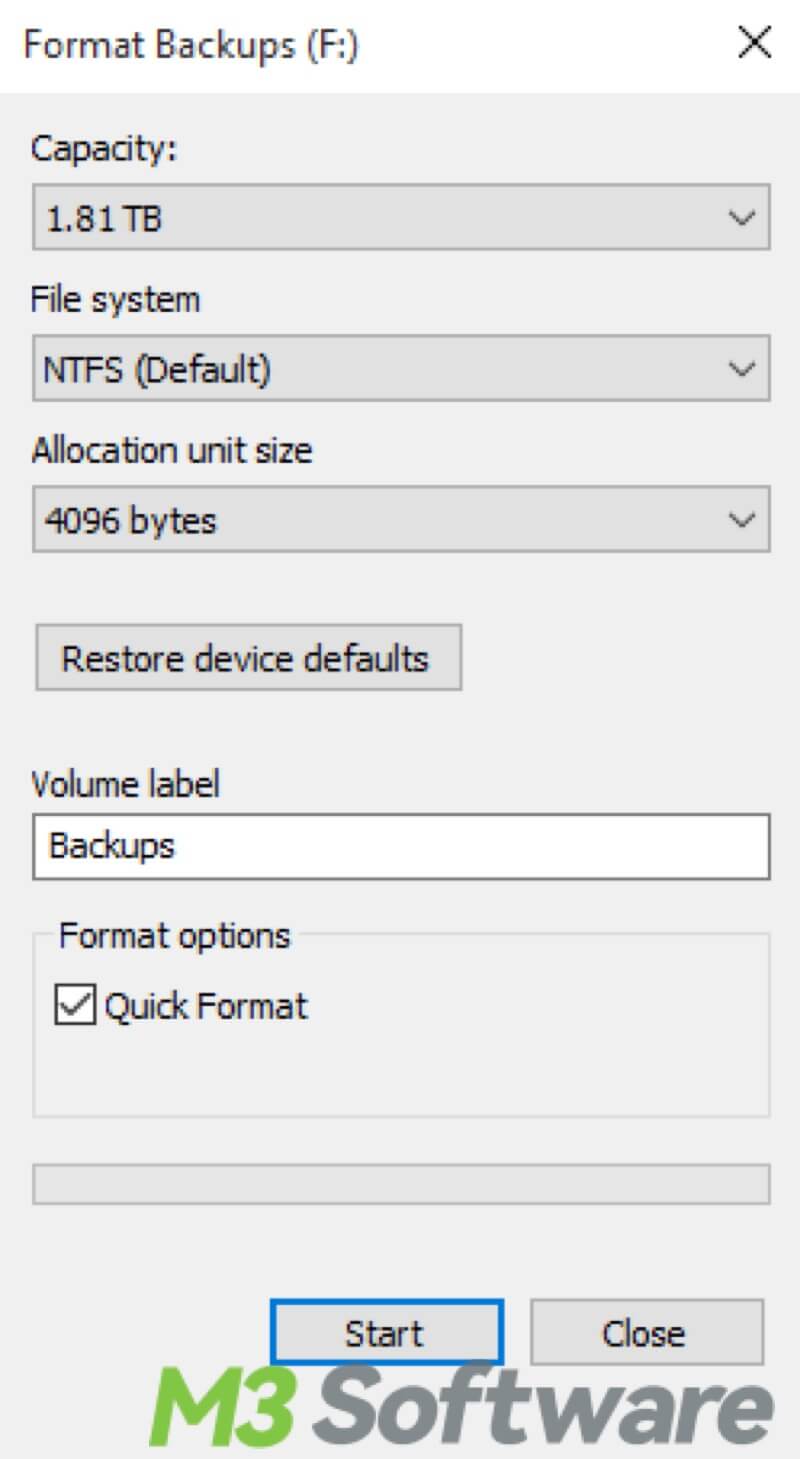
Conclusion:
Locating the actual reasons that cause the problem "USB file copy stuck" is crucial for fixing it. It's suggested to change the USB ports and USB cables first rather than making further changes to your PC system and settings.
Did this post help you? You can click the buttons below to share!
