Written by
Yuri ZhangBitLocker is a powerful security tool in Windows that provides encryption to protect data on drives. However, sometimes users encounter the error message: "The Group Policy settings for BitLocker startup options are in conflict." Here comes the question: how to fix the Group Policy conflict and get BitLocker running smoothly on your system?
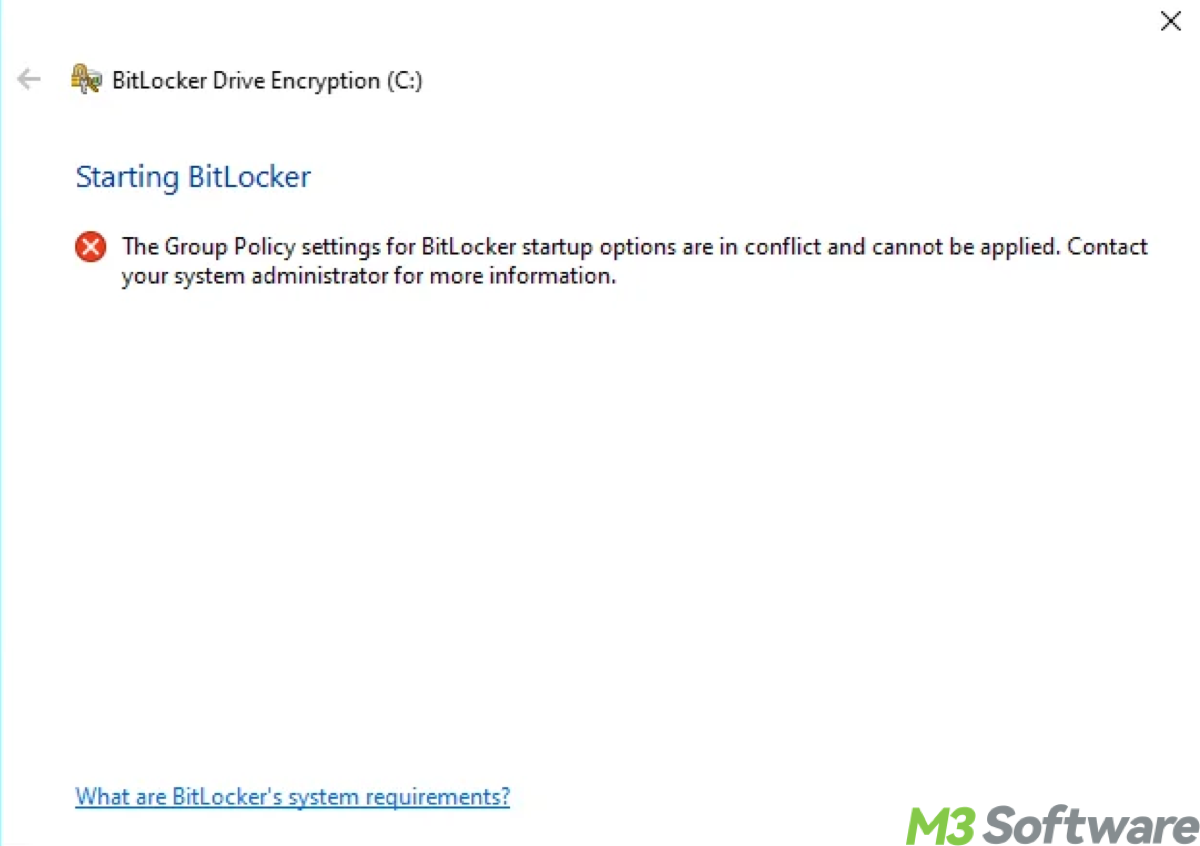
This error typically occurs when BitLocker detects conflicting policies that govern how the startup options should work. Resolving this issue involves adjusting the Group Policy settings to eliminate these conflicts. In this article, we'll walk you through the steps needed to troubleshoot and resolve this error.
Why the conflict occurs
The conflict usually happens when multiple policies are applied simultaneously that contradict each other. For example, if one policy requires a TPM (Trusted Platform Module) and another mandates the use of a startup PIN or USB key without TPM, BitLocker won't know which option to prioritize, resulting in a conflict. Resolving this requires reviewing and adjusting the Group Policy settings to align with BitLocker's requirements.
Reddit discussions on Group Policy settings conflict
The meaning of Group Policy settings for BitLocker startup options is to define how a system manages and configures the authentication methods required when a BitLocker-encrypted drive starts up.
Policy Conflict in Bitlocker policy
by u/JayG30 in Intune
Despite aligning the policies and disabling the startup PIN and key requirements, the conflict persisted for the questioner on Reddit. We can see a heated discussion in the above post about Group Policy settings conflict for startup options. The answers are distinctly diverse, but the issue still remains unresolved.
To help those fellow sufferers. We map out this guide to show how to address this issue precisely based on time tests and real user reviews, benefit you with a comprehensive tutorial to fix the conflict. Just move forward to the most important part of this article.
Kindly share this article and employ this information in reality.
How to fix the Group Policy conflict
Follow the steps below to resolve the issue:
Step 1: Open Group Policy Editor
Opening the Group Policy Editor allows you to access and modify system settings that control BitLocker's behavior, enabling you to resolve conflicts directly.
- Press Windows + R to open the Run dialog box.
- Type gpedit.msc and press Enter. This opens the Local Group Policy Editor.
Step 2: Navigate to BitLocker settings
Accessing the specific BitLocker settings for operating system drives allows you to adjust the policies that control how BitLocker manages startup authentication methods.
- In the Group Policy Editor, click and go to: Computer Configuration > Administrative Templates > Windows Components > BitLocker Drive Encryption.
- Under BitLocker Drive Encryption, you'll find three main categories: Operating System Drives, Fixed Data Drives, Removable Data Drives.
- Select Operating System Drives as this is where startup options are usually configured.
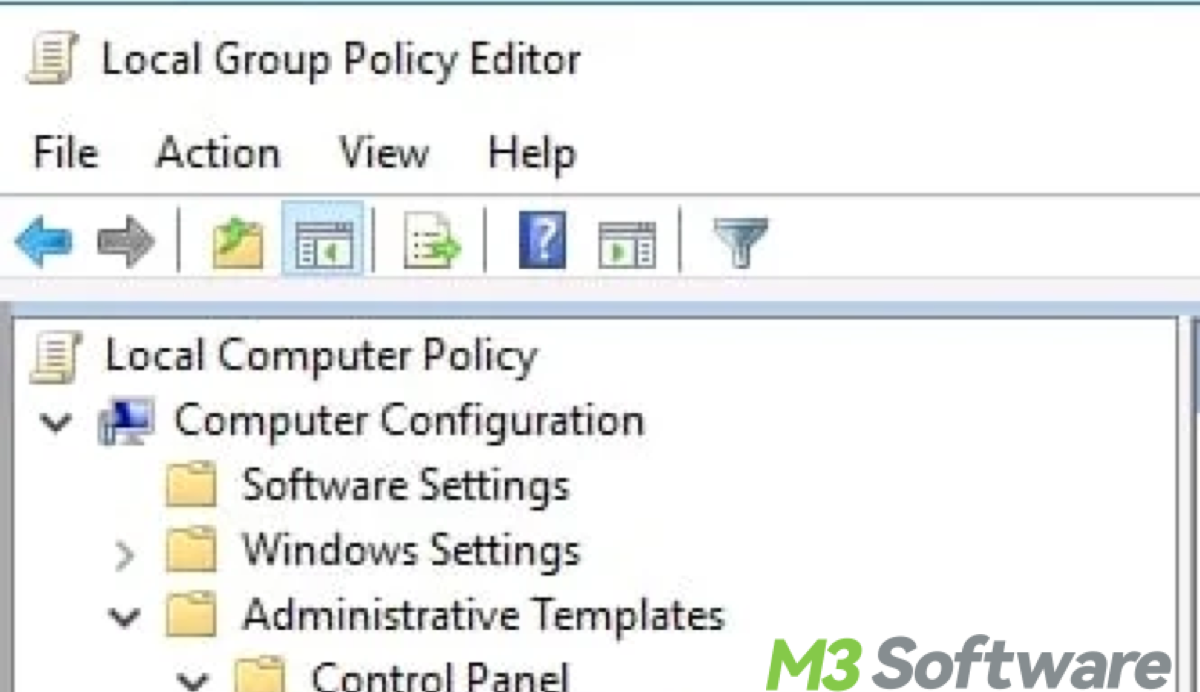
Step 3: Review the startup options
Reviewing this policy is crucial because it defines how BitLocker requires authentication at startup, which is often where conflicts arise if different methods are specified. You just need to look for the policy called "Require additional authentication at startup." Double-click on it to open the policy settings.
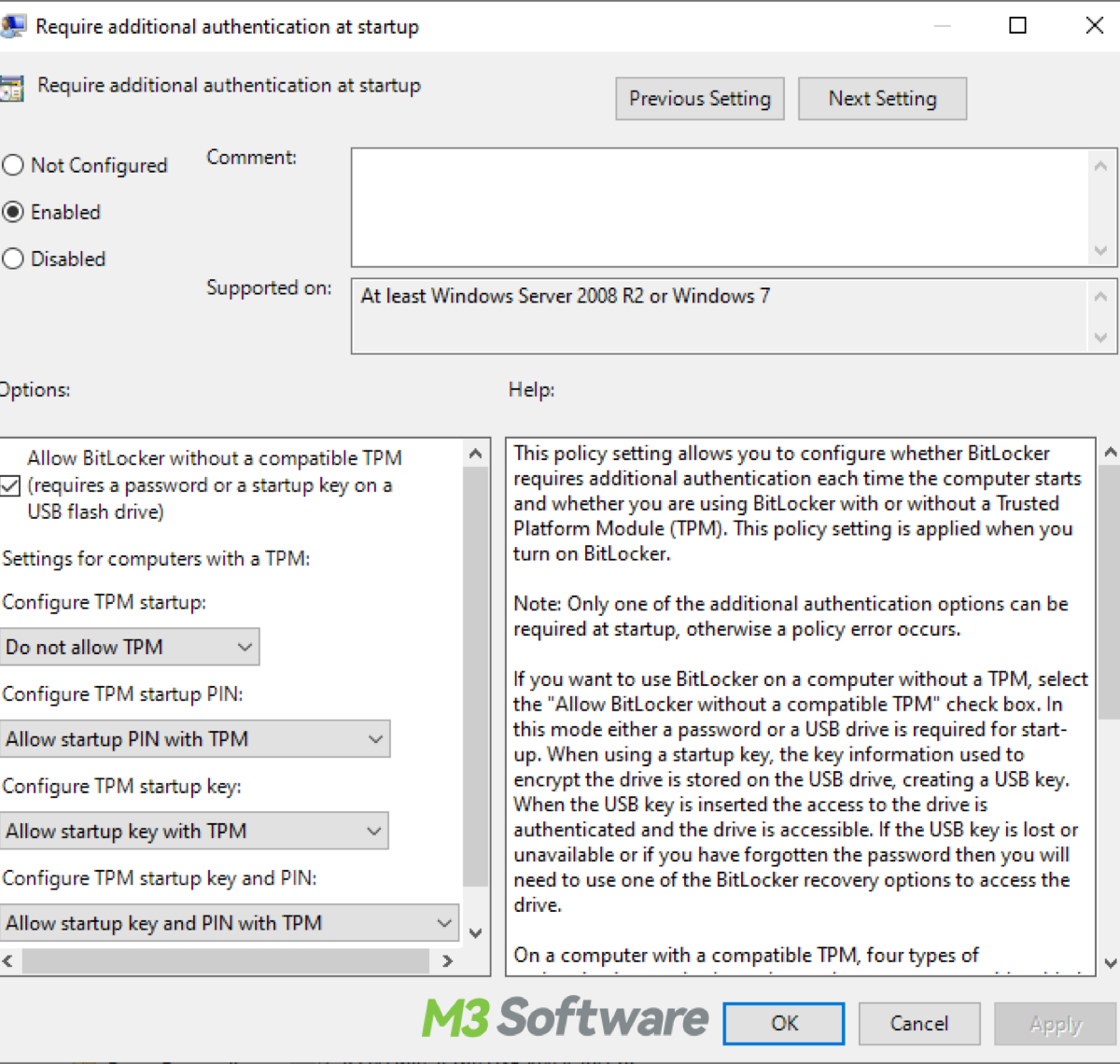
Step 4: Adjust the Policy settings
Adjusting these options eliminates any conflicts by ensuring the selected method matches the hardware and security requirements of your system.
- Make sure the policy is set to Enabled.
- In the options section, you'll see several checkboxes that specify how authentication should be performed at startup: Allow BitLocker without a compatible TPM (requires a password or a startup key on a USB flash drive), Configure TPM startup PIN, Configure TPM startup key and PIN.
- Review these options to ensure that they are not conflicting: If you want to use TPM without additional authentication, uncheck options related to startup PINs or keys. If you want to require a PIN or USB key, ensure the corresponding options are checked and compatible with your system's configuration.
Step 5: Check other related policies
Ensuring these settings are compatible with your chosen startup option prevents further conflicts, allowing BitLocker to function properly. Verify that other policies under Operating System Drives are set correctly, especially:
- Configure use of hardware-based encryption for operating system drives.
- Allow Secure Boot for integrity validation.
- Configure encryption method and cipher strength.
Ensure that these settings align with the requirements of your BitLocker configuration.
Step 6: Apply and exit
Applying and saving these changes updates your system's configuration, ensuring the new settings take effect to resolve the conflict. Just click Apply and OK to save your changes. Then close the Group Policy Editor.
Step 7: Update Group Policy
Updating the Group Policy ensures that all changes you made are applied to the system immediately, helping to verify that the conflict is resolved.
- Press Windows + R and type cmd, then press Enter to open the Command Prompt.
- Enter the following command and press Enter to update the policy:gpupdate /force
- Once the policy update is completed, restart your computer.
Additional tips and conclusion
If your computer does not have a compatible TPM module, you will need to configure BitLocker to work without TPM by enabling the option to use a PIN or startup key on a USB drive. It is suggested to refer to How to fix allow BitLocker without a compatible TPM error.
Conflicting Group Policy settings can prevent BitLocker from functioning as expected, particularly when startup options are not aligned. By carefully reviewing and adjusting the settings in the Group Policy Editor, you can resolve these conflicts and configure BitLocker correctly for your system. Always double-check that your chosen startup options match the hardware and security requirements of your device to prevent future issues.
Also read How to Get BitLocker For Windows 7/8/10/11
Spread these insights to help more friends on the internet.
