Written by
Wilsey YoungSome Windows 10/11 users may experience the "screenshots not saving to screenshot folder" issue. They press the Windows+Print Screen keys on the keyboard, but find out that the screenshot file is not saved to the Screenshots folder in File Explorer. On the contrary, screenshots may be found in the Clipboard, OneDrive, or other locations.
This post revolves around the problems above and provides proven solutions.
You can share the post by clicking the buttons below
How to fix screenshots not saving to screenshot folder on Windows 10/11/8/7
Below are methods to fix the Windows screenshot not saving to folder issue; meanwhile, the factors that cause the problem are mentioned.
Disable the third-party tool
Some third-party tools, such as image, screenshot, or antivirus tools, may lead to the "screenshots not saving to screenshot folder" issue. Therefore, it's recommended to troubleshoot by disabling the corresponding tool.
- Right-click on the Start menu to open Task Manager.
- Under the Processes tab, right-click on the target app or program and click "End task."
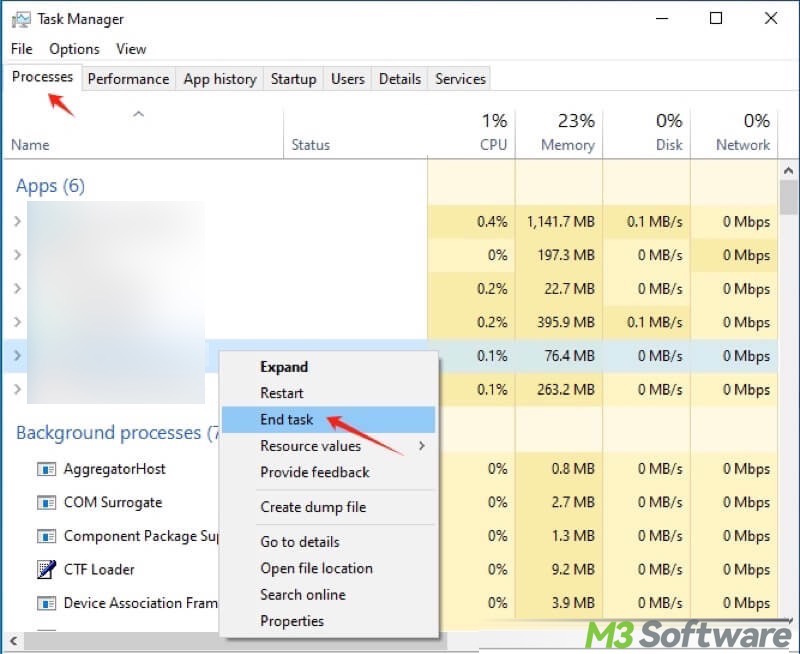
- See if the issue is repaired.
Restore the screenshots save location to the default
The screenshots won't be saved to the screenshot folder if the default location has been changed. Here's how to restore the screenshots save location to default:
- Double-click This PC or My Computer on the Desktop to open File Explorer.
- Double-click the Pictures folder or go to: C:\Users\[username]\Pictures.
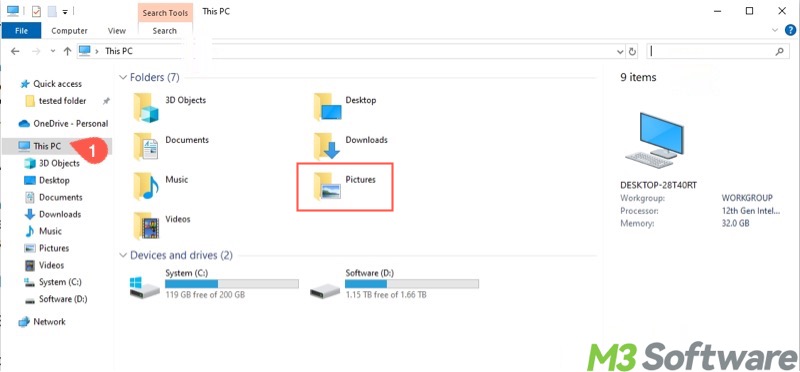
- In the Pictures folder, right-click on the Screenshots folder and select Properties.
- Go to the Location tab, tap on the Restore Default button, and ensure the screenshot can be saved to the \Pictures\Screenshots.
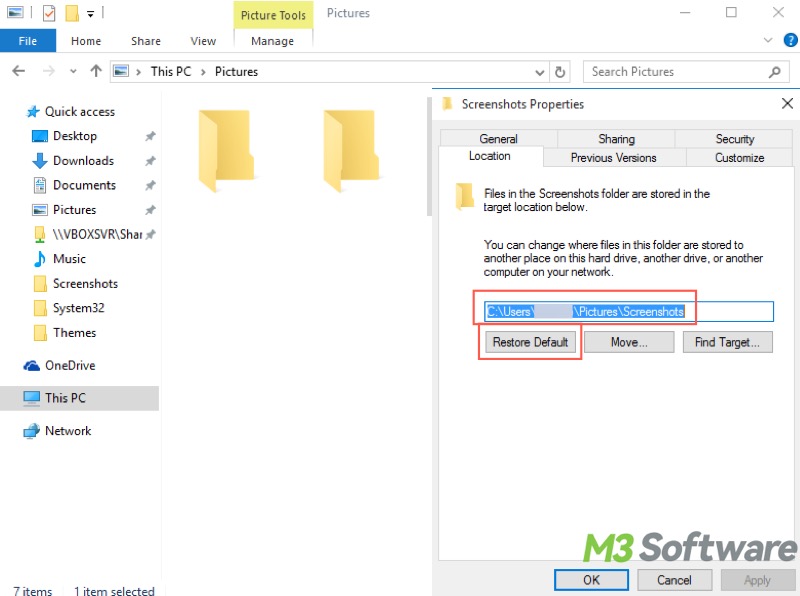
- Click Apply and OK to save the changes.
Check or restore the screenshots folder's permission
Not having the "full control" permissions of the screenshots folder may incur the "screenshots not saving to screenshot folder" problem. Follow the steps below to check or restore the screenshots folder's permission:
- Double-click This PC or My Computer on the Desktop to open File Explorer.
- Double-click the Pictures folder or go to: C:\Users\[username]\Pictures.
- In the Pictures folder, right-click on the Screenshots folder and select Properties.
- Go to the Security tab and see if the user account has full control.
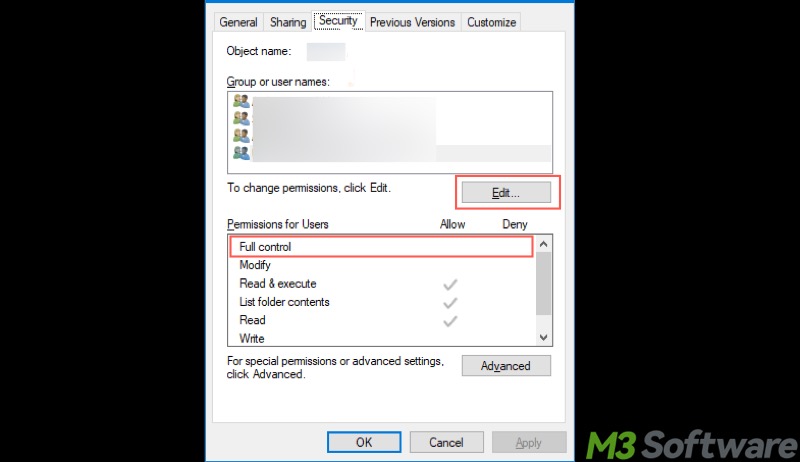
- If not, tap on the Edit button and tick the Allow checkbox of "Full control."
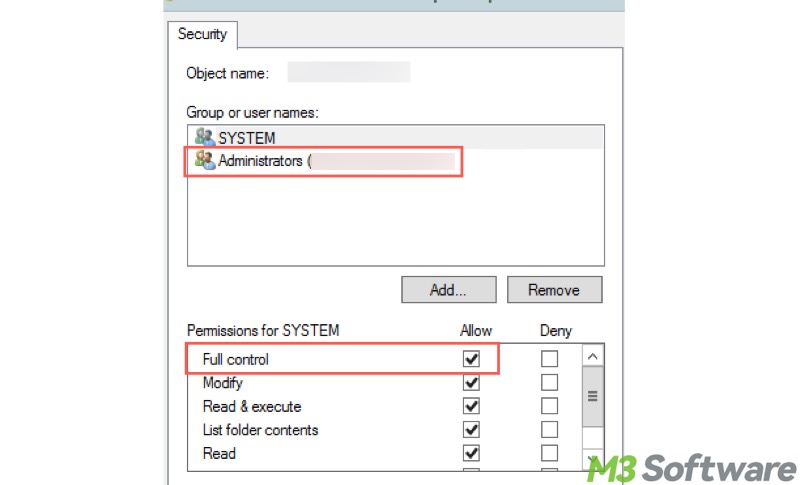
- Click Apply and OK to save the changes.
Stop intervention from OneDrive
The screenshots may be saved to the OneDrive because of the user's settings, so the conflicts or interventions could result in the "screenshots not saving to screenshot folder" issue.
- Open OneDrive settings from the taskbar.
- Check the "Sync and backup" section and turn off "Save screenshots I capture to OneDrive."
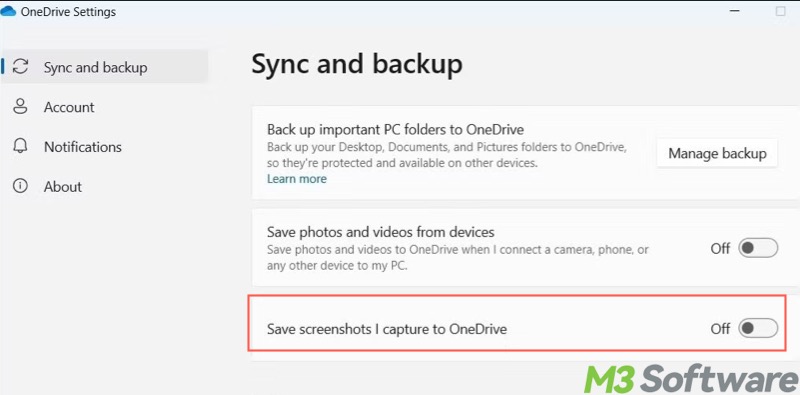
- Restart your PC and see if the "screenshots not saving to screenshot folder" persists.
Adjust the registry entry on Windows
The corrupted or improperly set registry entries may incur the "screenshots not saving to screenshot folder" issue, as the Windows registry is a database that stores configuration settings and options for the system and installed apps.
Here's how to adjust the registry entries on Windows if you encounter the screenshot not saving to screenshot folder issue:
- Press the Windows+R keys to open the Run dialog box, type regedit in the box, and hit the Enter key on your keyboard.
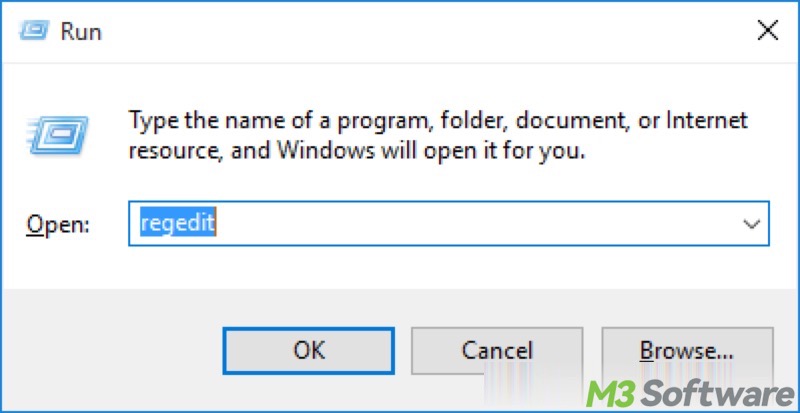
- Locate the folder by following the path: HKEY_CURRENT_USER\Software\Microsoft\Windows\CurrentVersion\Explorer.
- In the right pane, carefully check if there's a registry entry called ScreenshotIndex.
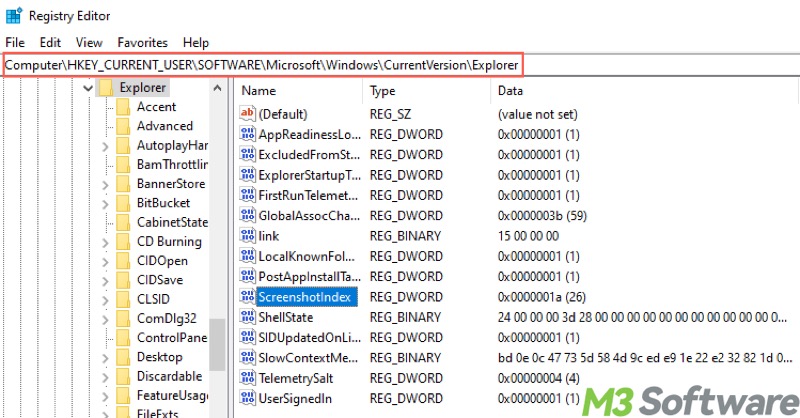
- If ScreenshotIndex exists, move on to the steps below directly. If not, right-click on the blank space in the right pane to create a DWORD (32-bit) Value and name it as ScreenshotIndex.
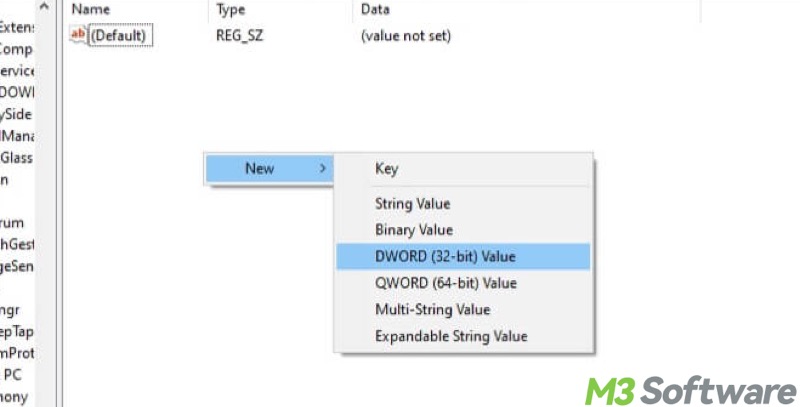
- Double-click the original or newly created ScreenshotIndex.
- Set the value data as 695, select Decimal, and click OK.
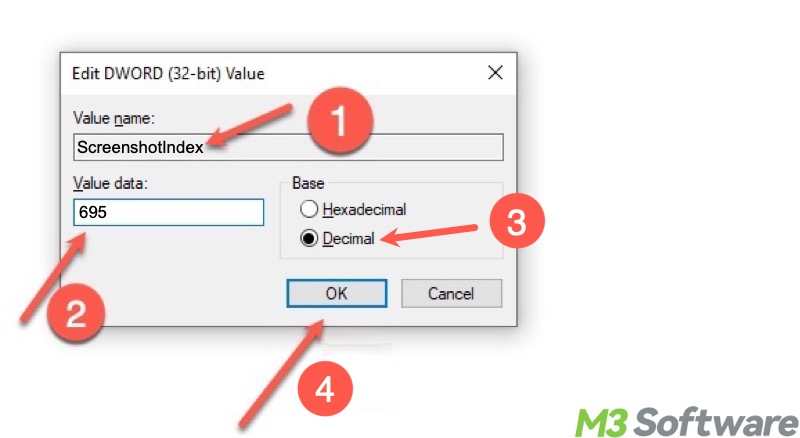
- Go to the following location: HKEY_CURRENT_USER\Software\Microsoft\Windows\CurrentVersion\Explorer\User Shell Folders.
- In the right pane, double-click {B7BEDE81-DF94-4682-A7D8-57A52620B86F} registry entry, change its value data to %USERPROFILE%\Pictures\Screenshots, and click OK.
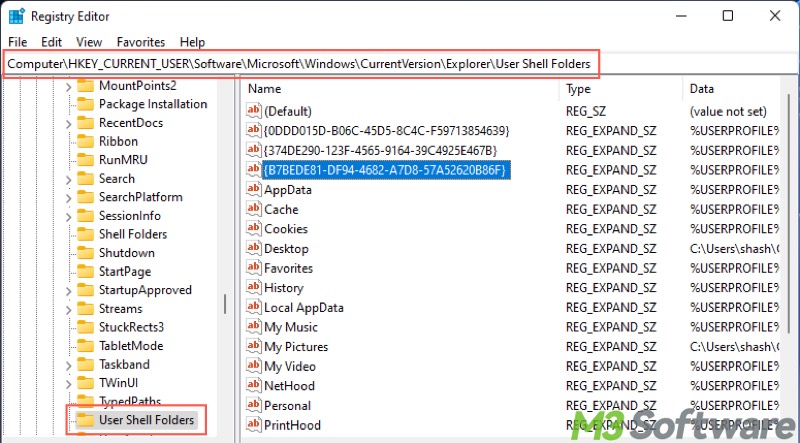
- Close the Registry Editor and restart the PC to see if the "screenshots not saving to screenshot folder" issue is fixed.
You can click the buttons below to share this post with your friends
