Written by
Wilsey YoungSummary: This post tells everything you need to know about the clipboard on Windows: What the clipboard is on Windows, how it works, and how we can access it on Windows. -From m3datarecovery.com
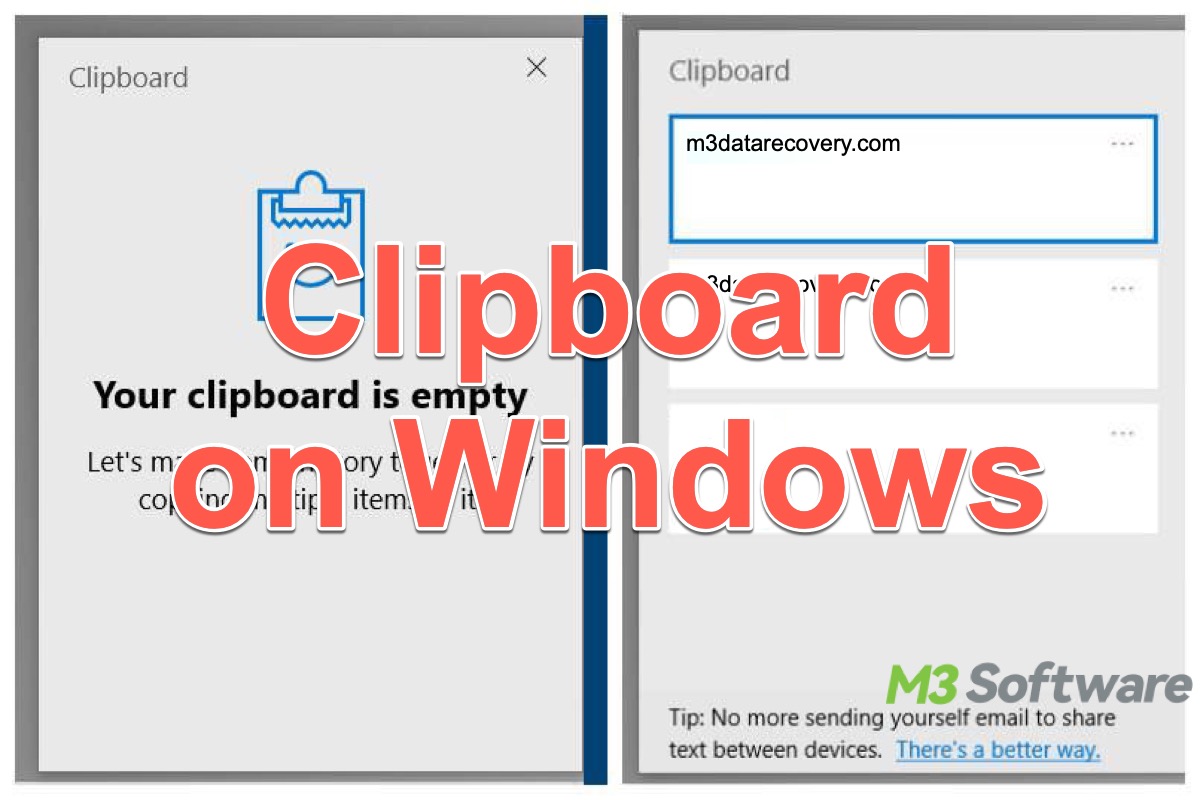
Plenty of commonly used tools or utilities on Windows always work behind the scenes for enhanced productivity, but we hardly realize their existence.
In this post, we dive into the clipboard on Windows, and the major questions we'll discuss include: What is the clipboard on Windows? How does the clipboard on Windows work? How can we access the clipboard on Windows?
What is Clipboard on Windows
The clipboard on Windows is a temporary storage area that enables you to copy, cut, and paste content within and between applications. In other words, it acts as a medium to transfer or duplicate data/information in the current or between other applications in the system.
The clipboard on Windows can hold almost all types of data/information you can think of, such as:
- Files: Document, text, image, audio, video, system file, folder, etc.
- Web or internet: Web link, hyperlink, URL, etc.
- Text: Letter, word, sentence, paragraph, full text, etc.
You can click the buttons below to share the post
How does the clipboard on Windows work
The clipboard on Windows does not have a visible interface, and it always works silently behind the scenes as follows:
- Copy or Cut: Whenever you copy or cut something on Windows, it will be immediately stored in the clipboard's memory until the new one replaces it.
- Paste: The system retrieves the item copied or cut from the clipboard and places it in the location, either in the same application/window or a different one, where the user executes the Paste command.
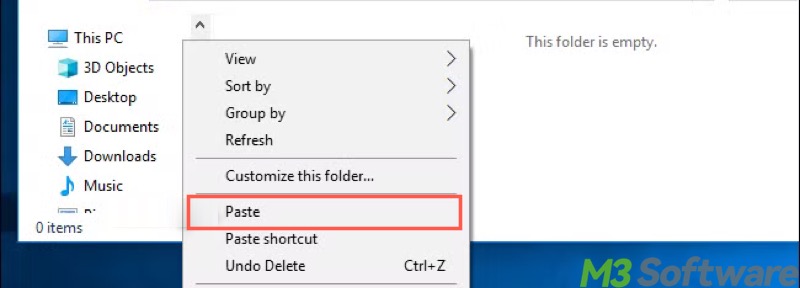
By default, the clipboard function on Windows only stores one item at a time. This means no matter how many times you use the Copy or Cut command, the clipboard only holds and prepares the item copied or cut for the last time.
As a side note, the "one item" in the clipboard can refer to multiple files. This means you can select multiple files to copy or cut, making them available for pasting.
How to access clipboard on Windows
The clipboard on Windows works in the background and stores the data in RAM. Windows users were once unable to view and manage the data in the clipboard until Microsoft introduced the clipboard history feature in Windows 10 and later, offering greater flexibility and efficiency.
To view and access the Windows clipboard history, it must be enabled. Taking Windows 10 as an example:
- Press the Windows+I keys or click the gear icon in the Start menu to open Settings.
- Choose System and tap on Clipboard from the left side panel.
- Switch on "Clipboard history."
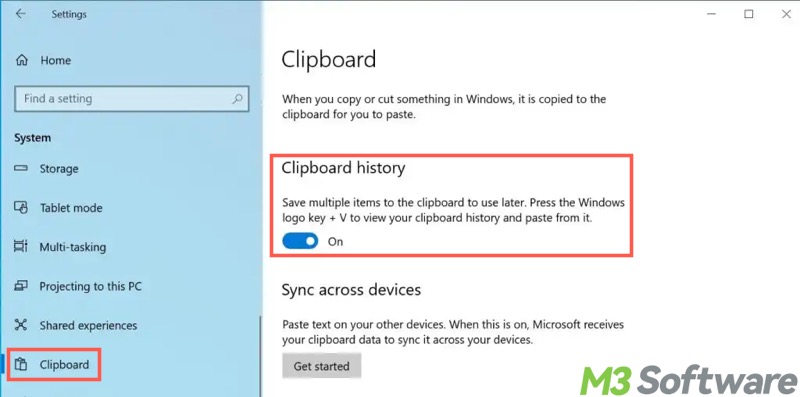
Here's how to access clipboard history on Windows:
- Press the Windows+V keys to open the clipboard history window, which displays a list of recently copied or cut items.
- Pay attention to the conflicts of shortcut keys between different apps.
You can directly paste an item through the clipboard history instead of the Ctrl+V keys:
- Press the Windows+V keys to open the clipboard history.
- Open an app or window in which you want to paste the item.
- Click any item in the clipboard history to paste it into the opened app or window.
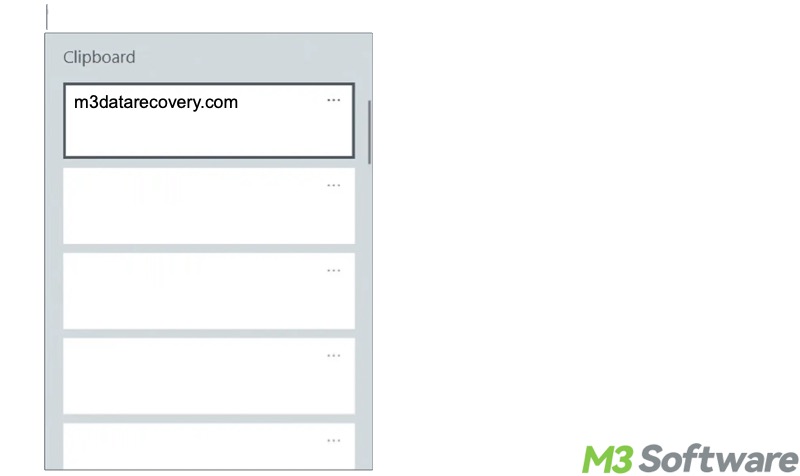
By default, the clipboard history will be emptied once you shut down or reboot the computer. However, you can pin one item to make it remain in the clipboard history list even if the system is restarted.
- Press the Windows+V keys to open the clipboard history.
- Click the 3 dots at the top right corner of the target item.
- Tap on the "Pin" button.
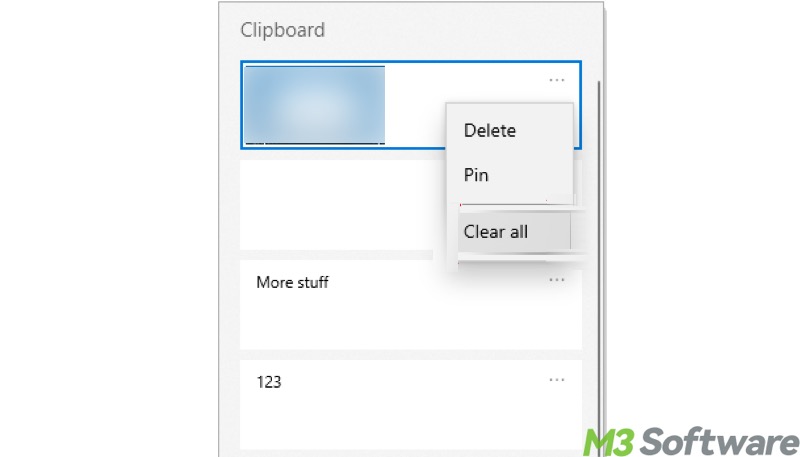
Delete or clear items in the clipboard history:
- Press the Windows+V keys to open the clipboard history.
- Click the 3 dots at the top right corner of the target item.
- Choose "Delete" or "Clear all."
Conclusion
The clipboard on Windows is incredibly useful for enhancing productivity and workflow. Understanding how it works and how to leverage the clipboard history makes it more efficient for you to move or duplicate items across different applications.
Share this post if you find it helpful
