Written by
Wilsey YoungShortcut key/combination key brings great convenience when you use a computer, as it saves your time accessing programs or performing specific tasks. For example, when you use a Windows computer, the Alt+Tab keys allow you to quickly switch between the open applications or windows, which works great when multiple programs are running at once.
Some Windows users report the Alt Tab not working issue, saying the small window that displays the currently open programs or windows does not pop up after using the Alt+Tab keys on the keyboard.
This post briefly explains why Alt Tab does not work on your Windows PC and primarily offers solutions that work like a charm.
Reddit discussions on Windows Alt Tab not working glitch
The Windows Alt Tab not working issue aroused corresponding discussions in the post on Reddit, where the original poster wondered why the Alt+Tab on his Windows 10 PC refused to work.
You can view the following Reddit post to learn the possible causes and workarounds, provided by netizens, related to Alt Tab not working problem.
Alt-Tab sometimes stops working?
by u/DanzaBaio in Windows10
Why is Alt Tab not working on your Windows PC?
Here are some factors that may lead to the Alt Tab not working problem on your Windows PC:
- Error Caused by Windows Explorer: When the Alt Tab is not working, the problem may lie in error from Windows Explorer, as Windows Explorer is responsible for managing the GUI (graphical user interface) of your Windows PC, and it enables you to interact with the Start menu, taskbar, File Explorer, and other parts of the system.
- Outdated Keyboard Driver: The outdated keyboard driver can possibly cause the Alt Tab not working issue on a Windows computer.
- Conflicts with Third-Party Apps: The installed apps may trigger the Windows Alt Tab not working issue, particularly the recently-installed apps or keyboard apps.
- Improper System Settings: Some improper system settings may result in the Alt Tab not working issue, such as Sticky Keys and Enable Peek.
- Changed Registry Entry: The Registry on Windows is the database that stores configuration settings and options for both the system and installed apps. If corresponding registry entries are changed, the Alt Tab not working may appear.
You can use the buttons below to share this post!
Solutions to Alt Tab not working
Here we introduce some proven solutions that can help you fix the Windows Alt Tab not working issue.
Use another Alt key on your keyboard
If the Alt Tab does not work when you hold the Alt key and tap the Tab key on the left of your keyboard, try using another Alt key, which is located on the left of your keyboard. As a side note, if this works, it may indicate a malfunction of the left Alt key.
Restart the Windows Explorer via Task Manager
You can restart Windows Explorer to fix the error that may cause the Alt Tab not working issue.
- Right-click on the Start menu button or Taskbar to choose Task Manager.
- Locate Windows Explorer under the Processes tab and right-click on it.
- Tap on Restart.
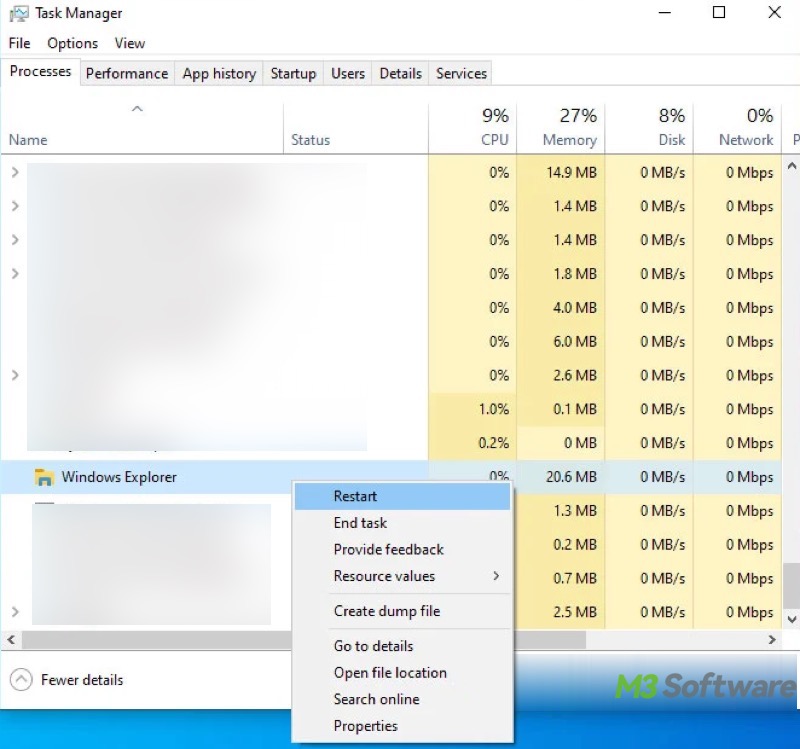
Change system or display settings
Changing the following settings on Windows may help you tackle the Alt Tab not working problem.
Turn off Sticky Keys via Settings:
- Press the Windows+i keys or tap on the gear icon in the Start menu to open Settings.
- Choose Ease of Access.
- Click "Keyboard" on the left side panel and turn off Sticky Keys.
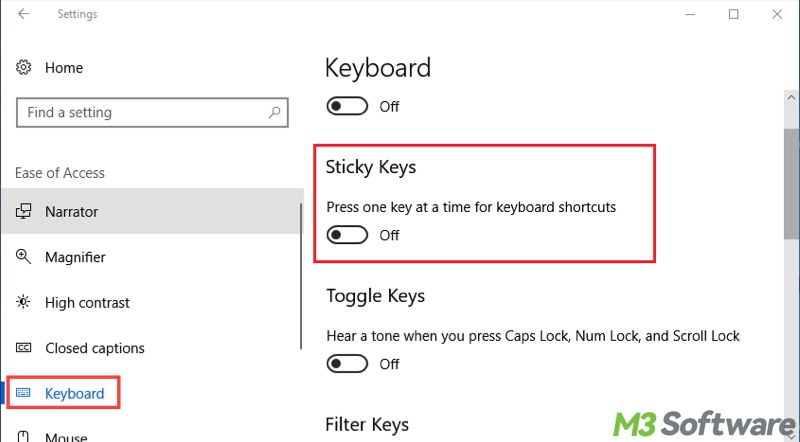
Turn on "Enable Peek":
- Type Advanced system settings in the Windows search bar and tap on the result to open it.
- Go to the Advanced tab and tap on the Settings under the Performance section.
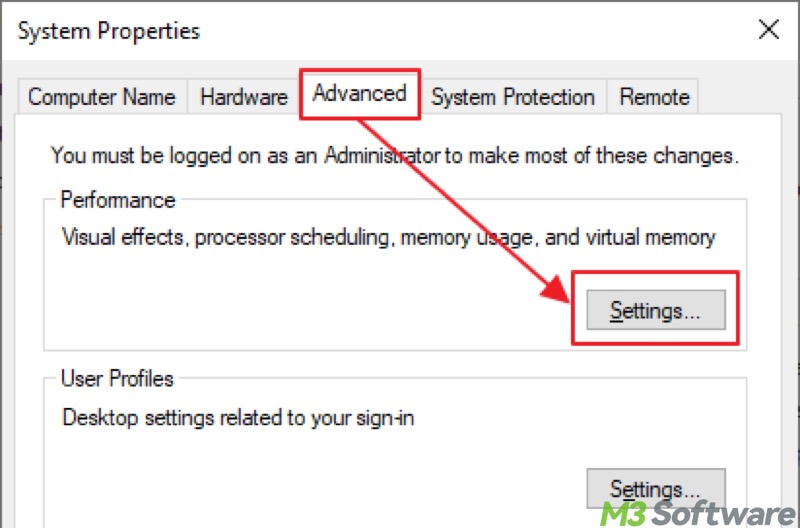
- Ensure the Enable Peek checkbox is checked.
- Click Apply and OK.
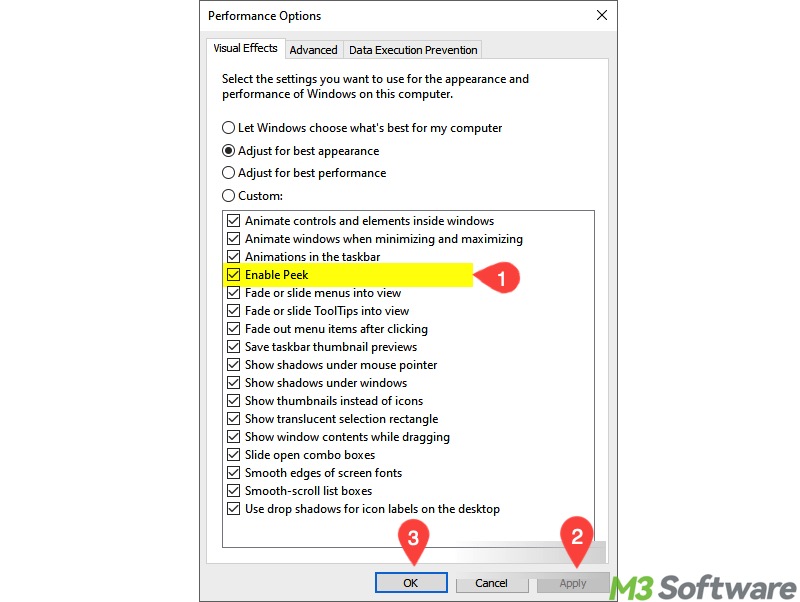
- Restart your PC.
Update the keyboard driver
The Alt Tab not working problem can be caused by an outdated keyboard driver, here's how to update it:
- Right-click on the Start menu button to choose Device Manager. Alternatively, you can search for it in the Windows search bar.
- Right-click on the keyboard driver and choose Update.
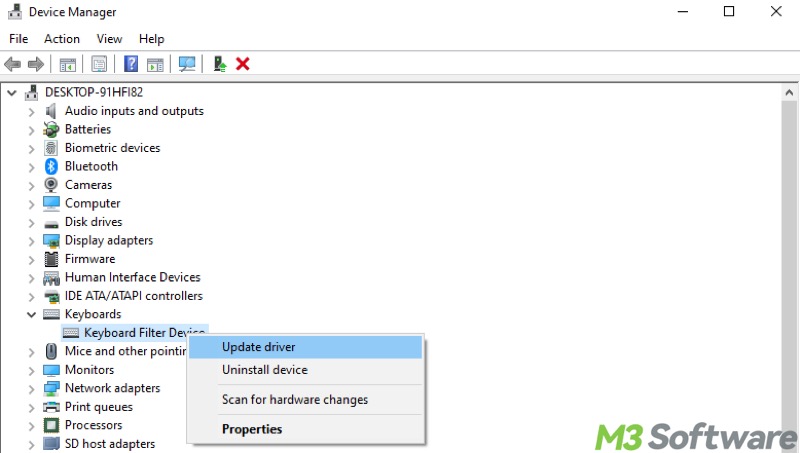
Uninstall third-party apps
Some newly installed apps, especially the keyboard app, may cause the Alt Tab not working issue to occur, here's how to uninstall them:
- Open Windows Settings and go to the Apps section.
- Tap on the target app and click Uninstall.
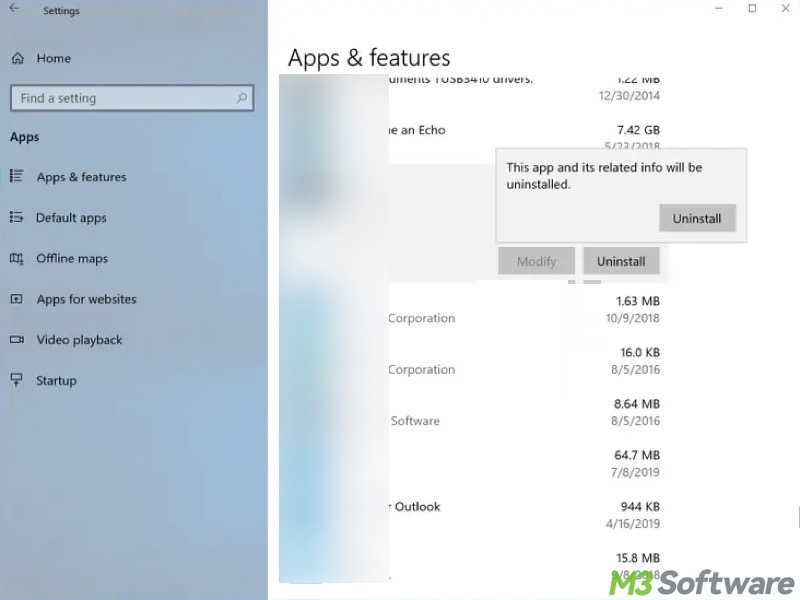
Reset Alt Tab settings value in the Registry Editor
The registry entry changes can lead to the Alt Tab not working issue, here's how to fix it:
- Press the Windows+R keys to launch the Run dialog box.
- Type regedit in the box and hit the Enter key on your keyboard.
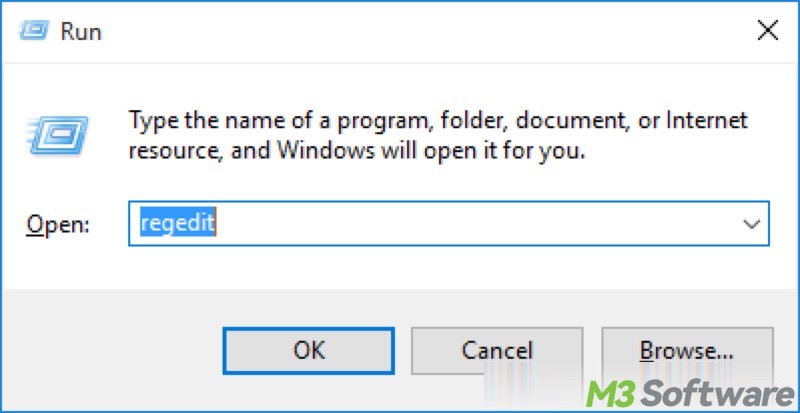
- Look at the left side panel and go to: Computer > HKEY_CURRENT_USER > Software > Microsoft > Windows > CurrentVersion > Explorer
- Look for AltTabSettings on the right and double-click on it.
- Set the "Value data" to 1 and click OK.
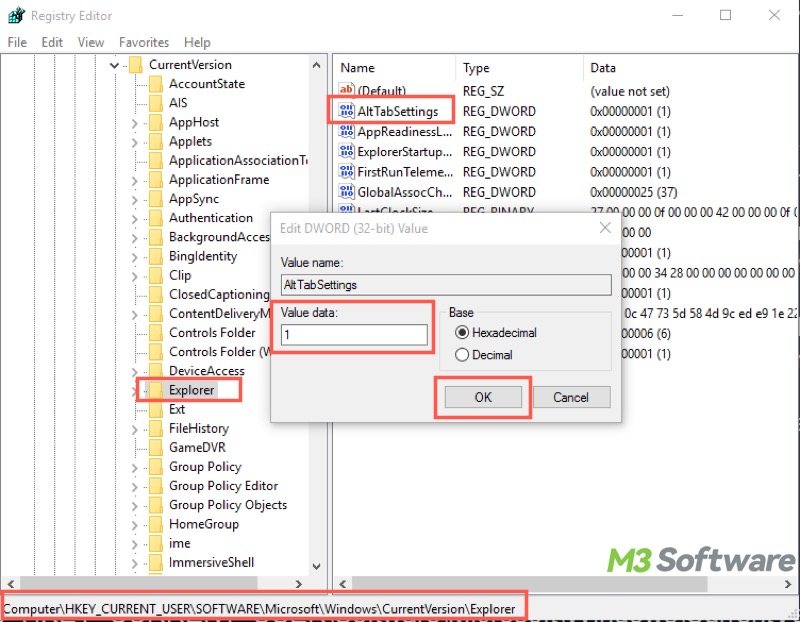
You can share this post with your friends!
