Written by
Yuri ZhangHard to find a file? A file and a folder are both fundamental concepts in computing, files contain data, while folders organize and structure files and other folders, making it easier to manage and locate specific information on a computer or network.
For your convenience, here are some general methods on how to find a file in Windows, which can be done depending on what version of Windows you're using. Discover more in m3datarecovery.
Common uses to find a file in Windows
Accessing text files, PDFs, spreadsheets, or presentations for review or editing. Accessing files required for audits, compliance checks, or legal purposes.
Locating executable files (.exe) to run software that isn't pinned to the taskbar or Start Menu. Finding and playing music, videos, or viewing photos stored on your computer. Locating files for backup purposes or restoring files from a backup.
Attaching documents, images, or other files to emails. Sharing documents or files with colleagues or team members for collaborative work. Locating documents or images you want to print.
Opening files that need modifications or updates, such as code files, graphic designs, or documents. Uploading files, such as resumes, photos, or documents, to websites or cloud storage services.
Moving, renaming, or deleting files to keep your folders organized and manage disk space. Finding log files, error reports, or configuration files to troubleshoot and fix issues.
Share to help others savor the knowledge, too.
Find a file using the Search Bar
To efficiently find files, you can use Windows' built-in search features, such as the search bar in the taskbar, and File Explorer.
Windows 10/11:
- Click on the search bar next to the Start button (or press Win + S).
- Type the name of the file you are looking for.
- If the file is on your computer, it should appear in the search results. You can click on it to open it.
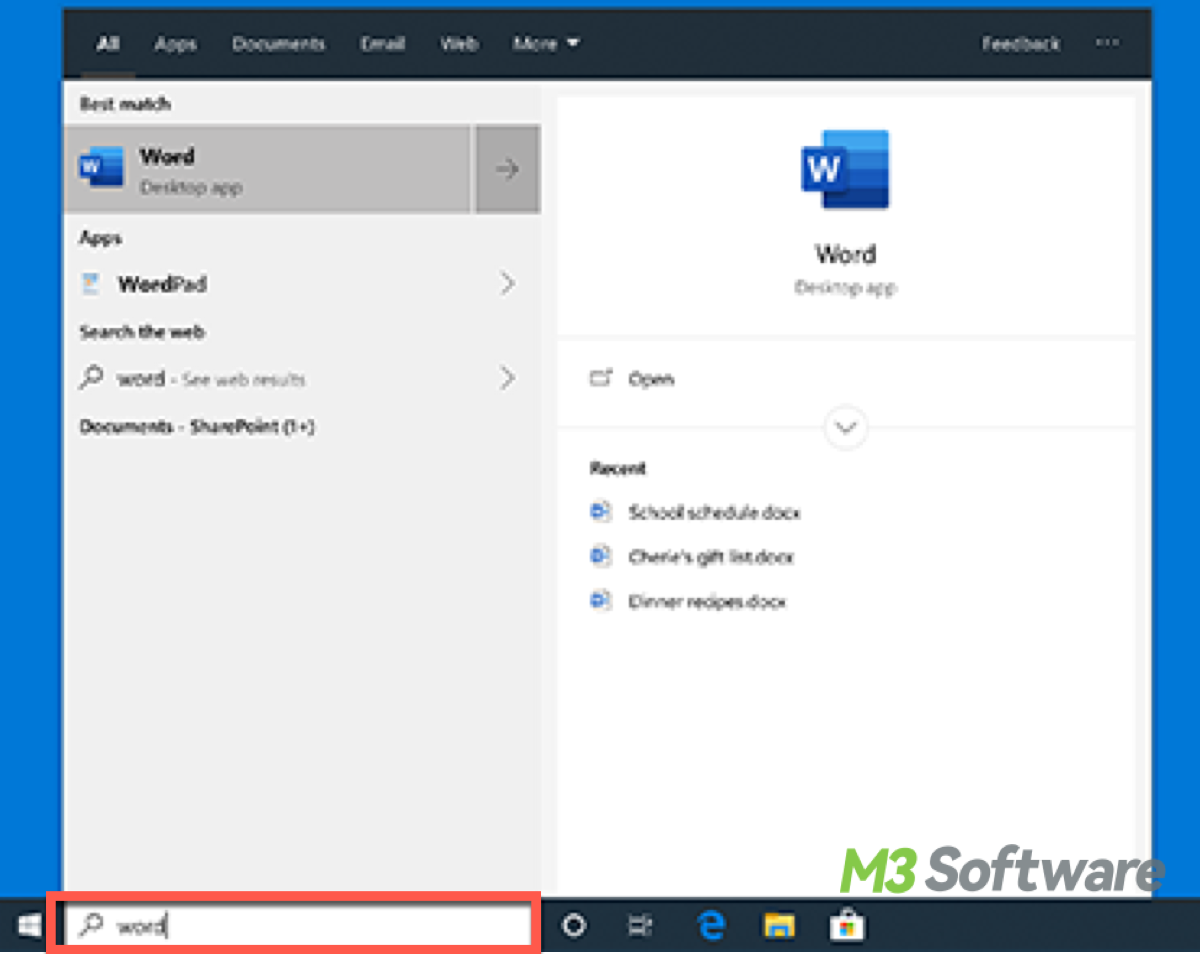
Windows 8:
- Move your mouse to the top right corner of the screen to open the Charms bar, then click on the search icon (or press Win + S).
- Type the name of the file in the search box.
- Select the file from the search results.
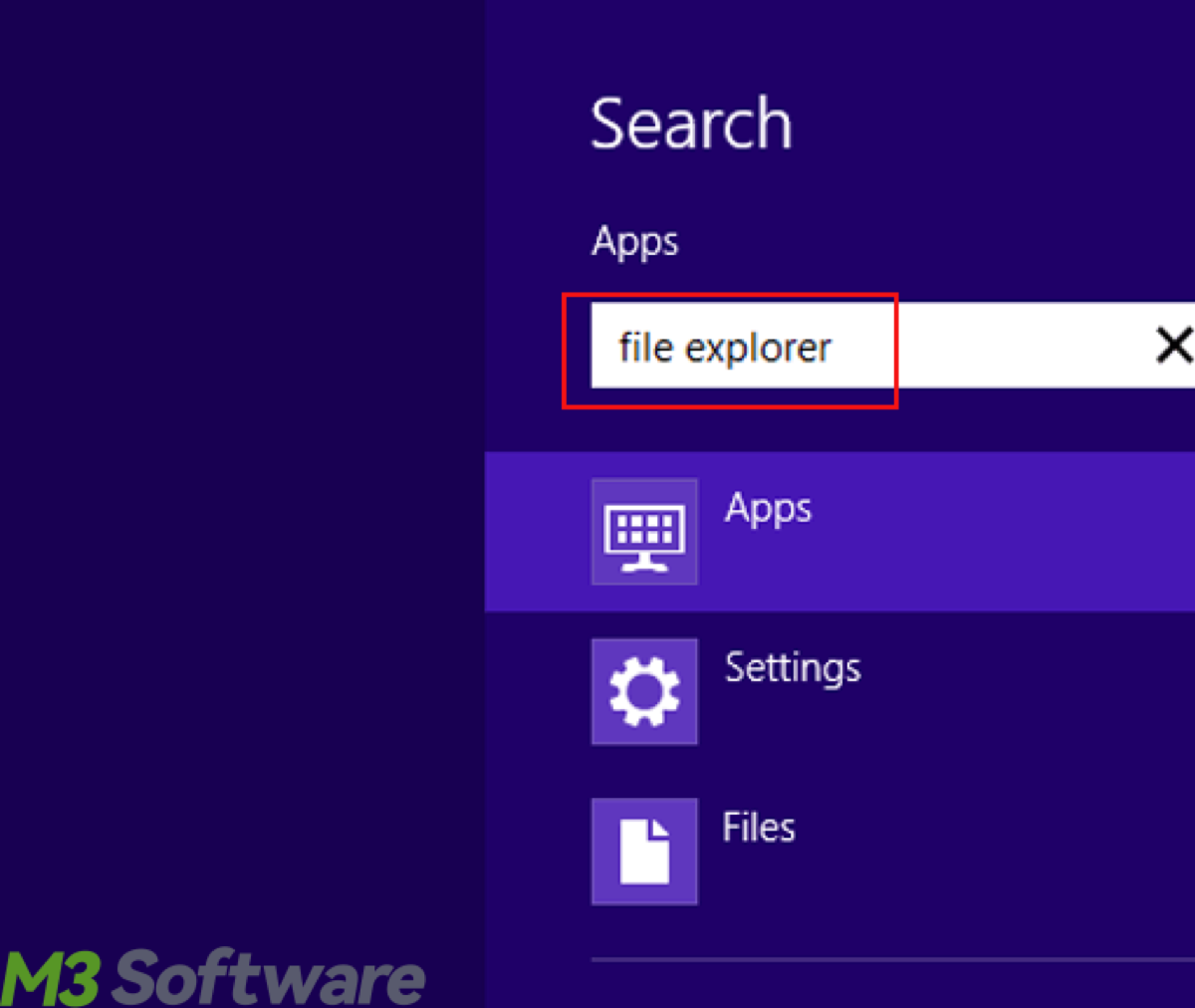
Windows 7:
- Click on the Start button and type the name of the file in the search box at the bottom of the Start menu.
- Select the file from the search results.
Find files in Windows utilizing File Explorer
You can use advanced search options in File Explorer to filter by file type, date, or size.
- Press Win + E to open File Explorer or click on the File Explorer icon in the taskbar.
- Use the left-hand navigation pane to go to the folder where you think the file might be located.
- Use the search box in the top right corner of File Explorer. Type the name of the file or part of the name.
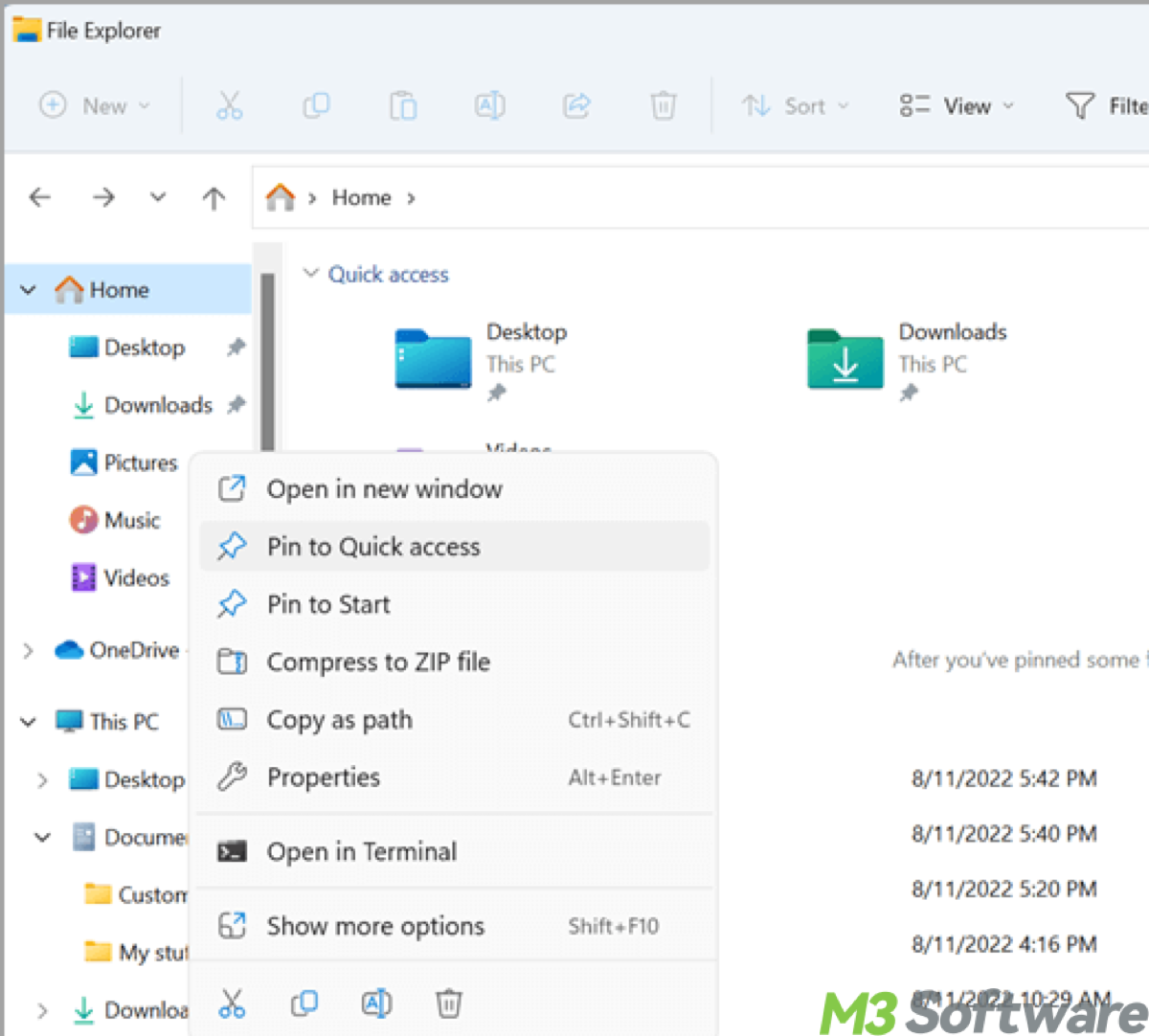
Find a file in Windows with Command Prompt
Use the dir Command, this command will search for the file in all directories and subdirectories of the current drive.
- Press Win + R, type cmd, and press Enter.
- Type dir filename /s and press Enter. Replace "filename" with the name of the file you're searching for.
Find a file location in Windows with PowerShell
While Command Prompt (cmd) is suitable for basic tasks and batch scripting, PowerShell offers a more advanced environment with scripting capabilities, extensive command sets, and integration.
- Press Win + X, then select Windows PowerShell.
- Type Get-ChildItem -Path C:\ -Recurse -Filter "filename" and press Enter. Replace "filename" with the name of the file. This command searches for the file throughout the C: drive.
Tips for effective searching
Type the name of the file or a keyword using the search bar or File Explorer. If you are unsure of the exact name, you can use wildcards. For example, searching for *.docx will find all Word documents. If you know the file type, include the file extension (e.g., .docx, .jpg, .pdf).
In File Explorer, you can use the “Search” tab and apply filters like “Date modified” to narrow down the search. Or check the "Recent" section in applications or in File Explorer to find files you've recently accessed.
Related articles: How to recover deleted files in Windows 11/10? and How to restore permanently deleted files in Windows 10.
Spread this to blend in with more techniques and feel free to comment down below!
