Written by
Yuri ZhangSummary: This post elaborates on how to restore permanently deleted files in Windows 10 in five ways. Some methods mentioned come in handy, but some are hard for computer beginners and recover deleted files incompletely. Using the iBoysoft data recovery can be of priority for your convenience.
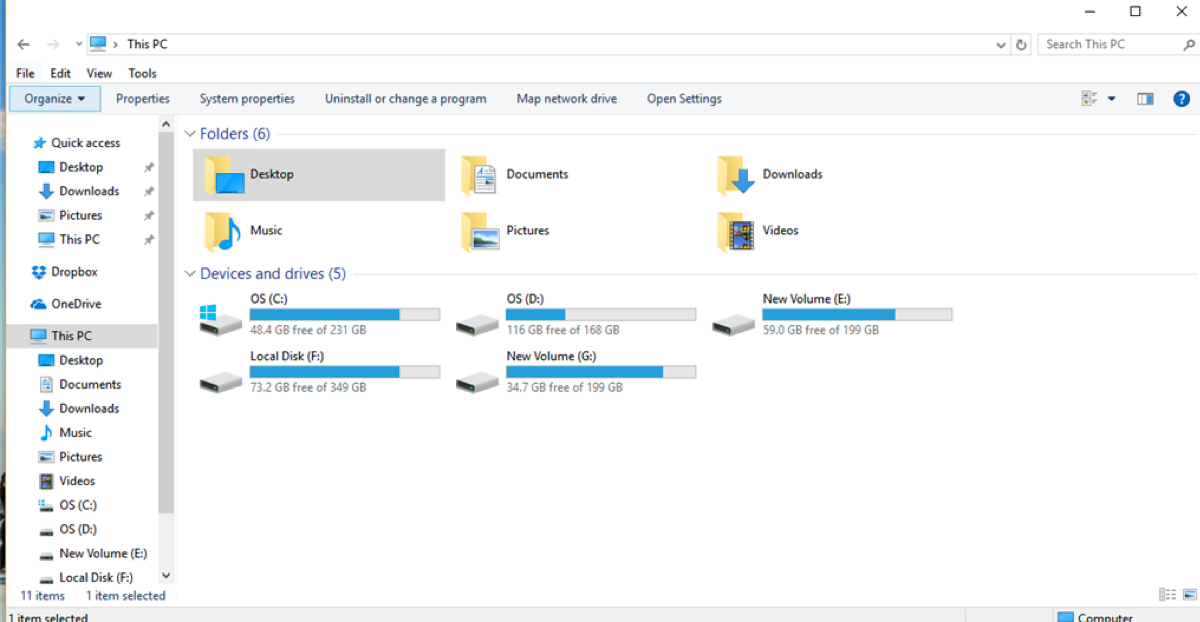
We use computers more often these days, the longer we use PCs, the more files there will be. However, the storage space in one device is limited. Clean up and deleting trash files are the norm now, we might delete important files inadvertently in two situations.
We will demonstrate how to quickly restore permanently deleted files in Windows 10. Before restoring, please avoid using your PC to do other file operations, especially to delete more files, transfer and edit current files, etc, because it will occupy the storage space of the deleted files and build up recovery difficulty.
Table of Contents:
- 1. Can you recover Permanently deleted files in Windows 10?
- 2. Restore through data recovery software
- 3. Recover the previous file version to undo the recent deletion
- 4. Recollect using Command Prompt in Windows 10
- 5. Restore through the Windows File Recovery application
- 6. Recover from File History backup or cloud backup
- 7. How to avoid permanently deleted files?
- 8. FAQs about how to restore permanently deleted files in Windows 10
Can you recover Permanently deleted files in Windows 10?
If you only click delete, it is possible that you can recover or revert the file in the Recycle Bin. In one circumstance, the deleted files are too large to go through the Recycle Bin. This is what we call unwilling permanent deletion. In other circumstances, it also can be achieved by pressing the Shift + Delete keys. Deleted files won't be in the Recycle Bin, either.
When it happens to be a permanently deleted file, you think it's gone forever because it disappears. Nevertheless, the permanently deleted files are still stored somewhere unknown in your hard drive until the place is overwritten by other files, they will be officially lost.
Nowadays, more and more people are using Windows 10. Can we recover Permanently deleted files in it, the answer is affirmative. When permanently deleted files occur, we have to make sure that these files have not been shredded by the third-party tools on account of that it will lead to file damage. Even if the files can be restored, they cannot work normally and go haywire.
Share to expand our circle and spread wisdom.
Five approaches to recover permanently deleted data in Windows 10
| Approach | Applicable Scenario | Difficulty Level | Free or Not |
| iBoysoft Data Recovery Software | Support any situations of deletion and file loss even if you're computer green-hand | Easiest | Free scan & preview the files deleted from the Recycle Bin |
| Restore the previous file version | Easy to operate first but hard to recover permanently deleted files | Medium | Free |
| Command Prompt | You have a good command of CMD | Medium | Free |
| Windows File Recovery application | You can run the command line with this File Recovery tool | Hard | Free |
| File History backup or cloud backup | You've backed up the files and are capable of using the cloud-related drive | Easy | Free |
Restore through data recovery software
If you dislike thinking painstakingly about where is the permanently deleted files. At this moment you deserve a feasible data recovery software to help you scan and locate permanently deleted files, iBoysoft Data Recovery is a powerful, flexible, and foolproof software at your disposal. Here's a step-by-step tutorial:
Step 1: Free download, and launch iBoysoft Data Recovery for Windows on your computer.
The Merits of iBoysoft Data Recovery for Windows
- Support Windows 11, 10, 8, 8.1, 7 or earlier & Windows Server
- Recover permanently deleted files from HDD, SSD, flash drives, SD cards, etc.
- Quick and deep deleted or lost data scans
- Support lost partition recovery
- Allow corrupted and formatted drive data recovery
- Friendly and precise UI
Read-only & risk-free
Step 2: Choose the "Data Recovery" module on the main interface.

Step 3: Select the system disk and click "Next" to start scanning.
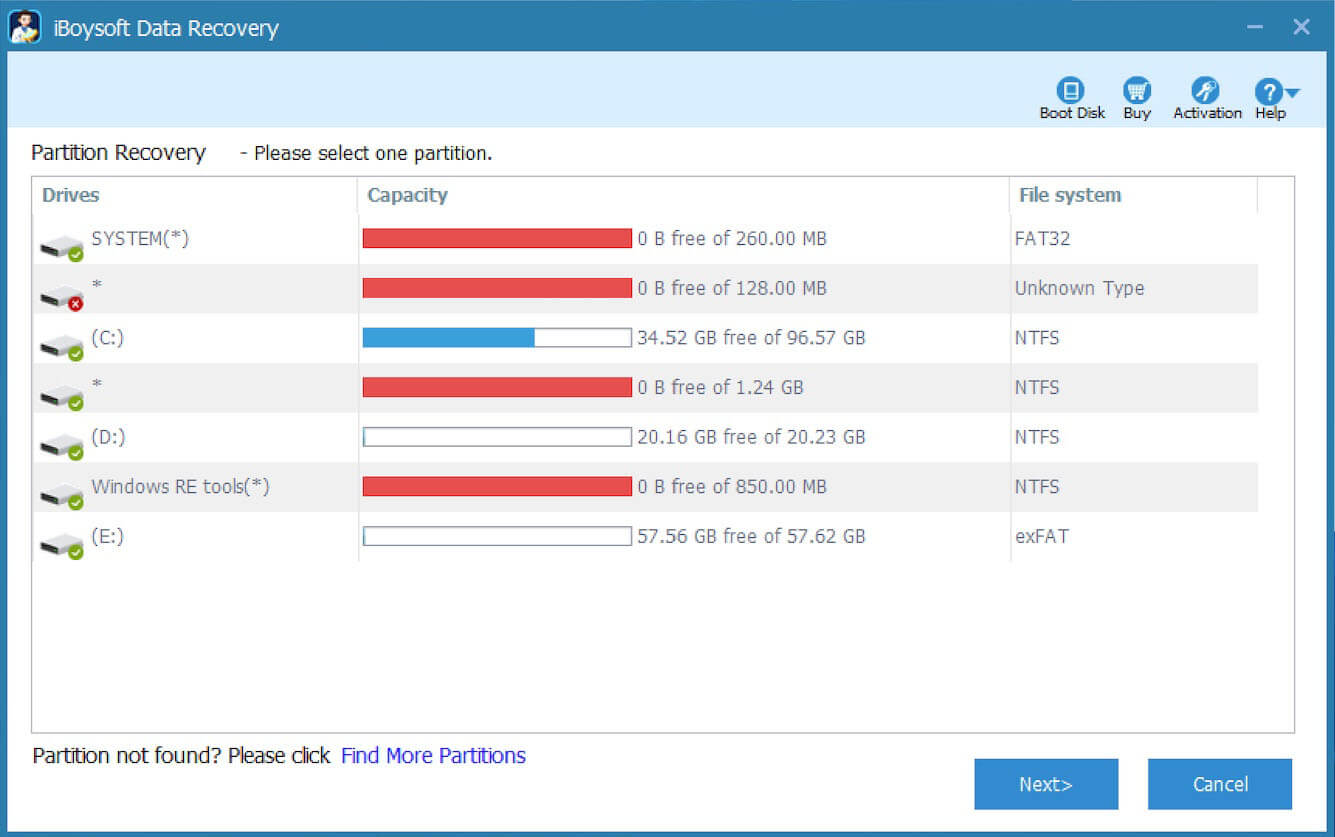
Step 4: Wait for the scanning process to complete and preview the scanning results.

Step 5: Select your wanted files and click "Recover."
Check the box next to the files you want to recover and then click the Recover button to get them back. You need to save the recovered files to a different location.
Let's spread the knowledge and empower others with this valuable information!
Recover the previous file version to undo the recent deletion
If the files are deleted just now, attempt to undo the deleted operation by hitting the Ctrl + Z keys once or multiple times. It can function in several cases, but when you cannot retrieve your files, try to spot the previous file version. Windows operating system comes with file history backup, here's a straightforward guide.
Step 1. Hit the Windows + E keys to open File Explorer and then turn to the folder that used to contain the deleted files.
Step 2. Right-click on the files and select Restore previous versions.
Step 3. Select a wanted version and click the Restore button.
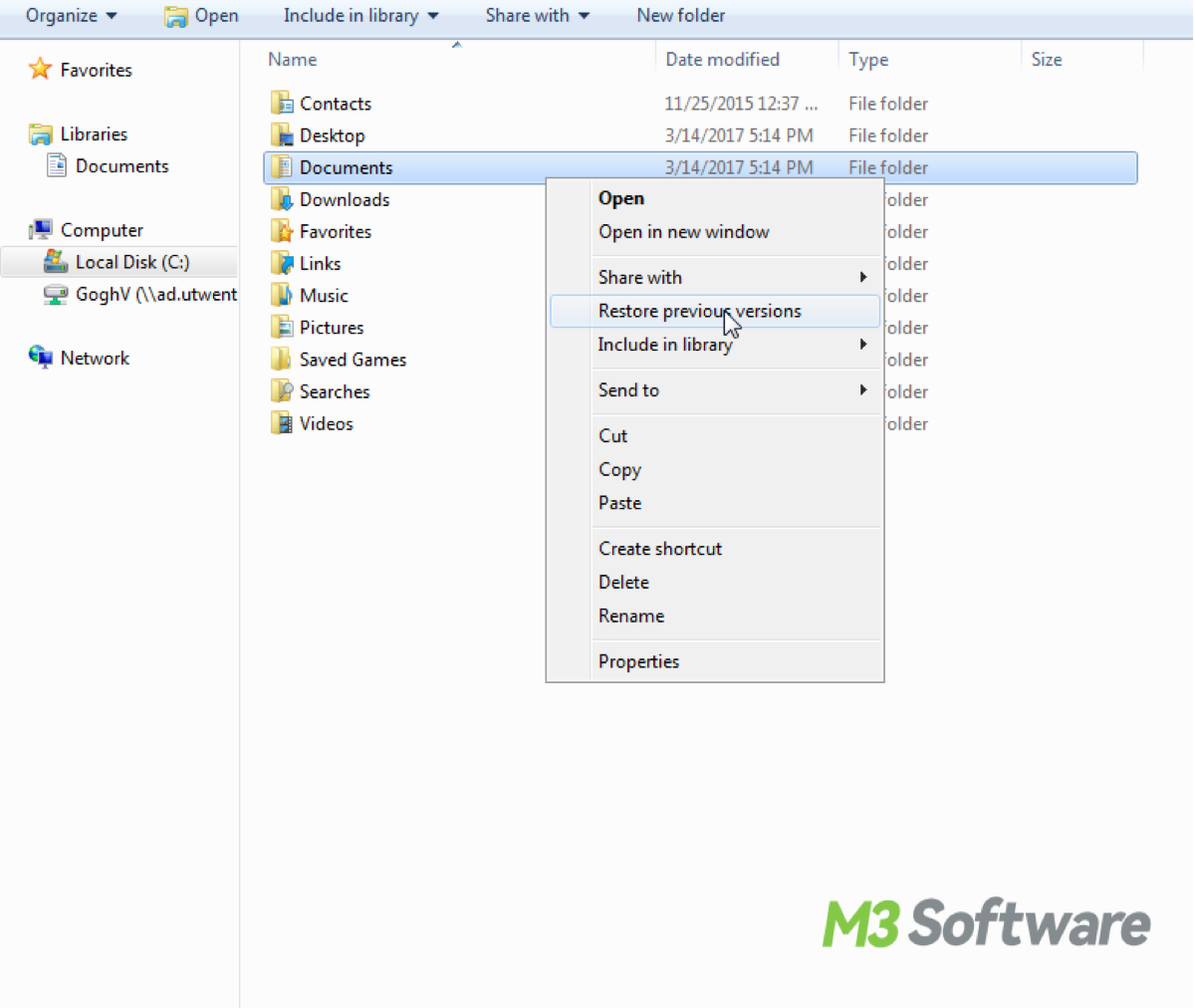
Recollect using Command Prompt in Windows 10
Command Prompt is a command line interpreter built in Windows OS, known as CMD. If you want to recollect your files through the command prompt in Windows 10, here are the steps you need to take:
Step 1. Go to the taskbar input CMD in the search box and select Run as administrator.
Step 2. Input chkdsk X: /f and hit Enter (X represents the drive name).
Step 3. Input Y and hit Enter to continue.
Step 4. Input X and hit Enter again (X represents the drive letter).
Step 5. Input the following command line and hit Enter.attrib -h -r -s /s /d *.*
Note: Files recovered through Command Prompt will be in .chk format. So you need to perform CHK file recovery again to check and change them into their original types when needed. It is worth mentioning that the command prompt is case-insensitive.
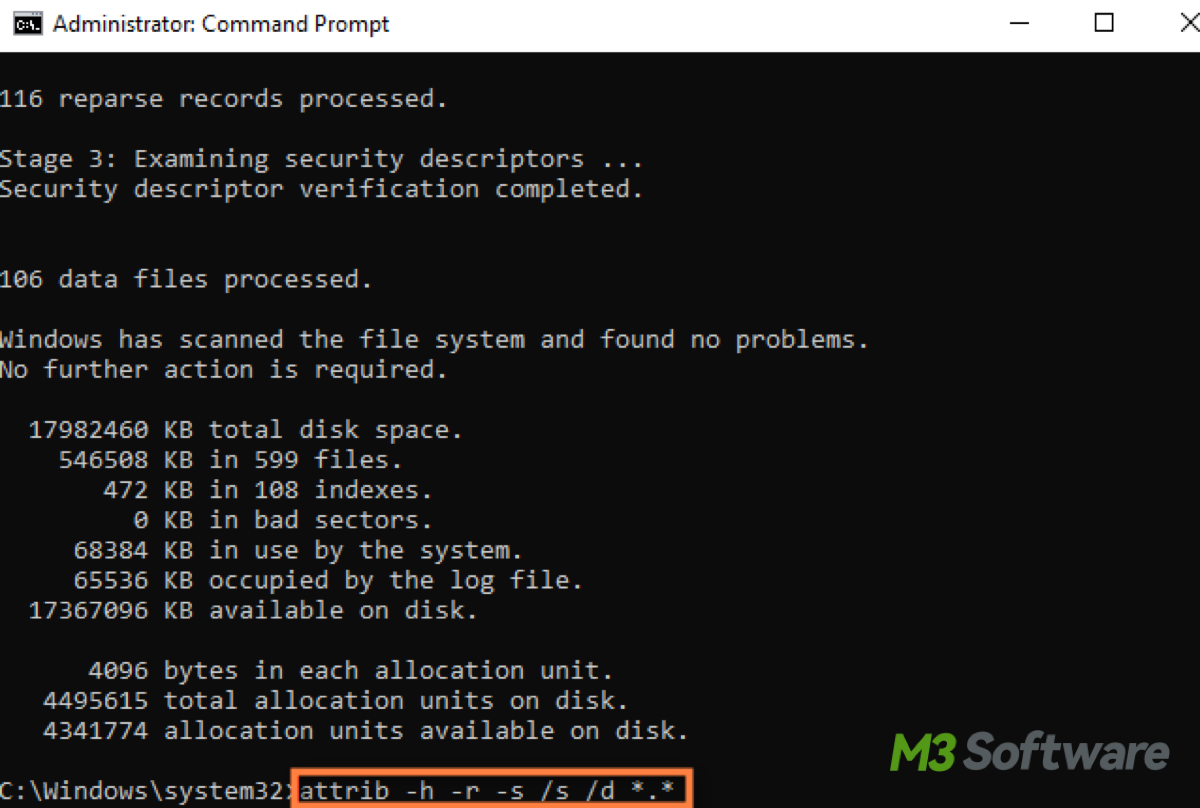
Restore through the Windows File Recovery application
Windows File Recovery is a completely free tool of Microsoft, that can help you restore deleted files, disk formatting, and so on. However, it is based on the command prompt, too. Still, there is a threshold for this method, if you know nothing about command prompt, it can be tougher compared with other easier ways. It is advisable to download iBoysoft Data Recovery, which also supports a free version.
Step 1. Download Windows File Recovery in Microsoft store and launch the application.
Step 2. Input the following command, replace D: with the drive name you want to recover data from, and hit Enter.
winfr D: F:\RECOVERED_FILES
Step 3. Input Y to confirm the recovery.
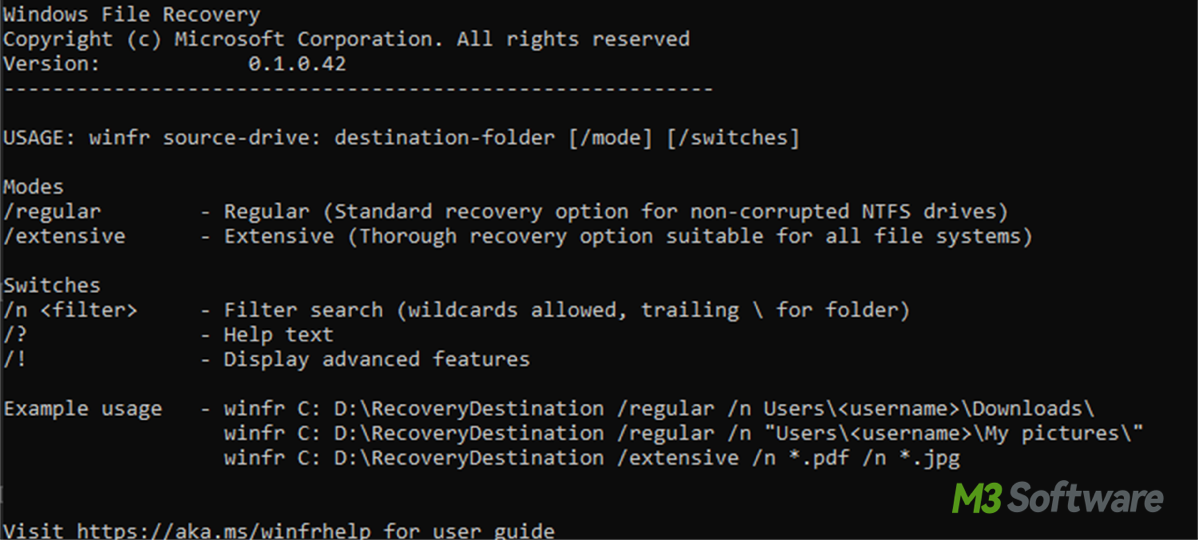
Recover from File History backup or cloud backup
If users have already developed a good habit of data backup, it won't be tricky to recover permanently deleted files, please carry out the following actions:
Step 1. Input backup in the search box on the taskbar and hit Enter to open Backup settings.
Step 2. Hit Go to Backup and Restore (Windows 7).
Step 3. Hit Restore My files > Browse for files, find the files you want to restore, and then click Next.
Step 4. Follow the wizard to restore the files to a custom location.
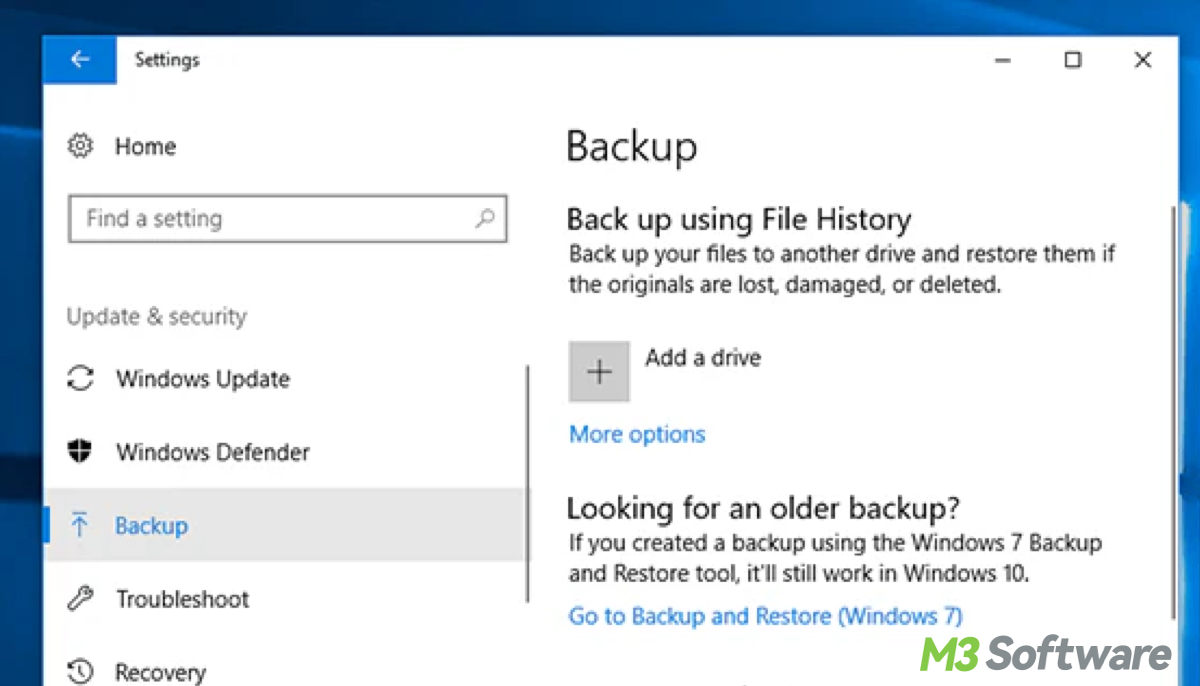
If you have enabled cloud backup tools like OneDrive and Google Drive, there is a chance the deleted file is in the bin instead of disappearing. You may find deleted files on Windows 10 computers if you act quickly. If you take no notice of or neglect backup, it's better to utilize the above data recovery software the other way around.
How to avoid permanently deleted files?
To intensify the file storage, you can choose abundant backup ways. For instance, backup and file history records in the Windows operating system listed earlier, just keep files in a safe place and recover them according to your situation.
The easiest backup is to utilize external storage including HDD, SSD, flash drives, SD cards, etc. All you have to do is simply copy and paste the files in case the computer breaks up. Bear in mind to save constant backups of the significant files in time before deleting them lest you encounter unintentional permanent deletion.
Cloud storage services are effective channels to backup which enables you to gain data anytime and anywhere in case physical devices are damaged. File storage service providers like Google Drive and OneDrive. As long as you store files in a specific directory or specify the location of the cloud drive folder anywhere on your PC, synchronization can be finished intelligently in a network drive without more manual operation.
Sharing is caring, join me to reach more people by sharing this thoughtful insight.
FAQs about how to restore permanently deleted files in Windows 10
Using iBoysoft data recovery software to restore the accidentally deleted data years ago as long as the data have not been overwritten. The data recovery tool for Windows PC also can scan your computer thoroughly to retrieve the old files.
Yes, you can. You can restore deleted files in Windows from Recycle Bin without software. Open Recycle Bin > search for deleted file > right-click it > select "Restore" > find the restored file in its original location. But files deleted from external devices in Windows will not be moved to the Recycle Bin.
If you save recovered files to the same drive where you scan for lost data, it will change the data structure of the original drive. As a result, the changes probably will corrupt photos and overwrite other data content to be recovered and then cause permanent data loss.
