Written by
Wilsey YoungWhen BitLocker is enabled on your Windows PC, it encrypts the entire drive or specific volume with AES (Advanced Encryption Standard). BitLocker also works perfectly with the TPM chip to protect your data from unauthorized access in case your computer is stolen or lost.
Secure Boot on Windows is a security feature designed to ensure that only trusted software and signed bootloaders are allowed to run during the system boot, effectively protecting your PC against malware and malicious bootloaders that attempt to load before startup.
"BitLocker recovery every boot if Secure Boot disabled!" “BitLocker recovery starts if I disable Secure Boot!” Some BitLocker report this issue and wonder why BitLocker asks for a recovery key at every boot after the Secure Boot is disabled.
Reddit discussions on BitLocker and Secure Boot status
Some Windows users also wonder what will happen if the Secure Boot is enabled on a computer with BitLocker activated and whether they will face the same problem like "BitLocker recovery every boot if Secure Boot disabled."
You can check the following Reddit post to learn more details about the BitLocker recovery blue screen associated with Secure Boot.
Enabling secure boot with bitlocker configured
by u/Yintha in Intune
What causes "BitLocker recovery every boot if Secure Boot disabled?"
When you encounter the BitLocker recovery blue screen at every boot and are required to input the recovery key, it typically means BitLocker has detected a potential issue that could pose a threat to the data security. Therefore, the BitLocker recovery blue screen can be considered a protective measure or fallback mechanism to ensure that no unauthorized users can access the encrypted drive.
Here are some common reasons that may cause the BitLocker to prompt for the recovery key at every boot:
- Changes to the hardware, such as the system's hard drive.
- Changes to or issues with the TPM (Trusted Platform Module) chip.
- Changes to system boot configuration, such as enabling or disabling Secure Boot in BIOS or UEFI
- Changes to BitLocker settings or BitLocker group policies
- Password or PIN changes
- Multiple incorrect password or PIN input
- Windows update
- BIOS or UEFI update
As you can see, when Secure Boot is enabled or disabled in BIOS/UEFI, BitLocker detects and identifies it as a boot configuration change, so the BitLocker recovery blue screen will eventually be triggered, which explains the "BitLocker recovery every boot if Secure Boot disabled." 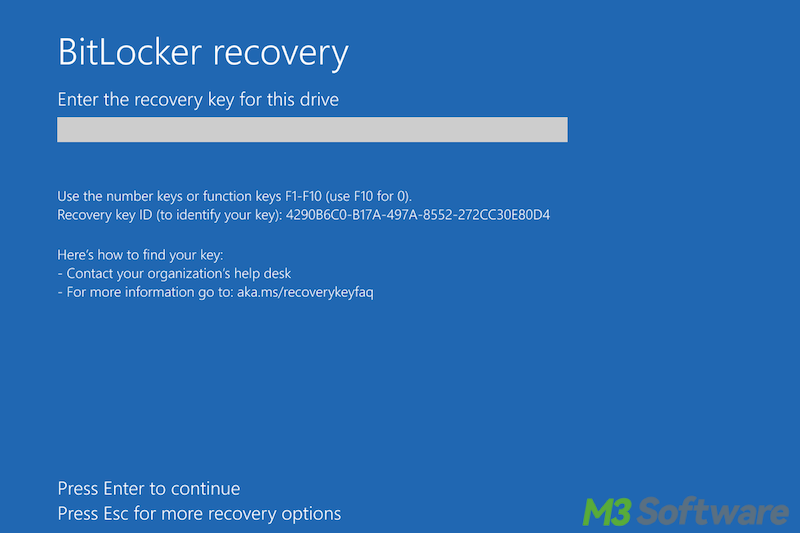
Here's another Secure Boot issue that may also cause the BitLocker recovery blue screen during startup, followed by the error message: “BitLocker needs your recovery key to unlock your drive because Secure Boot policy has unexpectedly changed.”
You can click the buttons below to share the post!
How to fix "BitLocker recovery every boot if Secure Boot disabled?"
Here's what you can do when encountering the "BitLocker recovery every boot if Secure Boot disabled."
Turn off BitLocker and re-enable
Turning off BitLocker and re-enabling it is a possible panacea when BitLocker keeps asking for a recovery key.
- Type "Manage BitLocker" in the start menu search bar and click the result to open the BitLocker Drive Encryption pane.
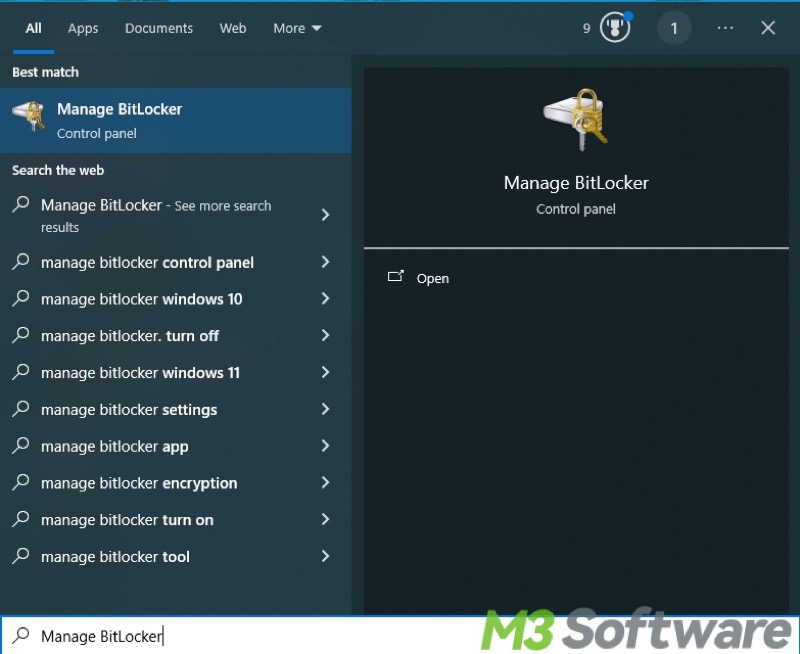
- You can also open Control Panel > System and Security > BitLocker Drive Encryption
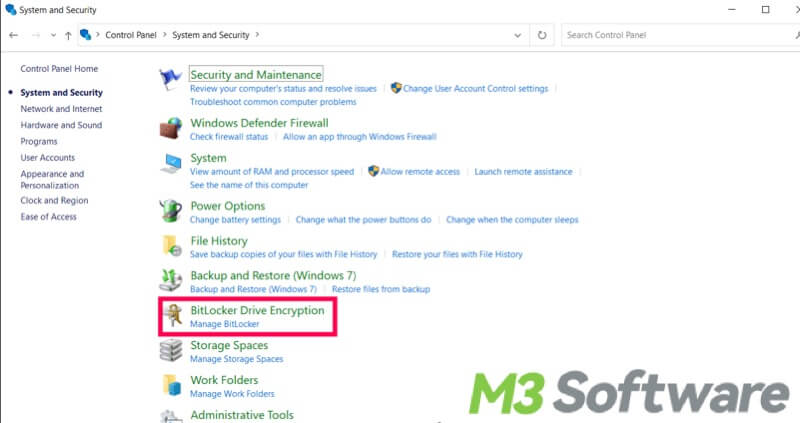
- Locate the BitLocker encrypted drive, click "Turn off BitLocker", and follow the instructions to disable BitLocker.
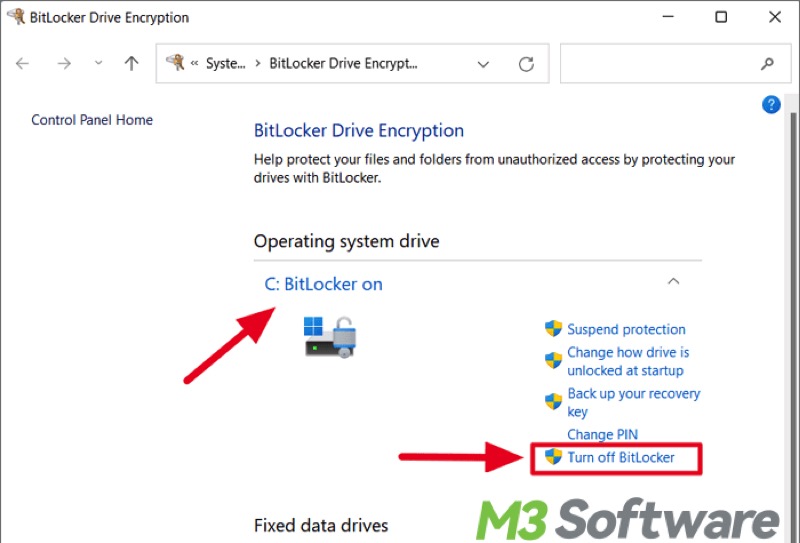
- Restart your PC after the BitLocker is disabled.
- Follow the same steps above to turn on BitLocker.
Clear TPM
Clearing the TPM may help resolve issues like "BitLocker recovery every boot if Secure Boot disabled."
Warning: Be careful with clearing the TPM, as it will remove all keys stored in it. Before clearing the TPM, be sure to back up your encrypted files, BitLocker recovery key, PIN, password, or other credentials.
- Press the "Windows+R" keys on your keyboard to launch the "Run" dialog box.
- Type "tpm.msc" in the box and hit the “Enter” key.
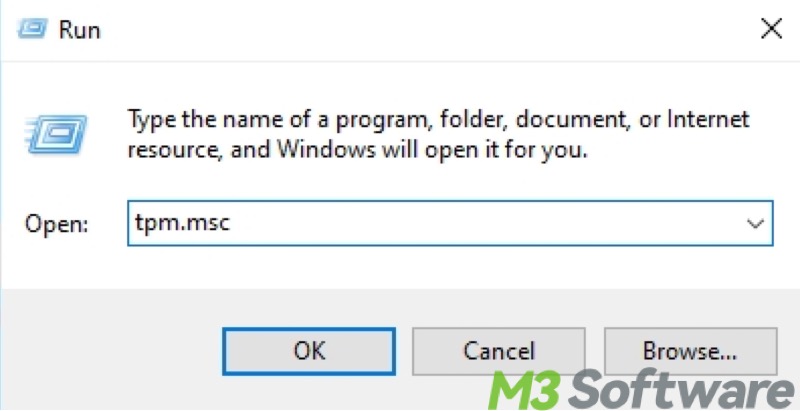
- Click "Clear TPM..." under the "Actions" section.
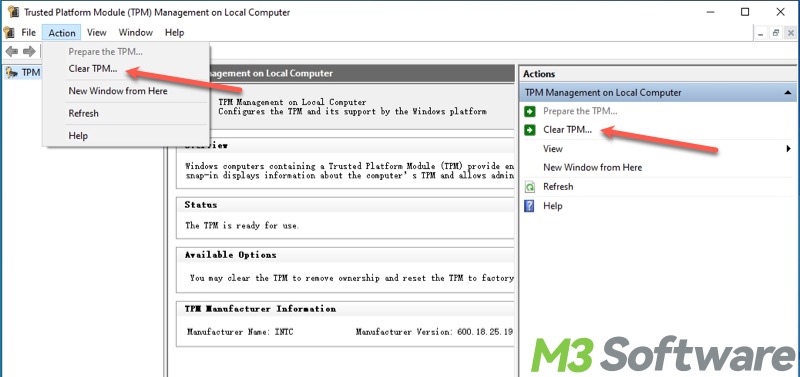
Bonus Tips: Is Secure Boot Required for BitLocker?
Fortunately, the answer is "No." Both BitLocker and Secure Boot serve as security features on Windows but almost have nothing in common. BitLocker safeguards your data stored on the drive from unauthorized access while Secure Boot functions only during the startup to prevent non-signed code and unauthorized software, such as rootkits, from loading before the operating system.
In conclusion, BitLocker or Secure Boot can be enabled and applied individually, and they do not rely on each other to function properly. However, the combination of BitLocker and Secure Boot adds additional layer of security to your system and sensitive data.
Share this post with your friends facing the same problem
