How to open a BitLocker-encrypted USB drive on Mac (M1, M2, M3, M4)?
Summary: Here is how to read and write a BitLocker-encrypted USB drive on Mac and how to make a USB drive BitLocker encrypted on Mac. All you need is a reliable BitLocker for Mac tool, such as M3 BitLocker Loader for Mac.
"The disk you inserted was not readable by this computer". Does this look familiar to you? Here, you are in the dilemma of failing to open a BitLocker-encrypted USB drive on a Mac, and you are not alone.
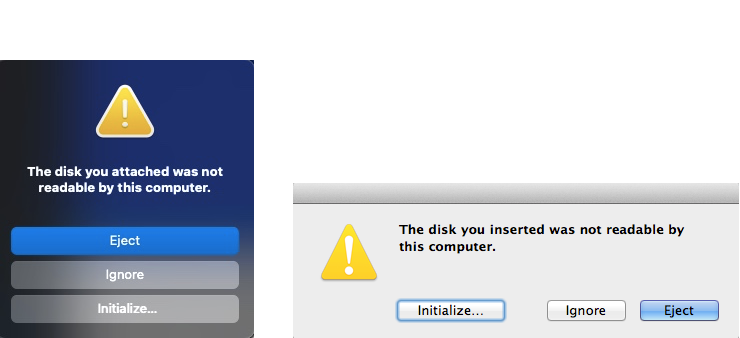
Is there a BitLocker Mac version?
I am a cross-platform user, I am sometimes required to use Windows but my choice is Mac. To secure the data on my USB, I have enabled BitLocker encryption on my USB drive. However, I need to open a BitLocker USB drive on my Mac. How to do it?
This post is found on Apple Community Forum. Many people are curious and eager to know how to open a BitLocker-encrypted drive on Mac so that they can read and edit their files. So you may want to ask:
Is BitLocker compatible with Mac or can Mac open a BitLocker-encrypted drive?
The answer is a big yes, but with the right tool.
BitLocker for Mac tool
Naturally, you are not allowed to open a BitLocker-encrypted USB drive on Mac because BitLocker is a Windows product. Luckily, our professional BitLocker for Mac tool: M3 BitLocker Loader for Mac, is all you need to open BitLocker-encrypted drive in read-write mode on your Mac.
It is fully compatible with macOS Sequoia, Sonoma, Ventura, Monterey, Big Sur, Catalina, Mojave, and High Sierra, even Apple Silicon M1, M2, M3. M4 Mac.
M3 BitLocker Loader for Mac is not limited to open BitLocker-encrypted drives, and it is also helpful if you want to encrypt a USB drive via BitLocker on Mac.
How to open a BitLocker-encrypted USB drive on Mac
Follow the below step-by-step tutorial to read/write BitLocker encrypted drive on your Mac:
Step 1: Download M3 BitLocker Loader for Mac.
The first step is click "Free Download" button to download "m3bitlockerformac.dmg" from our official site.
Note that M3 BitLocker Loader for Mac setup requires macOS High Sierra 10.13 and later version. If you are using macOS Sierra 10.12 and older Mac OS X, please contact [email protected].
Step 2: Install M3 BitLocker Loader for Mac.
After downloading, doule click the "m3bitlockerformac.dmg" file in your Downloads folder and then follow the wizard to install it.
Step 3: Enable system extensions.
If your Mac is running macOS High Sierra 10.13 and later version, click "Open Security Preferences" to allow system extensions when prompted. You are also required to restart your Mac to finish installing.
- > How to enable system extensions on Intel-based Mac?
- > How to enable system extensions on Apple Silicon M1/M2/M3/M4 Mac?
Step 4: Launch M3 BitLocker Loader for Mac.
Once installed, go to Applications folder or Launchpad and launch M3 BitLocker Loader for Mac.
If you have not installed M3 BitLocker Loader for Mac, download it here:
Step 5: Insert a BitLocker-encrypted USB drive into your Mac.
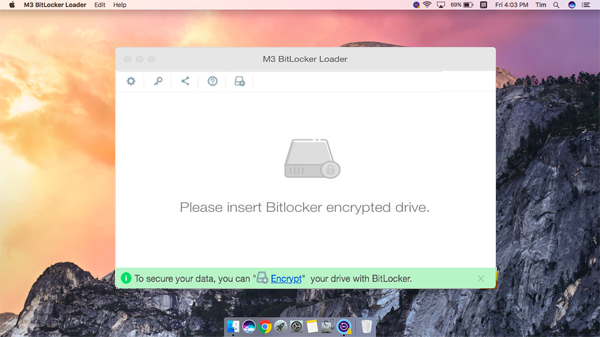
If you don't have a BitLocker-encrypted USB drive at the hand, please use M3 BitLocker Loadder for Mac to encrypt a USB drive on Mac via BitLocker.
M3 BitLocker Loader for Mac requires a healthy BitLocker-encrypted USB drive. But if your BitLocker-encrypted USB drive did get corrupted somehow, don't stress out! You can use our BitLocker data recovery software to save your important data.
Step 6: Click "Open" icon under that BitLocker-encrypted USB drive.
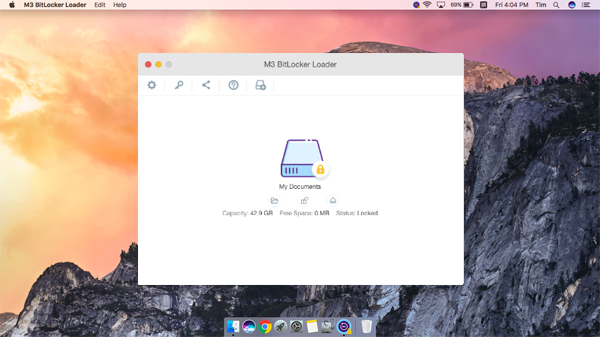
Step 7: Choose "Volume mounter" option at this step.
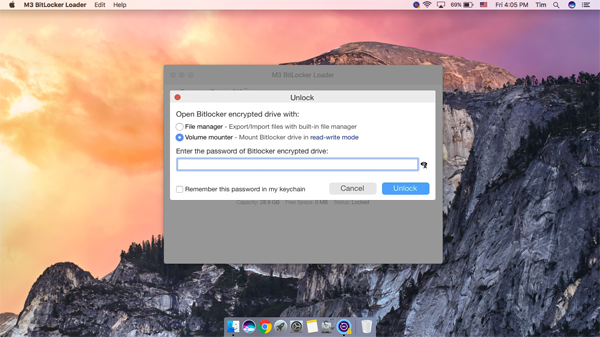
On the unlock window, there are two options to unlock BitLocker-encrypted drive.
- File manager: Trial users can click on "File Manager" to browse and preview all files on the BitLocker-encrypted drive. Here, you can get a test of how the M3 BitLocker Loader for Mac works.
- Volume mounter: To mount your BitLocker-encrypted drive into read-write mode, tick "Volume Mounter". This function is only available for paid users.
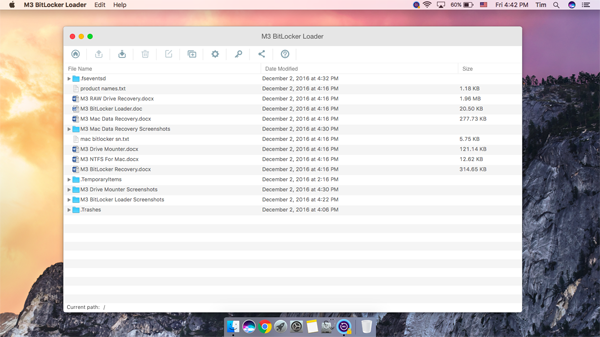
Step 8: Enter the password.
This step is mandatory for M3 BitLocker Loader for Mac to unlock your drive. It is as much of a policy issue as it is a technological limitation. Check "Remember this password in my keychain" to save the password for the next entry.
- If you can't recall your password, you can try the 48-digit BitLocker recovery key. Please be reminded that the 48-digit BitLocker recovery key is the only way to unlock a BitLocker-encrypted drive where the operating system is stored.
- If you are unlucky with both, read our article: How to unlock BitLocker drive without password and recovery key?
Step 9: Click Unlock to mount BitLocker-encrypted drive on your Mac.
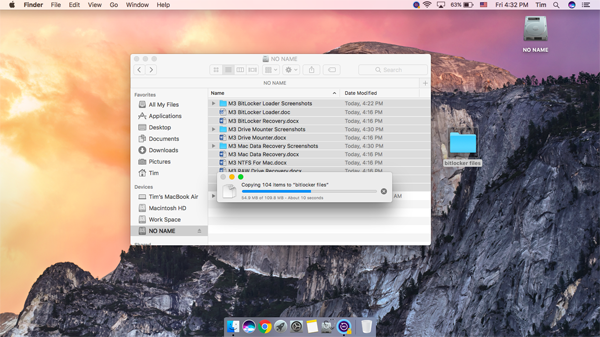
After mounting the BitLocker-encrypted drive in read-write mode, you can see it in Finder and work with it just like your Mac's native drive. For example, copy, delete, edit, rename and transfer files from the BitLocker-encrypted drive to your Mac.
Don't forget to do two things before you pull the USB drive out:
Your computer needs time to write data into the USB, so ejecting before the process is completed may result in data loss. Therefore, to ensure secure data, you need to disconnect your USB drive with the Mac safely. Here is the two-step formula:
1. Lock the encrypted drive: Click the Lock button to lock the drive. This step reinforces the encryption on the drive.
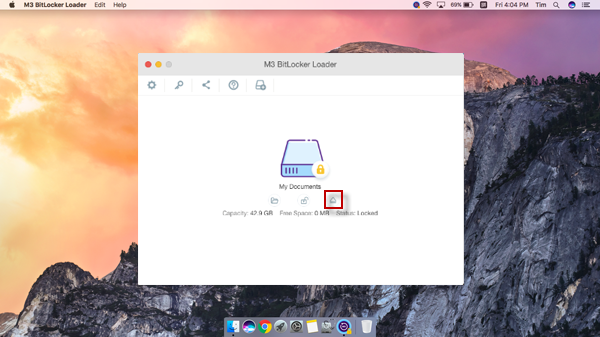
2. Safely eject drive: Click on the Eject button to disconnect your USB drive safely and then unplug it from your Mac. Doing so can eliminate your files or drive from being damaged.
How to make a USB drive BitLocker encrypted on Mac?
As we all know, BitLocker is the most genuinely secure built-in encryption in Windows. However, you can't encrypt a USB drive on Mac via BitLocker unless a reliable third-party tool like M3 BitLocker Loader takes effect. With M3 BitLocker Loader for Mac, you can enjoy a similar process as using Windows for that it employs the same BitLocker Drive Encryption algorithm as Windows.
Tutorial to use BitLocker encryption to encrypt a USB drive on Mac:
Step 1: Download and install a BitLocker for Mac tool: M3 BitLocker Loader for Mac on your Mac.
Step 2: Insert a USB drive into your Mac.
Step 3: Launch M3 BitLocker Loader for Mac.
Step 4: Click "Encrypt" button with a "+" symbol in the toolbar of the M3 BitLocker Loader for Mac.
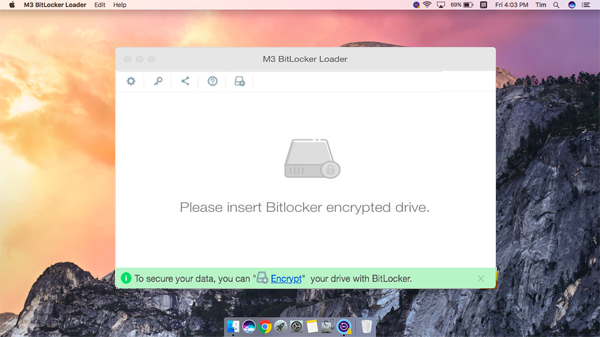
Step 5: You will get a list of drives on the main interface. Find your targeted drive and click "Encrypt" button on its right side.
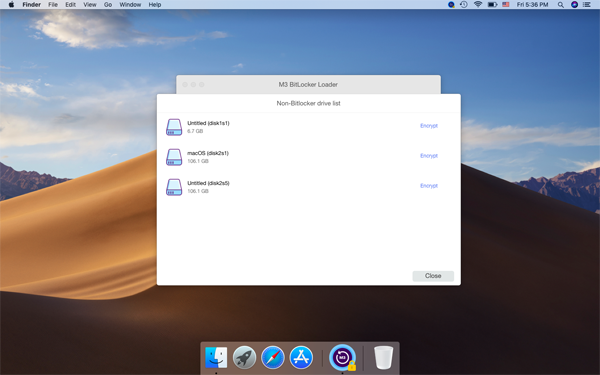
Step 6: Enter the password. Follow the notification to set a valid password and save it in your mind and somewhere else because you will need it to unlock the BitLocker-encrypted USB drive when required.
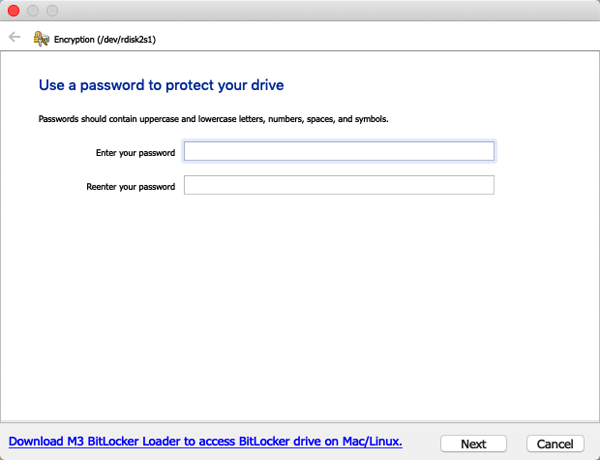
Step 7: Click "Save to a file" or "Print the recovery key" to save 48-digit recovery key and then click Next. This recovery key is vital to unlocking your USB drive, especially when you lose your password.
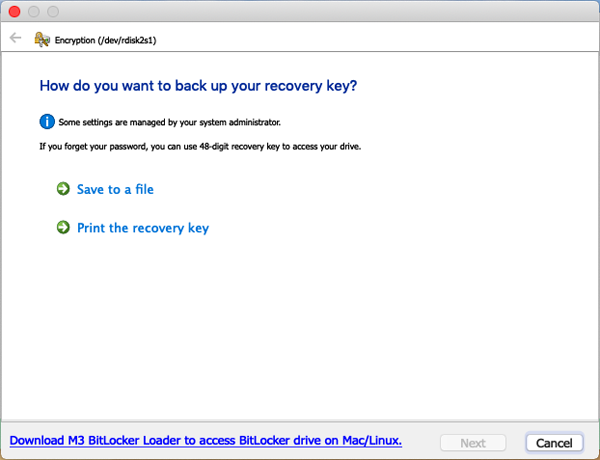
Step 8: Click "Start encrypting". BitLocker drive encryption will take a while. Once it is completed, your USB flash drive is well protected..
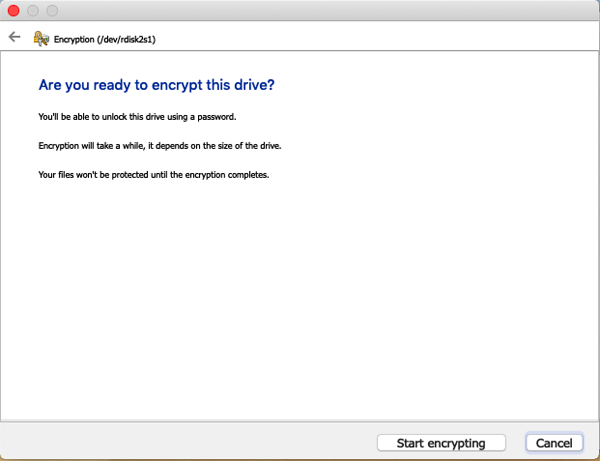
There is no program installed on your USB hard drive during this encryption process, so you don't need to worry about your data security.
After the encryption process is finished, you are granted regular access to BitLocker-encrypted USB drive on Windows (Windows 10 Pro, Education, and Enterprise edition) and Mac using the M3 BitLocker Loader for Mac.
How to turn off BitLocker encryption from USB drive on Mac?
When you decided that BitLocker encryption is no longer needed for your USB drive, you can disable it and decrypt your data.
Although M3 BitLocker Loader for Mac doesn't have "turn off BitLocker" function, but you can remove BitLocker encryption from the drive with following method:
Step 1: Back up the crucial data on your USB drive because this method will erase all the data on your USB drive. Open the BitLocker-encrypted USB drive with M3 BitLocker Loader for Mac and then copy files out to your Mac or another external drive.
Step 2: Open Finder -> Applications folder -> Utilities -> Disk Utility.
Step 3: Select that BitLocker-encrypted USB drive from the left panel.
Step 4: Select the drive you want to remove BitLocker encryption and click on the Erase button in the middle of the menu bar.
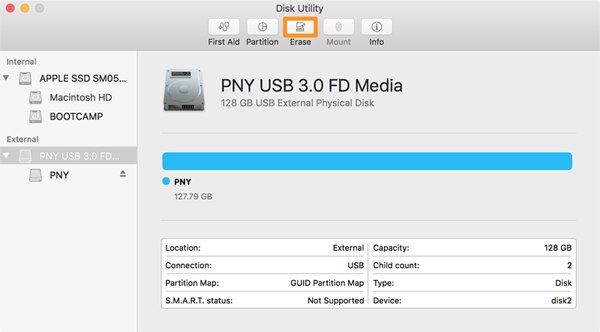
Step 5: Enter a name and format for your drive on the pop-up window. Disk Utility will automatically choose a format for you according to how your drive is currently formatted and the version of macOS you are using.
Step 6: Click on Erase and wait for it to be completed. A progress bar will tell you the rough time needed and how the formatting is going.
How to format a BitLocker-encrypted USB drive on Mac?
There could be many reasons why you want to format a BitLocker-encrypted USB drive. Perhaps you want to delete some malicious programs sneaked into your drive to improve performance. Or you decide to make it new for different owners or different usage. No matter the reason, the guide below can help you perform the task on Mac.
Step 1: Install and launch M3 BitLocker Loader for Mac on your Mac.
Step 2: Enter the password to open BitLocker-encrypted USB drive.
Step 3: Back up the essential data before formatting your drive.
Step 4: Open Finder -> Applications folder -> Utilities -> Disk Utility.
Step 5: Select that BitLocker-encrypted USB drive from the left panel and click the Erase button on the top menu bar.
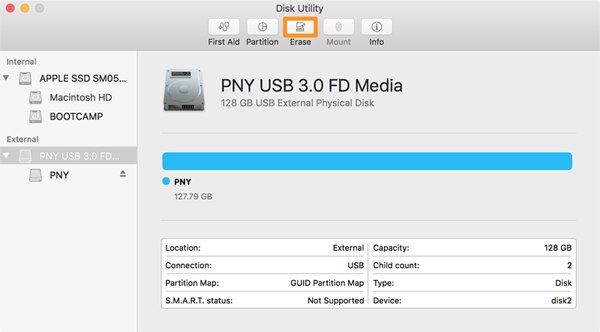
Step 6: Enter a name and format for your drive on the pop-up window. Disk Utility will automatically choose a format for you according to how your drive is currently formatted and the version of macOS you are using.
Step 7: Click Erase. After your drive is erased, it is ready for a new journey.
BitLocker for Mac FAQ:
Q: Is BitLocker compatible with Mac?
A: BitLocker is not compatible with Mac by default. You will need a reliable third-party BitLocker for Mac tool, such as M3 BitLocker Loader for Mac which can read and write BitLocker-encrypted drive on Mac.
Q: Does BitLocker work on Mac?
A: Yes. With the assistance of the M3 BitLocker Loader for Mac, BitLocker can work on Mac.
Q: How do you unlock a BitLocker drive on a Mac?
A: By Installing the M3 BitLocker Loader for Mac and then enter the password, you can unlock the BitLocker-encrypted drive on your Mac.
Q: How do I open BitLocker for free on Mac?
A: Download and install the M3 BitLocker Loader for Mac, and then you can enter the password to preview your files for free on Mac.
Q: Is M3 BitLocker Loader for Mac safe?
A: Absolutely! M3 Software is dedicated to providing our users with safe and reliable products. We won't keep any confidential information, business documents, or private pictures on your storage devices. Our customer reviews say all for us.
Q: Is there any Windows 10/11 BitLocker for Mac tool?
A: Yes, M3 BitLocker Loader for Mac is such a tool that is compatible with Windows 10/11. It can not only open BitLocker-encrypted drives on Mac but also perform BitLocker encryption on Mac.
Q: I don't have the password and 48-digit BitLocker recovery key, iBoysoft Data Recovery can recover data from BitLocker-encrypted drive?
A: Entering a password or a recovery key is a must for iBoysoft Data Recovery or any data recovery tool to recover data from your BitLocker-encrypted drive. If you have lost your password and recovery key, read this article to find solutions: How to unlock BitLocker drive without password and recovery key?
Q: How to choose the best BitLocker for Mac tool?
A: We dug deep on that topic and listed 5 BitLocker for Mac apps for you to choose from. Read more here: How to choose the best BitLocker for Mac tool for you? where lists 5 BitLocker for Mac apps.
Q: Is there any BitLocker alternative for Mac?
A: Yes, please read our article: How to choose the best BitLocker alternative for Mac.