Written by
Wilsey YoungSummary: This post shows how to move operating system to another drive on a Windows computer using the third-party tool, iBoysoft DiskGeeker for Windows, which can create a bootable copy of the system partition, namely C drive. -From m3datarecovery.com

Moving/transferring the operating system to another drive is theoretically and practically feasible, as long as some specific requirements are met and all operations are correctly accomplished.
This post is a detailed tutorial on how to move operating system to another drive on your Windows 11/10 PC using reliable third-party software.
Reddit's discussions on "move operating system to another drive."
Regarding how to move operating system to another drive, there are corresponding discussions in the post on Reddit, where the original poster asked about the easiest way to to move Windows OS from HDD to SSD.
The netizens offered their suggestions, including a clean install of Windows OS, disk clone powered by third-party software, creating Windows OS installation media, and more. You can view the following post for more detailed information.
What is the easiest way to move OS from HDD to SDD?
by u/Joshootings in buildapc
What we need to know before moving operating system to another drive
Here are some preparations and noticeable factors we should pay attention to before learning how to move operating system (boot drive) from one drive to another:
- Data Backup: Backing up the important data on your Windows PC and target drive is generally considered necessary as the process of moving operating system to another drive will erase or re-write the target disk.
- A Healthy Drive with Larger Capacity: No matter what methods you prefer, preparing a healthy drive and ensuring the destination drive's capacity is larger than the system partition is crucial. The more free space on the system drive, the better performance the system can deliver.
- GPT or MBR: GPT (GUID partition table) is recommended when you use a modern computer with a UEFI-based system, while the MBR (Master Boot Record) is widely supported by a legacy BIOS-based system.
You can click the buttons below to share this post!
Move operating system to another drive via iBoysoft DiskGeeker for Windows
iBoysoft DiskGeeker for Windows is a professional and user-friendly disk management tool containing the "Clone OS disk" feature that can help you clone all partitions that are essential to boot a Windows PC. It aims to create a replica of the Windows OS (system partition) along with system files, system settings, personal data, installed apps, and other components crucial for the Windows OS to boot and run.
The process of creating an identical replica of the source drive sets the disk cloning feature apart from the built-in system image tool on Windows, as the system image tool requires creating system image backup and performing system image recovery on Windows, which is quite complex and time-consuming to the Green Hand.
Below are the situations in which the “Clone OS disk” feature in iBoysoft DiskGeeker for Windows is incredibly helpful:
- When you want to migrate Windows OS to another drive.
- When you want to replace the old drive with a new one without reinstalling Windows.
- When you want to boot and run a Windows OS from an external hard drive without configuring again.
- When you want to restore the Windows to a previous version or state.
- When you want to boot an unbootable Windows computer.
- When you want to configure several Windows computers with the same configuration.
Here's how to move operating system to another drive via iBoysoft DiskGeeker for Windows:
Warning: The destination disk or partition will be erased during cloning. Be sure to back up your important files before using this cloning feature on iBoysoft DiskGeeker for Windows!
- Download, install, and launch iBoysoft DiskGeeker for Windows.
- Ensure the correct system partition is selected.
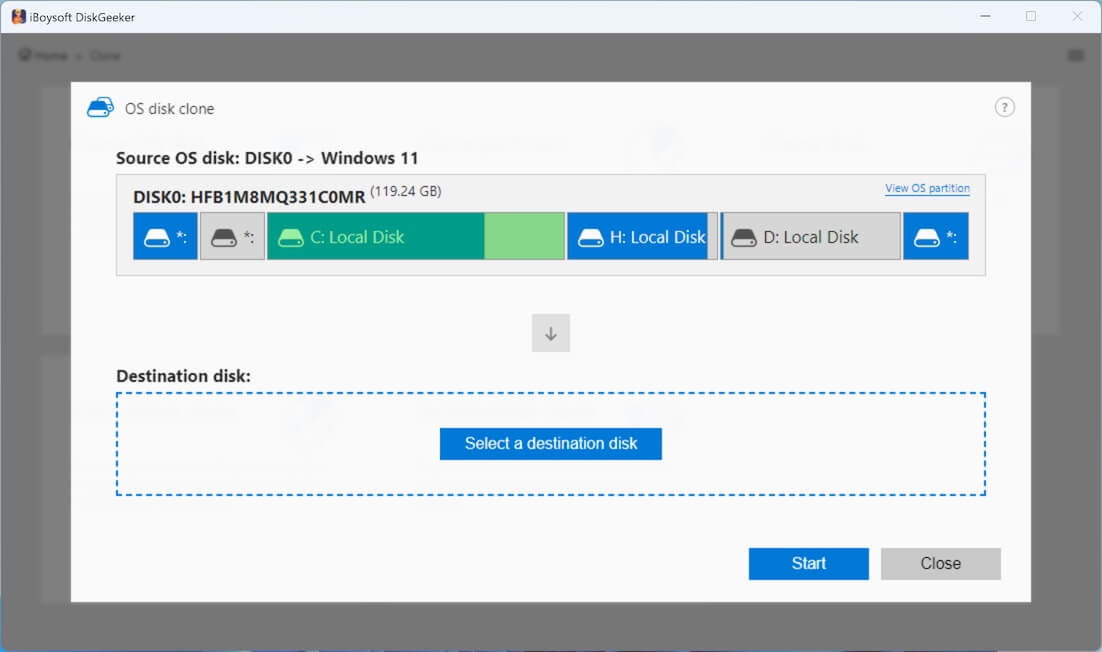
- Tap on "Select a destination disk" and choose the drive to which you want to save the operating system.
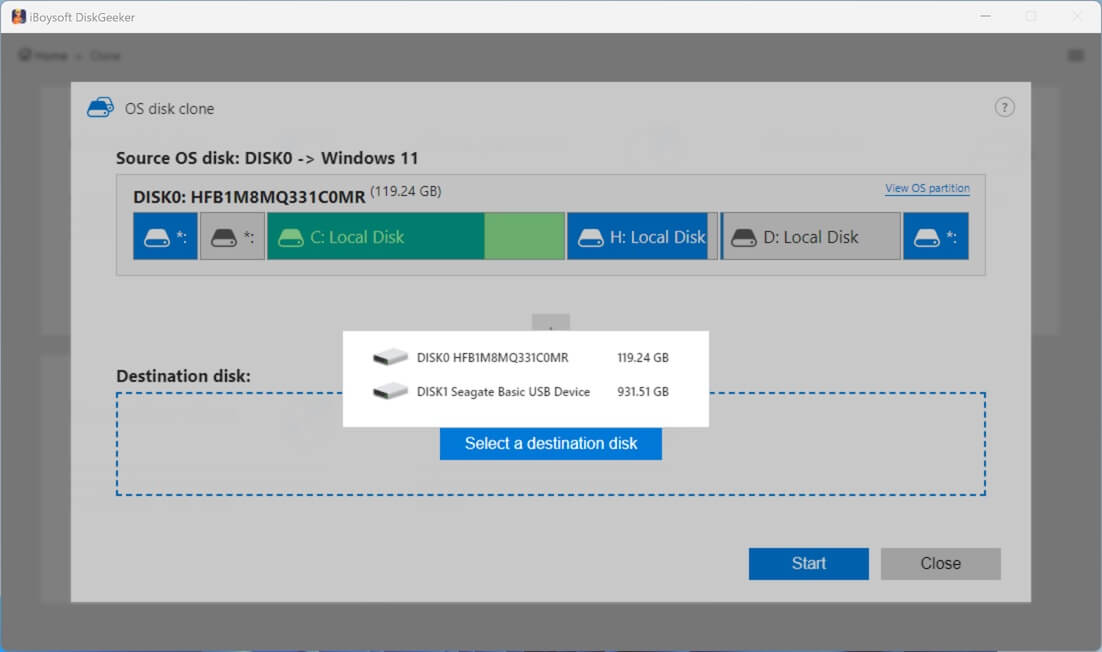
- The "Clone to a BitLocker encrypted partition" option allows you to encrypt the destination disk with BitLocker. Ticking the "Ignore bad sectors" can prevent the bad sectors from stopping the cloning process.
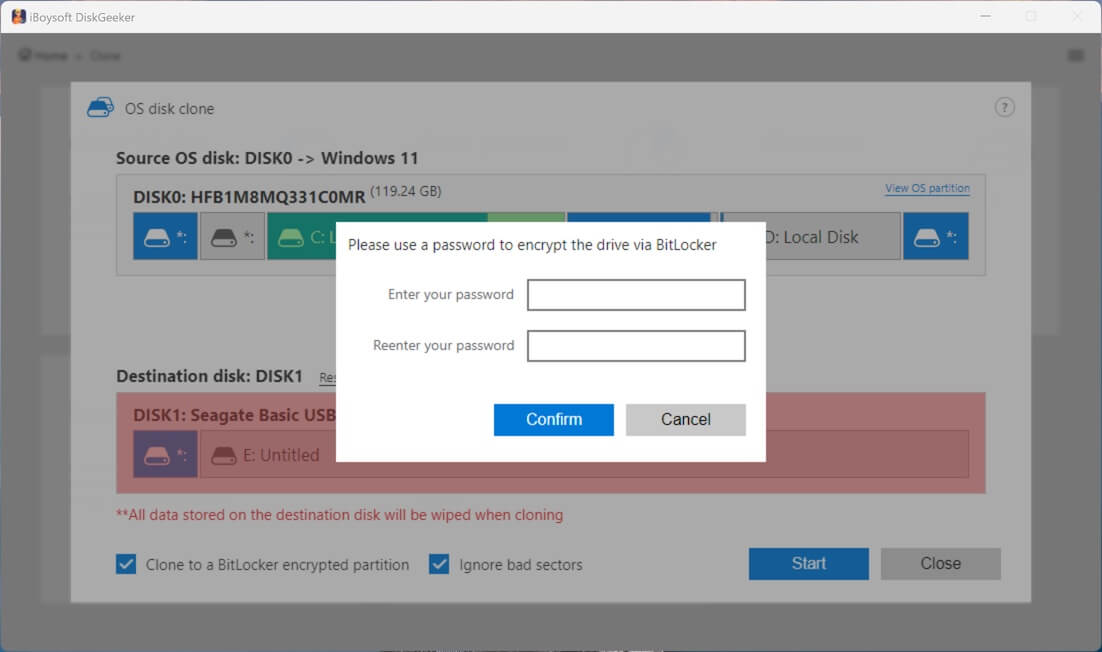
- Click the "Start" button and tap on “Confirm” to let the cloning begin.
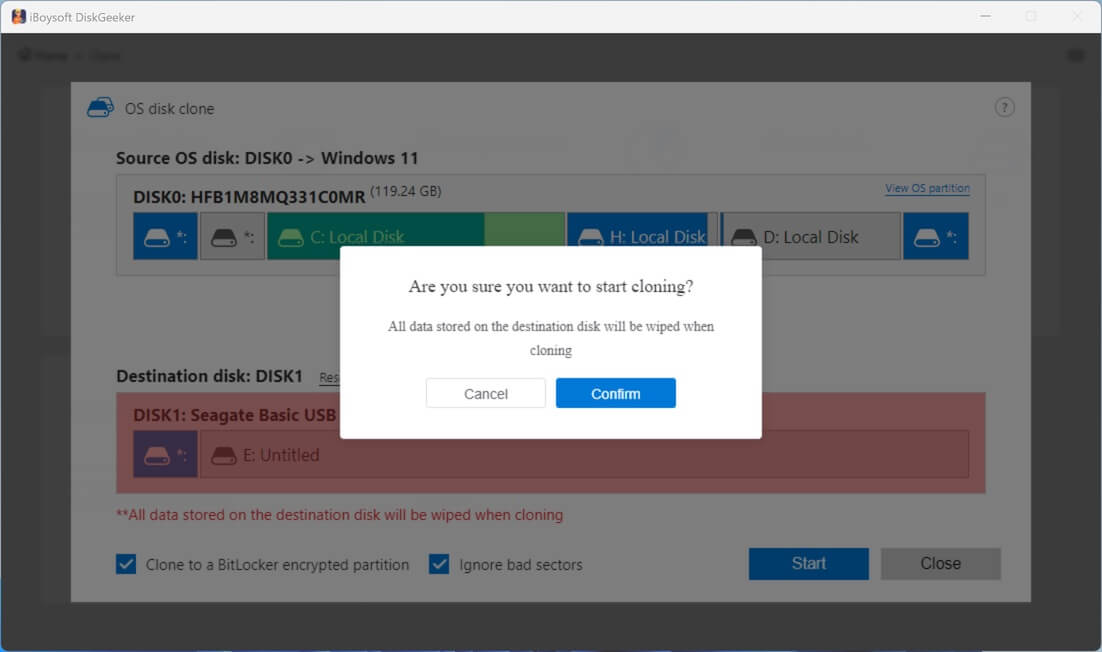
- Wait for the cloning to finish. You are allowed to cancel the clone any time you want and start it again when the time allows.
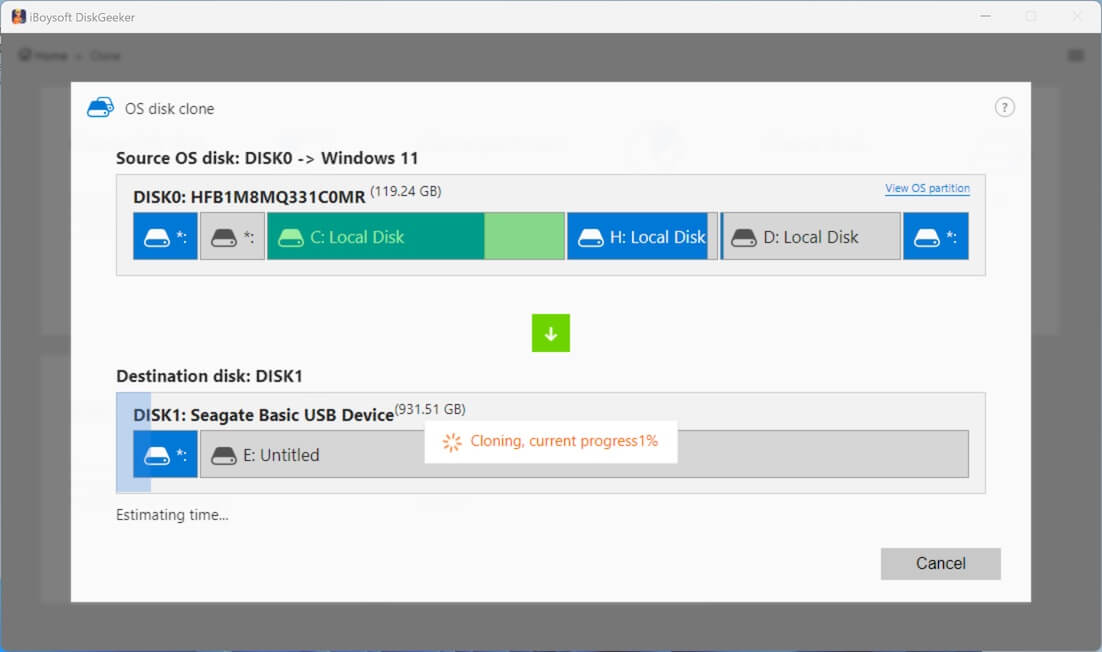
- When the system clone is complete, you can check Disk Management to see if the system partition exists on the destination disk.
You can share this wonderful disk management tool with your friends!
Bonus Tips: Use the new drive after system cloning
When the system clone powered by iBoysoft DiskGeeker for Windows is complete, the newly created boot (system) drive can be directly applied according to your needs. For example, you can disconnect the old drive containing the Windows OS and connect this newly created drive to your PC, then the Windows OS can boot and run.
In a similar way, you can connect this new drive cloned by iBoysoft DiskGeeker for Windows with another Windows PC when you intend to set up multiple computers with the same configuration or boot an unbootable Windows PC, etc.
Suppose you fail to boot from this new boot drive. In that case, you'll need to restart your PC and press F2/Del key (depending on the motherboard manufacturer) continuously during the initial screen to enter the BIOS and go to the boot menu to change the boot sequence, that is, set this newly created boot drive as the first boot drive.
Do you like this post? Why not share it with your friends?
