Written by
Wilsey YoungSummary: This post shows how to fix screen flickering Windows 11 using the built-in tools or utilities in Windows, including CMD, Settings, Device Manager, System Restore, etc. -From m3datarecovery.com

Some Windows 11 users encounter the issue of the computer screen constantly flickering, and even the taskbar on the desktop disappears. They wonder what causes the issues and what the solutions are.
This post mainly introduces built-in tools or utilities on Windows that can help you solve the "screen flickering Windows 11" issue. Incidentally, the reasons that cause the problems are mentioned.
You can click the buttons below to share this post
Back up data before fixing screen flickering Windows 11
Backing up your important data or cloning the disk is incredibly crucial before moving on to fix Windows 11 screen flickering. Though some solutions in this article could prove effective, they might put your important data at risk. In this case, iBoysoft DiskGeeker for Windows is highly recommended.
iBoysoft DiskGeeker for Windows is a user-friendly and professional disk security tool that can help completely clone all data from one disk to another. In other words, the “Clone” feature in this tool refers to the process of making an exact copy of a selected disk, and most importantly, the partition structure and file systems will remain unchanged.
Here's how to clone your disk via iBoysoft DiskGeeker for Windows:
- Download, install, and launch iBoysoft DiskGeeker for Windows.
- Click "Source disk" to select the disk you want to clone.
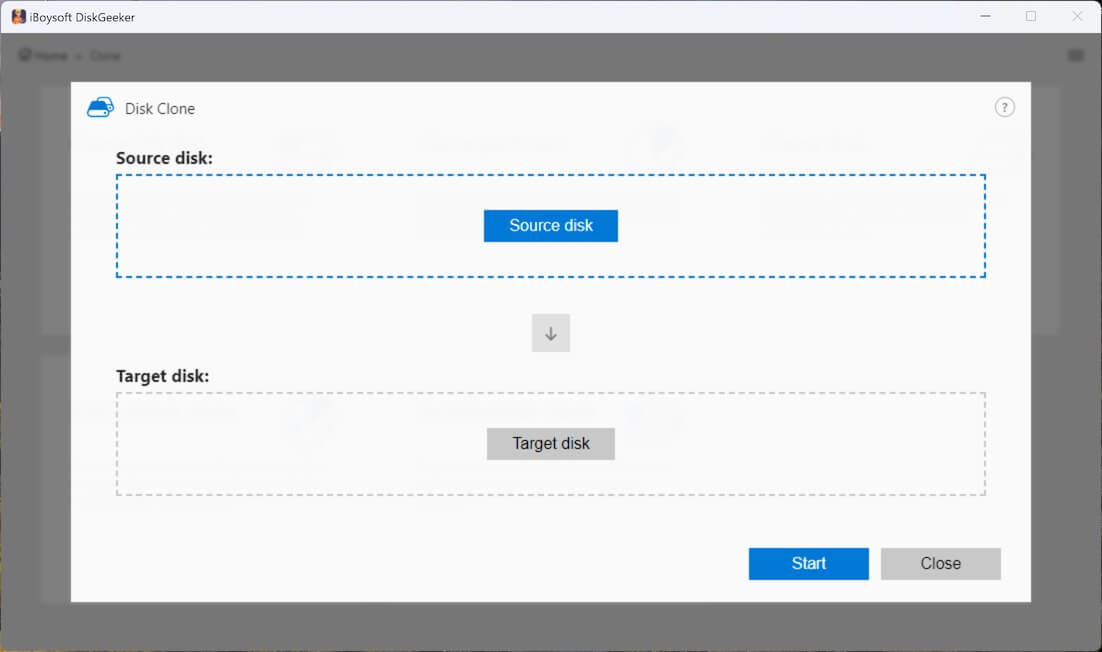
- There's a checkbox in the top-right corner of each partition. Uncheck the box if you want to exclude a certain partition.
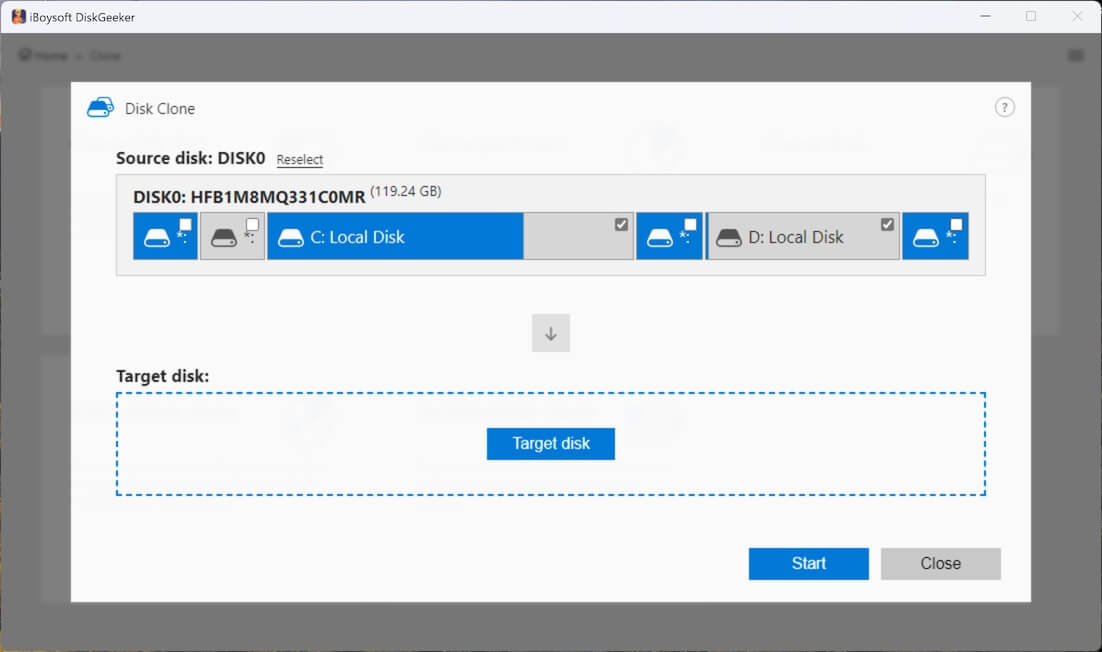
- Tap on "Target disk" to choose where you would like to create a clone of the source disk. Tick "Sector-level clone" if you need a 1:1 copy. Ignore it if you need to archive data on the drive. Check "Ignore bad sectors" if you prefer not to be interrupted by bad sectors.
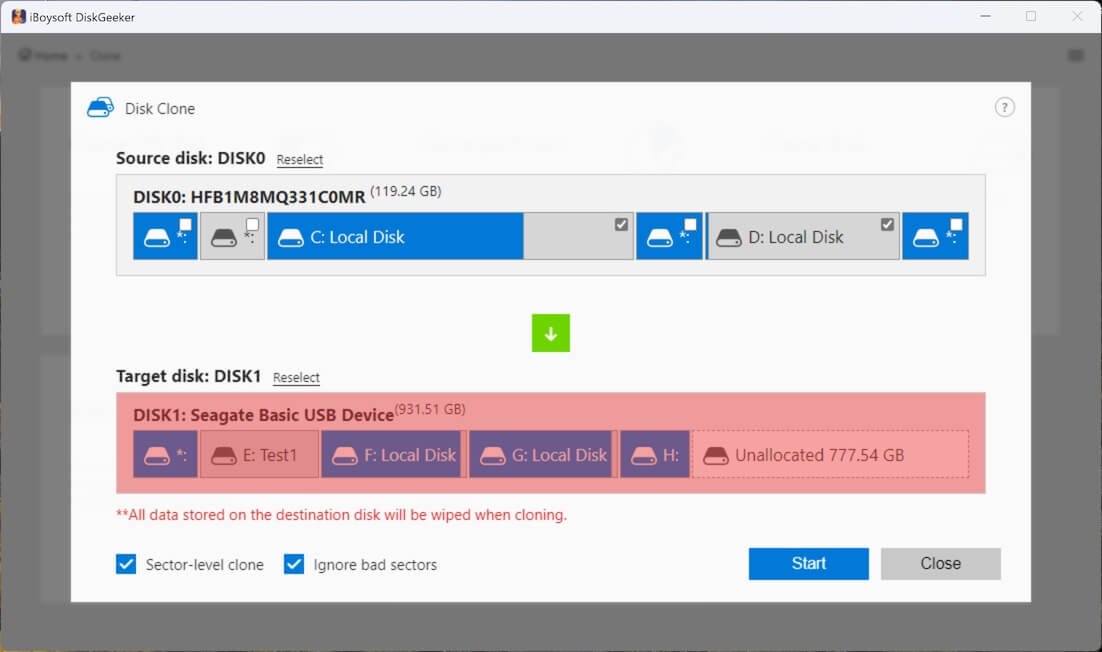
- Click the Start button and tap on Confirm.
How to fix screen flickering Windows 11
The “screen flickering Windows 11” or “Windows 11 flashing screen no taskbar” issue could be caused by various reasons. Below are the solutions corresponding to each cause.
Solution 1: Run a CHKDSK scan through the Command Prompt
File system errors, corrupted files, or bad sectors may lead to the "screen flickering Windows 11" or “Windows 11 flashing screen no taskbar” issue. CHKDSK (short for Check Disk) is a utility in Windows OS that helps check the file system and attempts to fix issues such as bad sectors, file system errors, and other problems.
Here's how to run a CHKDSK scan through the Command Prompt when the "screen flickering Windows 11" issue arises:
- Press the Ctrl + Alt + Delete keys on your keyboard and choose Task Manager from the Security Options window.
- Tap on "Run new task" in Task Manager.
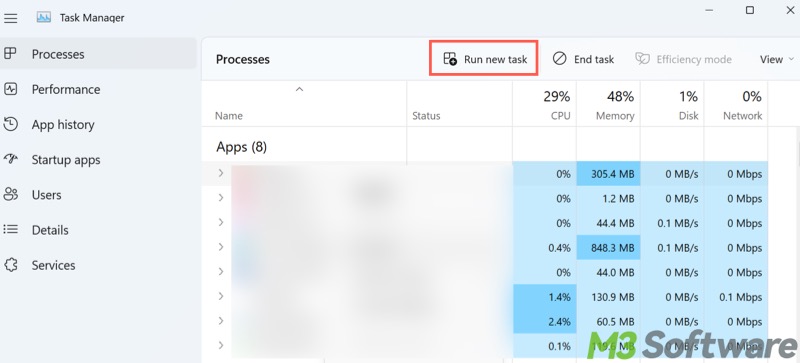
- Type "cmd" in the "Create new task" window and tick "Create this task with administrative privileges."
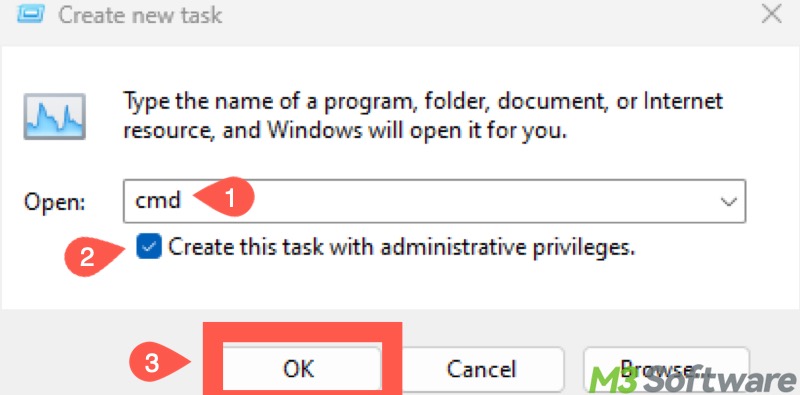
- Hit the Enter key on your keyboard or click the OK button. This launches the Command Prompt window.
- Type chkdsk C: /r in the command window and hit the Enter key on your keyboard.
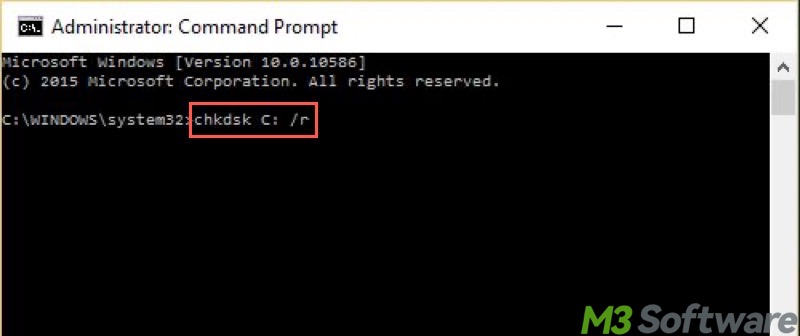
- When scanning and repair are done, check if the "screen flickering Windows 11" issue persists.
Solution 2: Run an SFC scan through the Command Prompt
Running the SFC (System File Checker) scan through Command Prompt may help fix the "screen flickering Windows 11" or “Windows 11 flashing screen no taskbar” issue. SFC scans and repairs corrupted or missing system files that can result in system crashes or instability.
- Tap on "Run new task" in Task Manager, type "cmd" in the "Create new task" window, and tick "Create this task with administrative privileges."
- Click the OK button to open Command Prompt.
- Type sfc /scannow in the command window and hit the Enter key on your keyboard.
Solution 3: Run a DISM scan through the Command Prompt
The DISM (Deployment Imaging Service and Management) command helps check the health of the current Windows installation, scans for any corruption, and attempts to restore the image to a healthy state by fixing issues it finds. This also works when “Windows 11 screen flickering” or “Windows 11 flashing screen no taskbar”.
- Follow the steps in Solution 1 to run cmd with administrative privileges.
- Input the following command and hit the Enter key on your keyboard.
DISM.exe /Online /Cleanup-image /Restorehealth
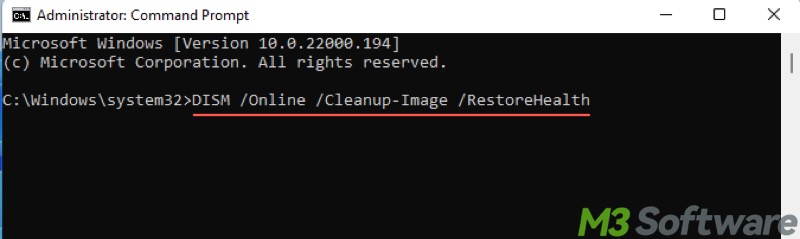
Solution 4: Update the display driver through Device Manager
An outdated or faulty display driver may trigger the "screen flickering Windows 11" or “Windows 11 flashing screen no taskbar” issue. Try updating the driver when the problem occurs:
- Press the Windows+R keys to launch the Run dialog box.
- Type devmgmt.msc in the box and click OK.
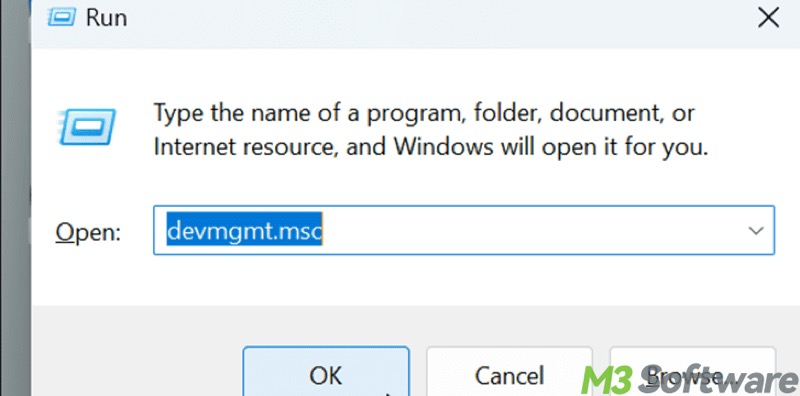
- Locate and expand the display drivers.
- Right-click on the graphics driver and click Update.
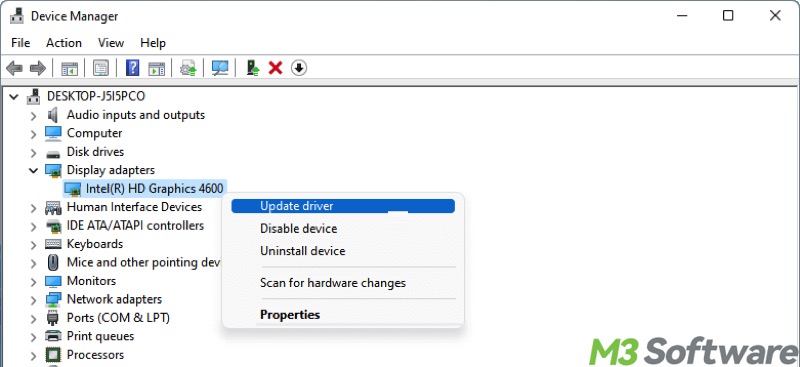
- Follow the instructions to complete the update.
- Restart your PC and see if the "screen flickering Windows 11" issue is fixed.
You can share this post with your friends by clicking the buttons below
Solution 5: Set a different refresh rate
An inappropriate refresh rate in display settings may incur the "screen flickering Windows 11" or “Windows 11 flashing screen no taskbar” issue. Here's how to set the refresh rate on Windows 11:
- Right-click on the blank space on the Desktop of Windows 11 and choose "Display settings."
- Scroll down and tap on "Advanced display."
- Select another refresh rate.
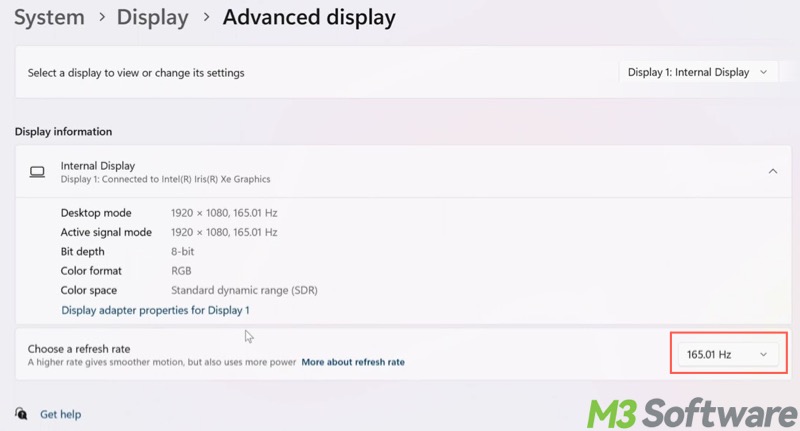
Solution 6: Change the background and color settings
Some users reported that changing background and color settings could help fix the "screen flickering Windows 11" or “Windows 11 flashing screen no taskbar” problem.
- Press the Windows+I keys to open Settings.
- Choose Personalization > Background.
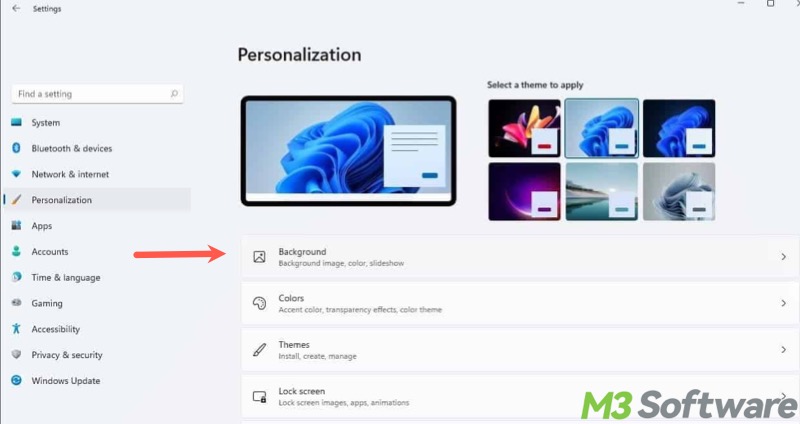
- In the "Personalize your background" section, choose "Picture" or "Solid color" instead of "Slideshow."
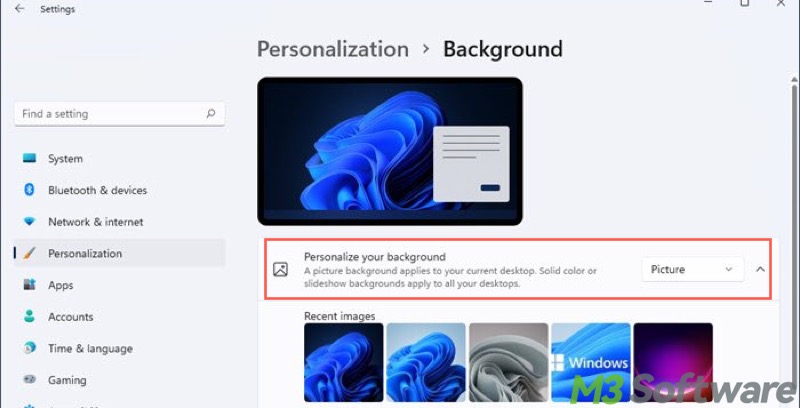
- Go to Personalization > Colors.
- Set "Accent color" as "Manual."
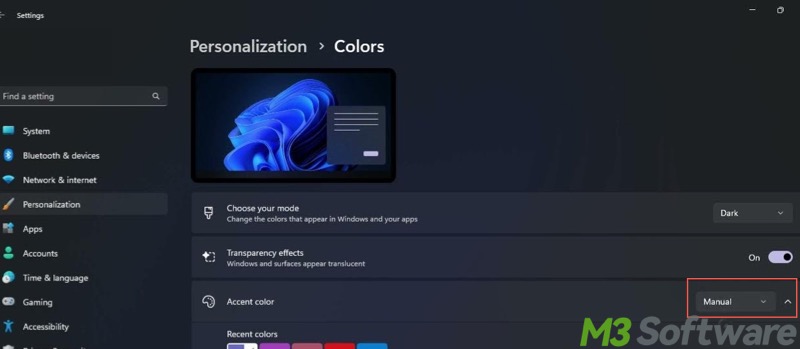
Solution 7: Turn off animation effects
The enabled animation effects may be the culprit for the "screen flickering Windows 11" or “Windows 11 flashing screen no taskbar” issue. Here's how to turn it off:
- Press the Windows+I keys to open Settings.
- Choose Accessibility > Visual effects.
- Disable animation effects.
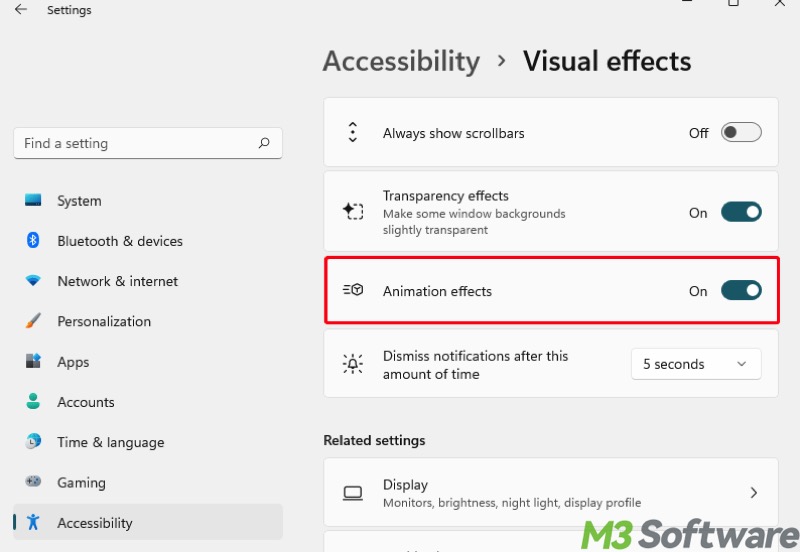
Solution 8: Perform a system restore
If your PC is experiencing the "screen flickering Windows 11" or “Windows 11 flashing screen no taskbar” issue, run System Restore on Windows to revert the system files, settings, and apps to a previous working state.
- Press the Windows+I keys to open Settings.
- Choose System and About.
- Tap on "Advanced system settings."
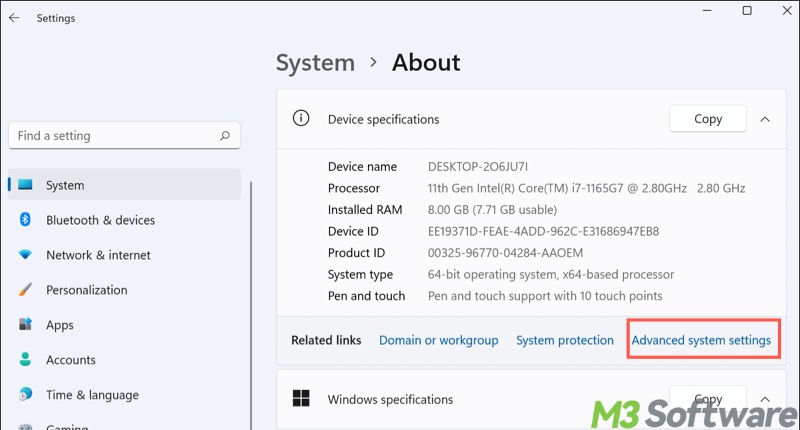
- Go to the System Protection tab and click System Restore.
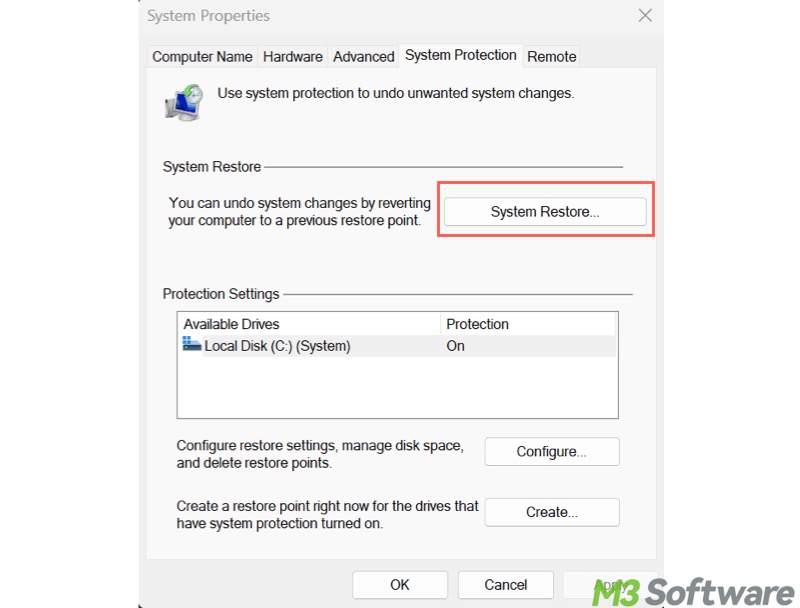
- Choose a restore point, typically the time when the system functions properly.
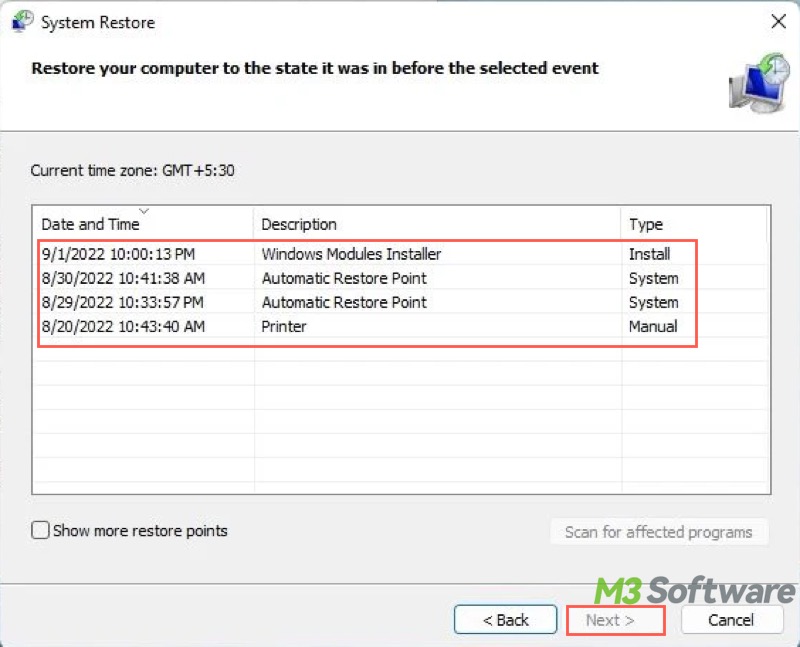
- Click Next and follow the instructions to complete the system restore.
Solution 9: Go back to the previous version of Windows
If the current Windows version isn't working and causes problems like "Windows 11 flashing screen on taskbar" or “Windows 11 flashing screen no taskbar”, go back to the previous Windows version:
- Press the Windows+I keys to open Settings
- Choose System and select Recovery.
- Click the "Go back" button and follow the wizard to revert to the previous Windows version.
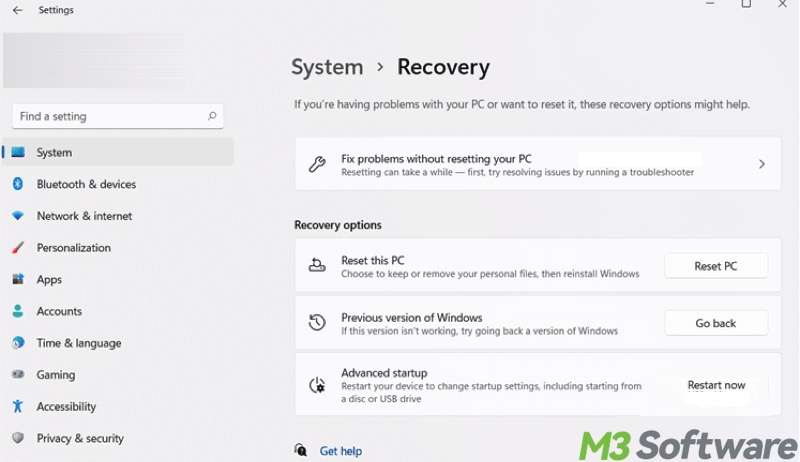
Solution 10: Reset this PC
If the "screen flickering Windows 11" or “Windows 11 flashing screen no taskbar” issue is stubborn, resetting this PC should be the last resort we can rely on. This helps reinstall Windows with or without personal files.
Note: Ensure to back up your important files or clone the hard disk before resetting the PC.
- Press the Windows+I keys to open Settings
- Choose System and select Recovery.
- Click the Reset PC button.
- Choose "Keep my files" or "Remove everything" based on your needs.
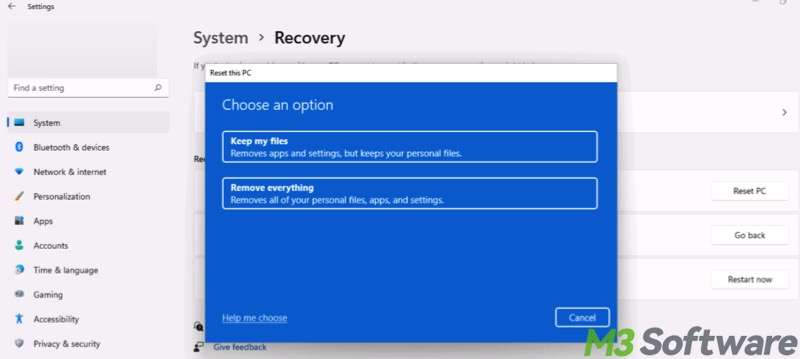
- Choose "Cloud download" or "Local reinstall."
- Confirm the details and click the Reset button to start.
- The system will automatically restart and display progress.
- Wait patiently until the system reset is complete.
We would appreciate it if you could share this post
