Written by
Yuri ZhangSummary: This post expounds on how to encrypt a file/ files in Windows 10/ 11 in six ways, such as EFS and BitLocker, File Explorer, and other tools. Please rediscover more in m3datarecovery.
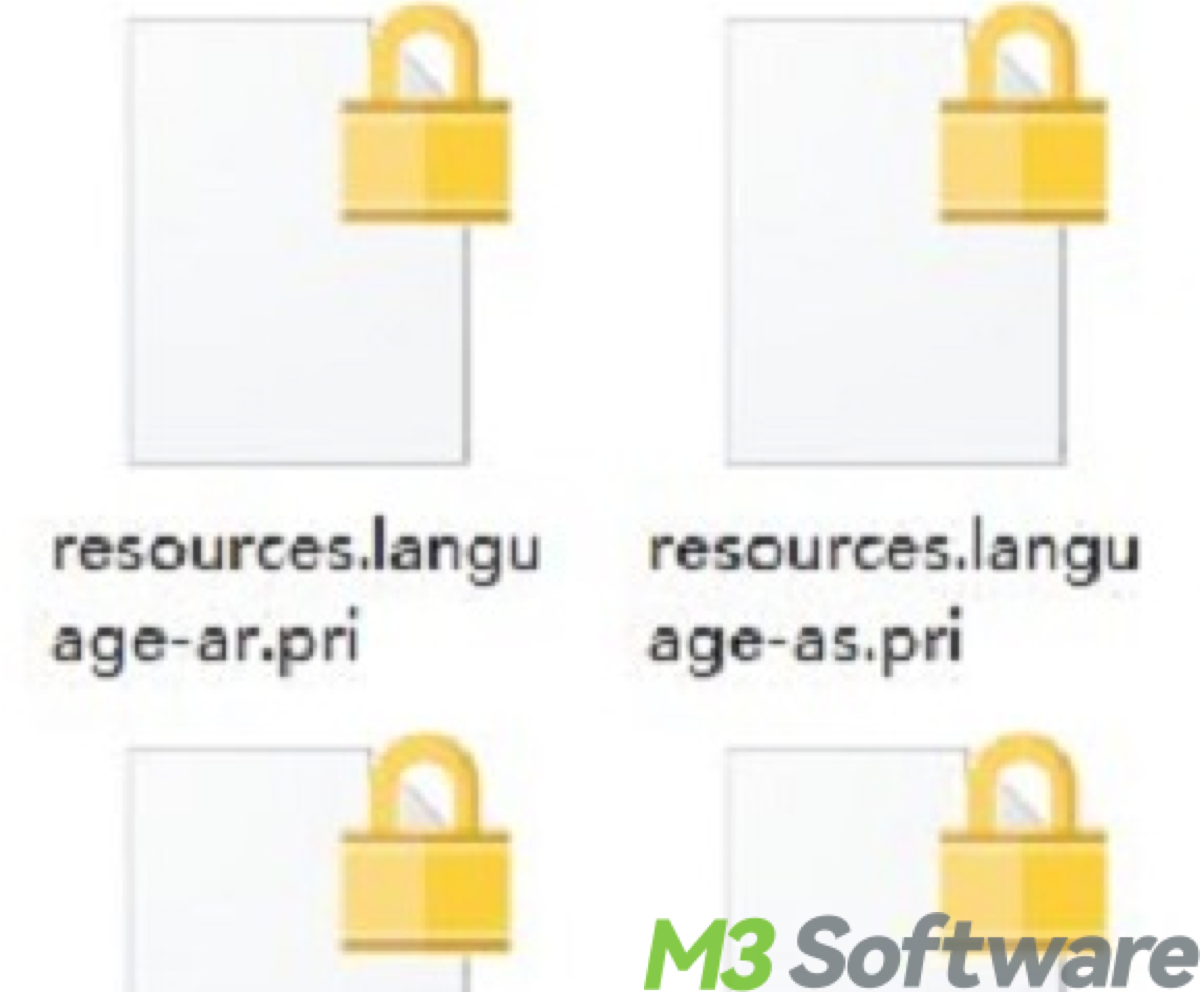
Worried that others may visit and peek at your important files? The need to lock or encrypt them is growing popular now and then. For your data security and privacy, let's master how to password protect a folder or how to encrypt a file in Windows 10/11 now.
Precautions of encryption
Always create a backup of your data before starting the encryption process. This ensures you have a copy in case something goes wrong. You can use iBoysoft DiskGeeker for Windows to accomplish data backup with its cloning function, it can do more than backup, click the button as follows to download and explore more.
Use an uninterruptible power supply to protect against power failures during the encryption process. Use reputable and well-maintained encryption software to minimize the risk of software bugs and errors. Store your encryption keys and passwords in a secure location. Consider using a password manager to keep track of them.
Run disk checks (such as CHKDSK on Windows) to ensure your file system is in good health before encrypting. If possible, test the encryption process on non-critical data to familiarize yourself with the tool and process before encrypting important files. Remember to update your encryption software to protect against vulnerabilities.
Draw experience from practice and share this post!
Using Windows Built-In Encryption (EFS) to encrypt files
EFS (Encrypting File System) is a built-in feature in Windows for encrypting files and folders.
- Right-click the file or folder you want to encrypt.
- Select Properties.
- Click on the Advanced button.
- Check the box next to Encrypt contents to secure data.
- Click OK, then Apply.
- Choose to apply changes to this folder only or to this folder, subfolders, and files.
- Click OK to finish.
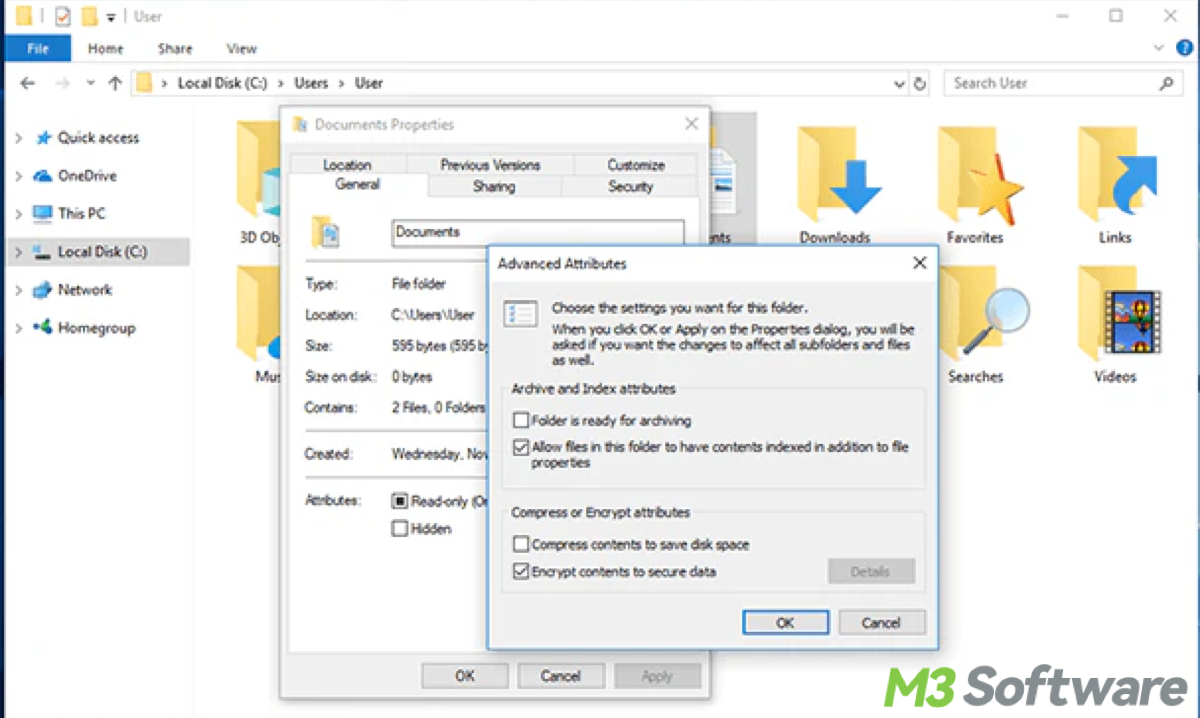
Using BitLocker (for drive encryption)
BitLocker can be used to encrypt entire drives, including external USB drives. For whole systematic management, you can store or move any encryption-needed file or files into a certain drive and choose it as your specific encrypted container.
- Open the Control Panel.
- Go to System and Security > BitLocker Drive Encryption.
- Find the drive you want to encrypt and click Turn on BitLocker.
- Choose how you want to unlock the drive (password or smart card).
- Choose where you want to save the recovery key.
- Choose how much of your drive to encrypt (entire drive or used disk space only).
- Choose which encryption mode to use (new or compatible mode).
- Click Start Encrypting.
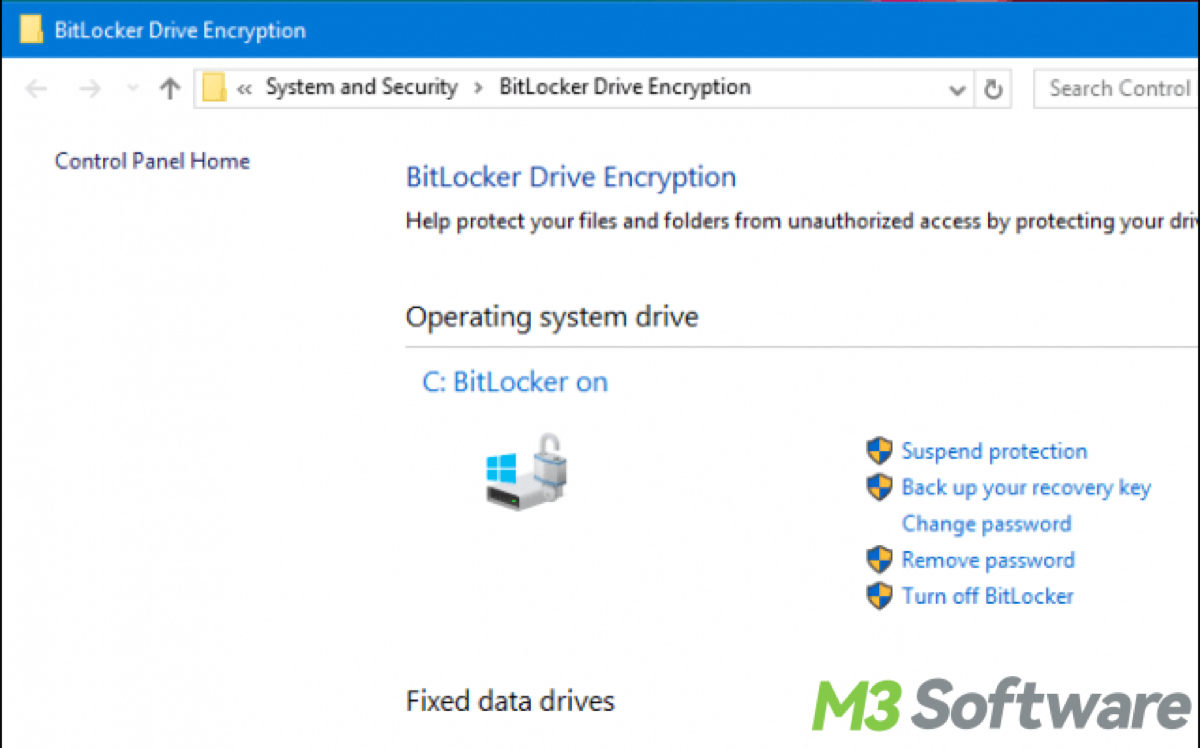
Using Windows PowerShell (for BitLocker) to encrypt a file in Windows 10/ 11
You can use PowerShell to encrypt a drive using BitLocker.
- Open PowerShell as Administrator.
- To encrypt a drive, type in the following command:Enable-BitLocker -MountPoint "D:" -PasswordProtector -Password (ConvertTo-SecureString "YourPassword" -AsPlainText -Force)
- Replace "D:" with the drive letter of the drive you want to encrypt and "YourPassword" with your desired password.
Share this to enjoy wide support.
How to encrypt files via Microsoft OneDrive Personal Vault (easy)
OneDrive is a cloud storage service provided by Microsoft. OneDrive Personal Vault is a secure area within OneDrive that requires strong authentication to access.
- Open OneDrive and sign in.
- Navigate to Personal Vault.
- Use your preferred method of authentication (PIN, fingerprint, etc.) to open the vault.
- Drag and drop the files you want to encrypt into the Personal Vault.
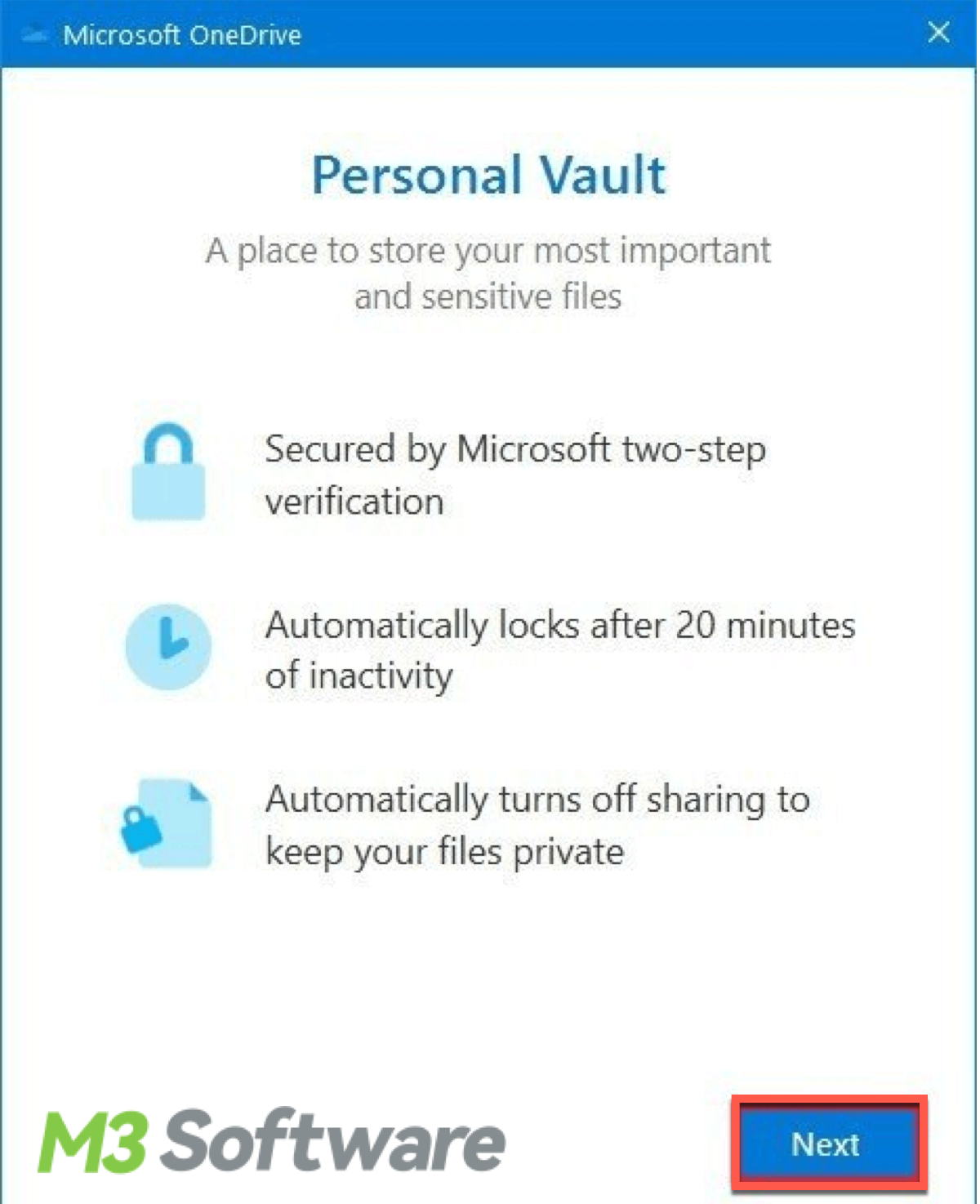
How to encrypt files using File Explorer
Windows File Explorer allows you to create password-protected zip files.
- Select the files or folders you want to encrypt.
- Right-click and select Send to > Compressed (zipped) folder.
- Enter a name for the zip file.
- Open the zip file and go to the File menu.
- Select Add a password.
- Enter and confirm the password.
Using WinRAR for file encryption
WinRAR is another archiving tool that supports encryption for Windows.
- Download and install WinRAR.
- Right-click the file or folder you want to encrypt and select Add to archive...
- In the WinRAR interface, go to the Set password button.
- Enter and confirm the password.
- Select Encrypt file names if you want to encrypt the file names as well.
- Click OK to create the encrypted archive.
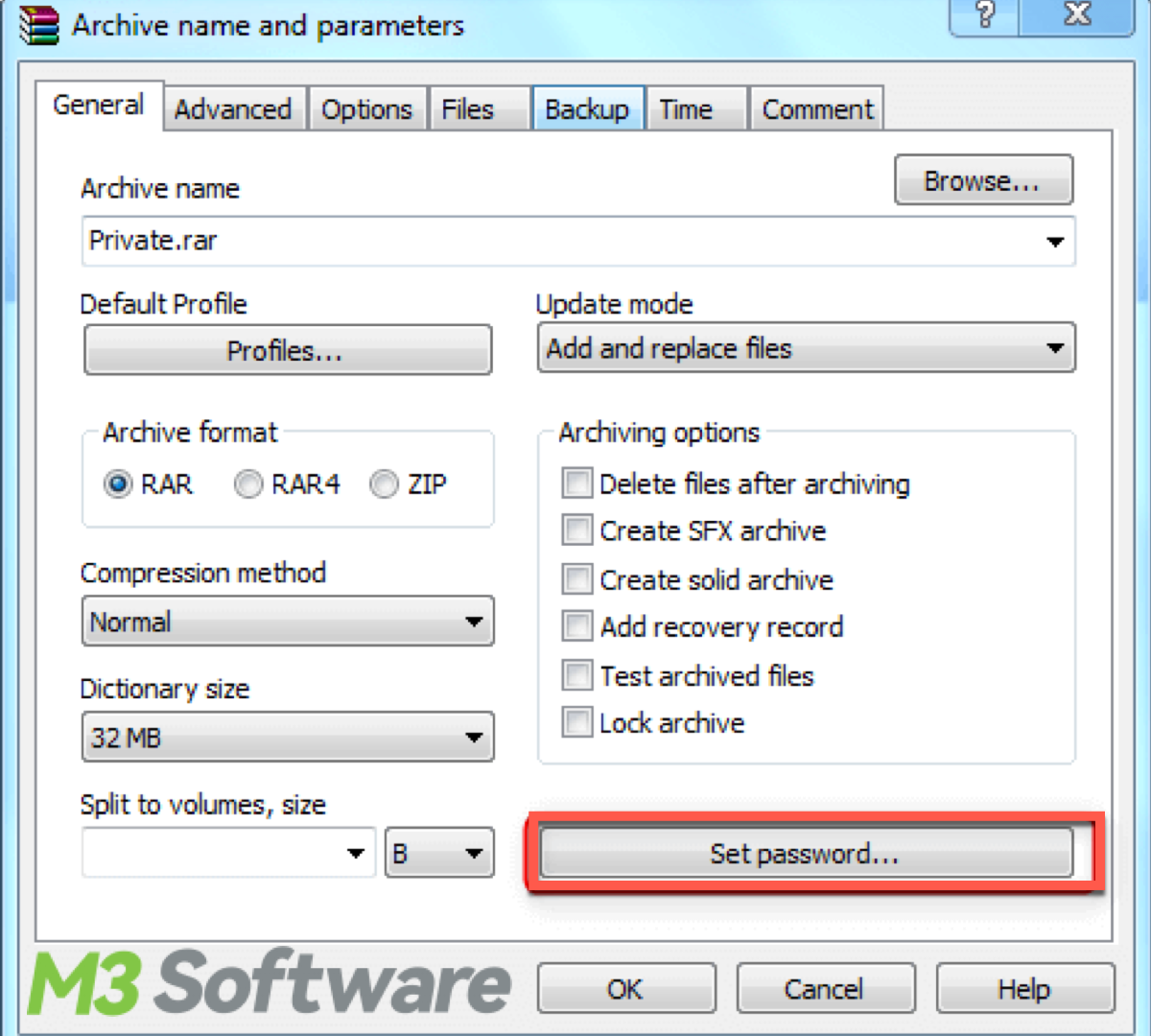
How to encrypt files with file encryptor software
There are examples of dedicated file encryptor software tools that offer advanced features for file encryption.
- CryptoExpert: Provides secure vaults to store encrypted files.
- Folder Lock: Allows you to lock, hide, and encrypt files and folders.
- NordLocker: A user-friendly tool for encrypting files with a drag-and-drop interface.
- VeraCrypt: An open-source disk encryption software.
- AxCrypt: A popular tool for file encryption.
- 7-Zip: A file archiver that can encrypt archives using AES-256.
Example steps for 7-Zip:
- Download and install 7-Zip.
- Right-click the file or folder you want to encrypt.
- Select 7-Zip > Add to archive...
- In the Add to Archive window, set the Archive format to zip or 7z.
- Enter and re-enter a strong password in the Encryption section.
- Click OK.
Note: If you forget the key or password or uninstall the encrypted software, you may need to reinstall the former software to check if it can be found or changed with your account.
Final thought
These methods provide various levels of security and usability depending on your specific needs. Choose the one that best fits your requirements. There can be risks of data loss during the encryption process if certain precautions are not taken. Here are the potential risks as follows:
If the encryption process is interrupted due to a power failure or system crash, the file may become corrupted. Incorrect use of encryption tools, such as misconfiguring settings, can result in data loss. Issues with the file system, such as bad sectors on a hard drive, can cause data loss during encryption.
Use iBoysoft Data Recovery for Windows, and follow the instructions provided by the software. You can easily recover your lost files with just a few clicks, but remember it might not be able to help without the key or password. So keep in mind the precaution to keep the key or password well or backup them.
Feel free to share and to reinterpret down below.
