Written by
Yuri ZhangSummary: This article offers four effective ways to delete files from SD cards permanently especially when it is write-protected or go amiss. iBoysoft DiskGeeker can wipe all or designated data from SD cards.

SD cards are widely used for storing photos, videos, and other files, suitable for lightweight storage needs. Nevertheless, we may be bogged down when trying to delete files from an SD card, particularly if it is write-protected.
What if we cannot delete files from SD cards, or delete them successfully with residuals? Let's delve into the answer of smooth approaches to deleting files from an SD card on Windows when not allowed.
Reddit discussion on SD cards' refusal to delete files
Why can't we delete files from an SD card? We are supposed to know it's write protection, file system corruption, physical damage, as well as software restrictions that hinder us.
Micro SD card refuses to delete the files on it
by u/Potato_Bl4z3 in techsupport
If the SD card is damaged, it may become read-only. Errors in the SD card's file system may block deletion, too. To help fellow sufferers. We map out this guide to show how to delete files properly based on real-time tests. From this actual debate on Reddit, formatting is recommended.
It's too early to format in fact and it should be the last resort. Whether the SD card is locked and prevents any modifications or some software prevents file deletion due to security policies. iBoysoft DiskGeeker commends itself to all in the first place.
Note: The best solution is to use iBoysoft DiskGeeker for Windows. It enables us to wipe a hard disk drive, a particular partition, and the available space of a partition in a secure, irrecoverable, thorough way. Its world-certified data-erasing methods can meet your various requirements for intractable data wipes.
Share these insights and follow the following practical tutorial to use iBoysoft DiskGeeker.
Tutorial 1: Securely wipe an entire SD card or a specific partition
If you want to erase all files from your SD card permanently, follow these steps:
1. Download and launch iBoysoft DiskGeeker for Windows.
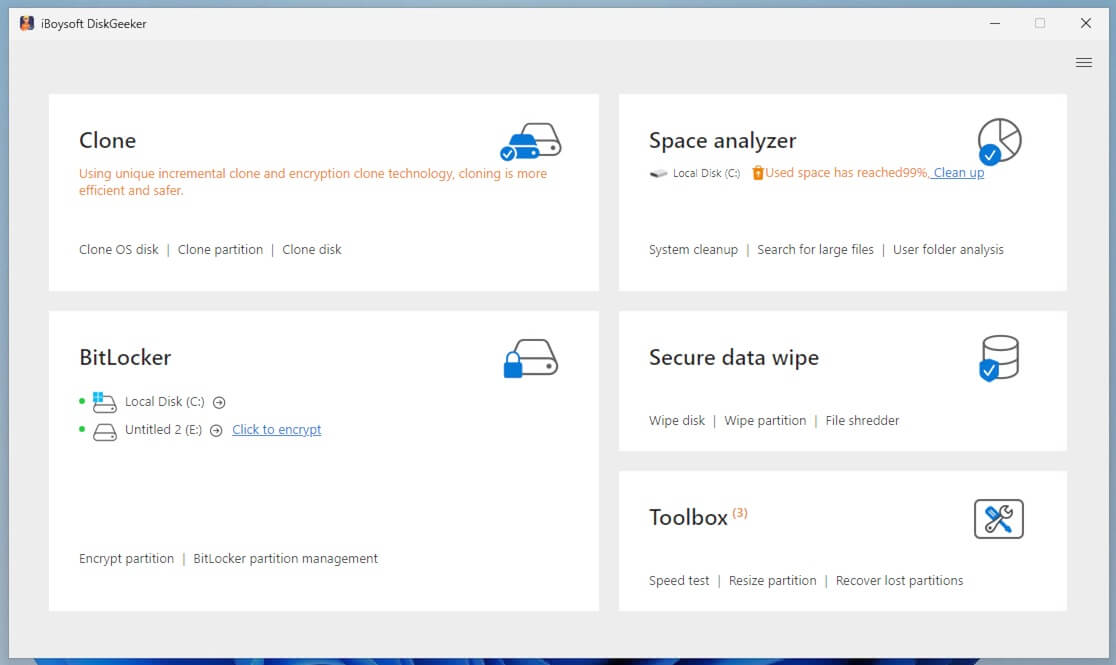
2. Insert your SD card into the computer using a card reader.
3. Select "Secure Data Wipe" in iBoysoft DiskGeeker, then choose a wiping mode.
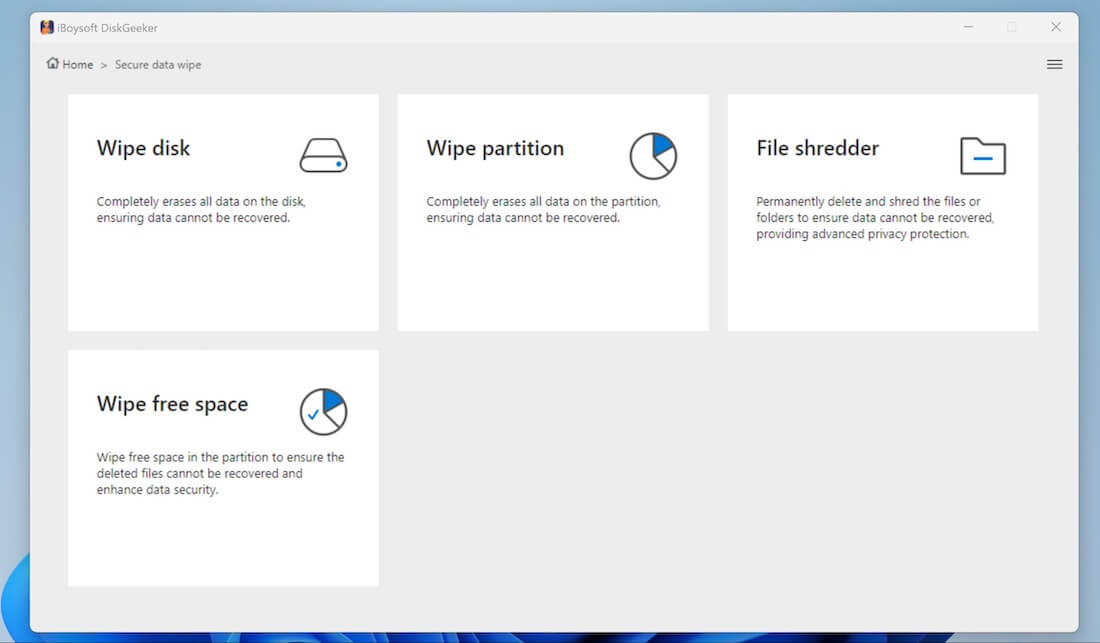
Note: Select "Wipe disk" to erase the entire SD card. Select "Wipe partition" to erase only a specific partition on the SD card.
4. Select the SD card or partition you want to wipe.
5. Choose a wiping method and click Next. (They represent wiping algorithms with higher security levels that overwrite data multiple times)
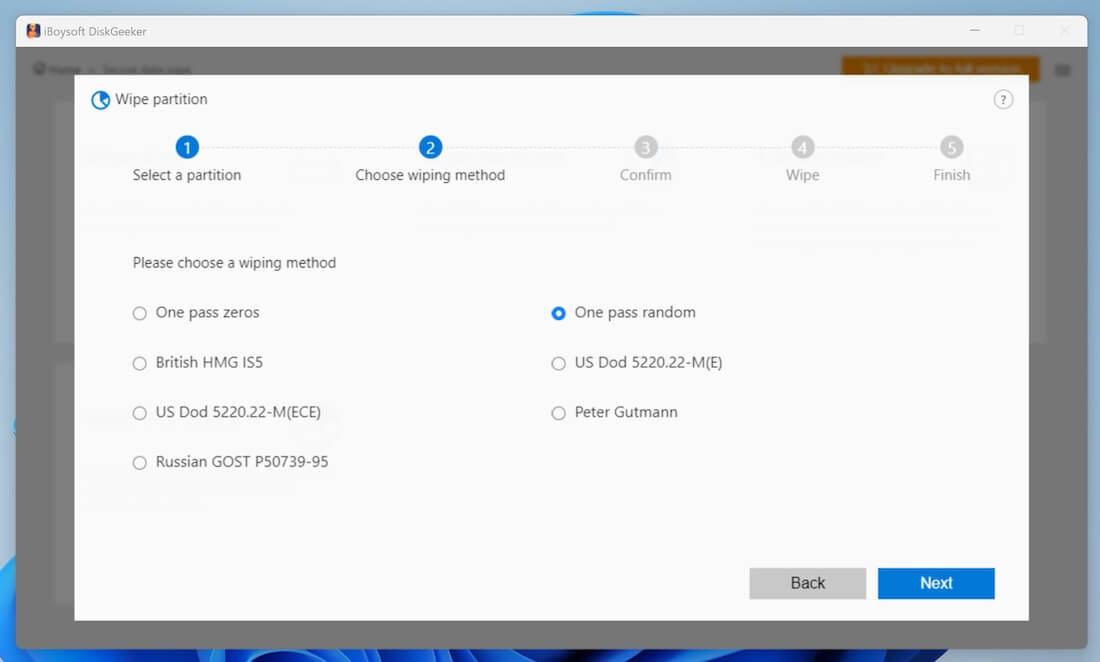
6. Click "Wipe" and wait for the secure data wipe to complete.

Tutorial 2: Securely delete specific files or folders of SD card
If you only want to delete certain files without affecting other data on the SD card, use the "File Shredder" function.
1. Open iBoysoft DiskGeeker and make sure your SD card is inserted and recognized.
2. Go to "Secure data wipe" > "File shredder" in iBoysoft DiskGeeker.
3. Click the "+" button to select the files or folders you want to remove from your SD card.
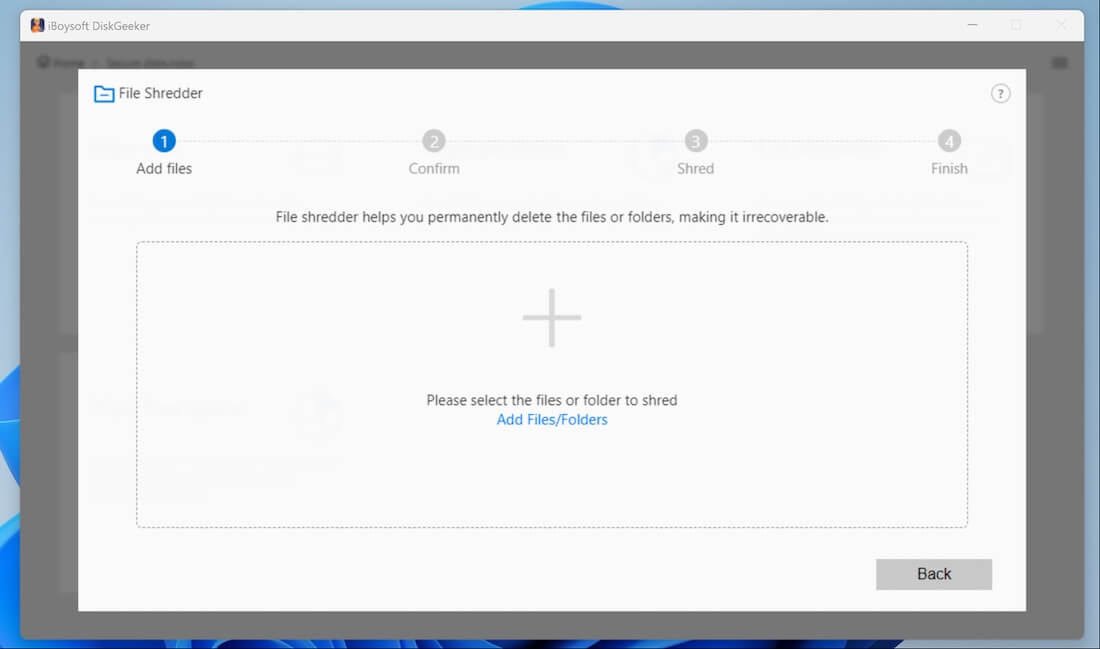
(Optional) Enable "Clear Indexes", it removes file properties such as name, location, and metadata, making recovery impossible.
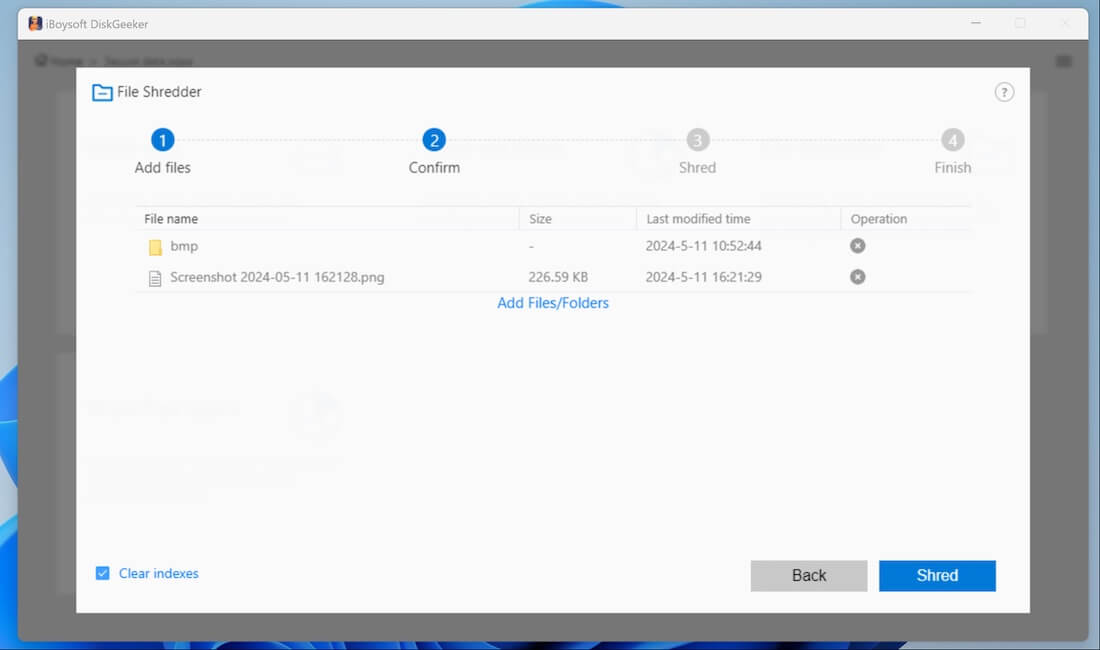
4. Click "Shred" to securely delete the selected files.
Share and hope this can transport you back to a quiet and eye-catching era.
Bonus tip: remove write protection via Command Prompt
Most SD cards have a small lock switch on the side. If the switch is in the locked position, the card becomes read-only, preventing file deletion. Slide the switch to the unlocked position and try again. If the SD card is still write-protected, use the diskpart utility to remove restrictions:
- Open Command Prompt as an administrator (Win + R, type cmd, press Enter).
- Type the following commands, pressing Enter after each one:diskpartlist diskselect disk X (replace X with your SD card number)attributes disk clear readonly
Then close the Command Prompt and check if file deletion works in iBoysoft DiskGeeker again.
Use Windows File Explorer to delete files from SD cards
If you want to use the pristine way to do the deletion, this one works even though we cannot assure you that it is fully deleted. The steps are opening File Explorer (Win + E) first, then locate your SD card under “This PC.” Try deleting files by selecting them and pressing Delete or Shift + Delete for permanent removal.
Format the SD card (last resort)
If you still can't delete files, formatting the SD card will erase everything and remove any corruption:
- Right-click the SD card in File Explorer.
- Select Format.
- Choose FAT32 or exFAT as the file system.
- Click Start to format the card.
Final thought
Deleting files from an SD card on Windows can sometimes be challenging due to write protection, corruption, or software restrictions. Professional tools like iBoysoft DiskGeeker can help resolve stubborn issues. If all else fails, by checking the lock switch, using Command Prompt, or formatting the card, you can regain control over your storage device including SD cards.
Related articles
Cloud Storage vs. External SSD/SD Storage: Which is Better?
How to Delete a Folder/Directory/File in Windows 10/11 Fast
Comprehensive File Name Extensions for Mac & Windows
Share this if you think we have given pertinent information.
