Written by
Yuri ZhangSummary: This article includes tables that clearly outline the pros and cons, comparison points, and top recommendations for both cloud storage and external SSD & SD storage. Moreover, iBoysoft DiskGeeker works well on mastering kinds of storage.

Cloud storage vs. external SSD and SD storage, typical contrast, which is better for your data?
We all know deciding how to store your data is essential. Whether you're backing up personal files, storing large media collections, or simply looking for an efficient way to access your data, choosing between cloud storage and external SSD & SD storage can be a tricky decision.
Each option offers distinct advantages and comes with its own set of drawbacks. Let's dive into these two types of storage to help you determine which one is best for your needs.
External SSD & SD storage: the physical storage option
External SSDs (Solid State Drives) and SD cards (Secure Digital cards) offer a physical, portable solution for storing and accessing data. These storage options are often used for their speed and reliability, particularly in mobile devices, cameras, and as external storage for computers.
| Advantages of External SSD & SD Storage | Drawbacks of External SSD & SD Storage |
| Speed: Faster than traditional hard drives, offering quick file transfers and access to data. | Risk of Loss or Damage: Susceptible to drops, water damage, and physical wear. |
| Portability: Compact and lightweight, easy to carry for data transfer between devices. | Limited Storage Capacity: More expensive than cloud storage for the same amount of space. |
| No Internet Required: Data can be accessed without an internet connection. | Manual Backups: You need to manually back up data, and failure to do so can result in data loss. |
| Security: Physical control over your data with no third-party access. | Limited Sharing: Requires physical transfer of the device for file sharing. |
| One-Time Cost: No recurring subscription fees. |
Cloud storage: the remote, always-accessible solution
Cloud storage solutions like Google Drive, Dropbox, iCloud, and OneDrive provide an internet-based service to store, manage, and access data remotely. It offers the convenience of accessing files from any device, anywhere, at any time.
| Advantages of Cloud Storage | Drawbacks of Cloud Storage |
| Accessibility: Access your data from any device with an internet connection. | Requires Internet: You need an internet connection to access or upload files. |
| Automatic Backup: Files are automatically backed up and synced. | Ongoing Costs: Monthly or annual subscription fees, especially for large storage. |
| Large Storage Capacity: Providers offer vast storage capacities, which can be easily upgraded. | Privacy Concerns: Data is stored with third-party services, risking breaches or unauthorized access. |
| File Sharing and Collaboration: Easy to share and collaborate in real-time. | Account Access Issues: Losing access to your account (e.g., password issues) can temporarily block file access. |
| Redundancy and Security: Data is often stored across multiple servers for redundancy. |
Which should you choose between cloud and external SSD storage?
| Choose External SSD & SD Storage if | Choose Cloud Storage if |
| You need fast access to your data without internet. | You need remote access to your files from multiple devices and locations. |
| You prefer physical control over your data. | You require automatic backups and real-time syncing. |
| You have limited storage needs or want portability. | You need to share files and collaborate with others. |
| You want a one-time purchase without recurring costs. | You have large storage needs and prefer to scale your storage over time. |
Cherry-pick the suitable one, if it is still difficult to do a trade-off, there are reference options. Share and keep reading!
Tips for choosing the best cloud storage and external hard drive
Referential cloud storage options:
| Cloud Storage Service | Free Storage | Paid Plans | Best For |
| Google Drive | 15 GB | $1.99/month for 100 GB | Integration with Google services, ease of use. |
| Dropbox | 2 GB | $9.99/month for 2 TB | Simple file sharing and collaboration. |
| iCloud | 5 GB | $0.99/month for 50 GB | Apple users, syncing between Apple devices. |
| OneDrive | 5 GB | $1.99/month for 100 GB | Microsoft users, integration with Office 365. |
| Amazon Drive | 5 GB | $19.99/year for 100 GB | Amazon Prime members, photo storage. |
Referential external SSD & SD storage:
| Storage Device | Capacity | Key Features | Price |
| Samsung T7 SSD | 500 GB, 1 TB, 2 TB | USB 3.2 Gen 2 speeds, compact, shock-resistant | From $79.99 for 500 GB |
| SanDisk Extreme Portable SSD | 500 GB, 1 TB, 2 TB | IP55 water and dust resistance, fast read/write speeds | From $89.99 for 500 GB |
| Western Digital My Passport SSD | 500 GB, 1 TB, 2 TB | USB-C compatibility, reliable performance | From $79.99 for 500 GB |
| Lexar Professional 1000x SDXC UHS-II | 64 GB, 128 GB, 256 GB | UHS-II speeds, perfect for photographers and videographers | From $50 for 128 GB |
A hybrid approach: combining both storage types
For many people, using a combination of cloud storage and external SSD & SD storage can provide the best of both worlds. Use cloud storage for daily access to files, automatic backups, and file sharing across devices, while using external SSDs or SD cards for storing large media files, backup purposes, or when you need offline access to files. This approach allows you to get the speed and portability of external storage while taking advantage of the accessibility and redundancy offered by cloud storage.
Master your storage & keep it neat via iBoysoft DiskGeeker
Whether which storage you choose, you have to operate on your computer. Here is a tool that can clone, space-analyze, wipe, speed-test your disk, resize partitions, and even recover your lost partition on your Windows PC. What is the almighty tool? It is iBoysoft DiskGeeker for Windows that stands out as an eminent software to spare you much trouble.
Download for free by clicking the green button above, and share this magic tool as well as explore its versatile function.
How to clean junk files using iBoysoft DiskGeeker for Windows
Here's a tutorial to use it beneficial for your storage. It will find and delete junk files from the system to boost PC performance, including items in the Recycle Bin, temporary directory, thumbnail cache, Windows update patch, Windows prefetch file, user temporary folder, and Windows system log.
Step 1: Download and launch iBoysoft DiskGeeker for Windows for free.
Step 2: Click "System cleanup" from the Space analyzer module.
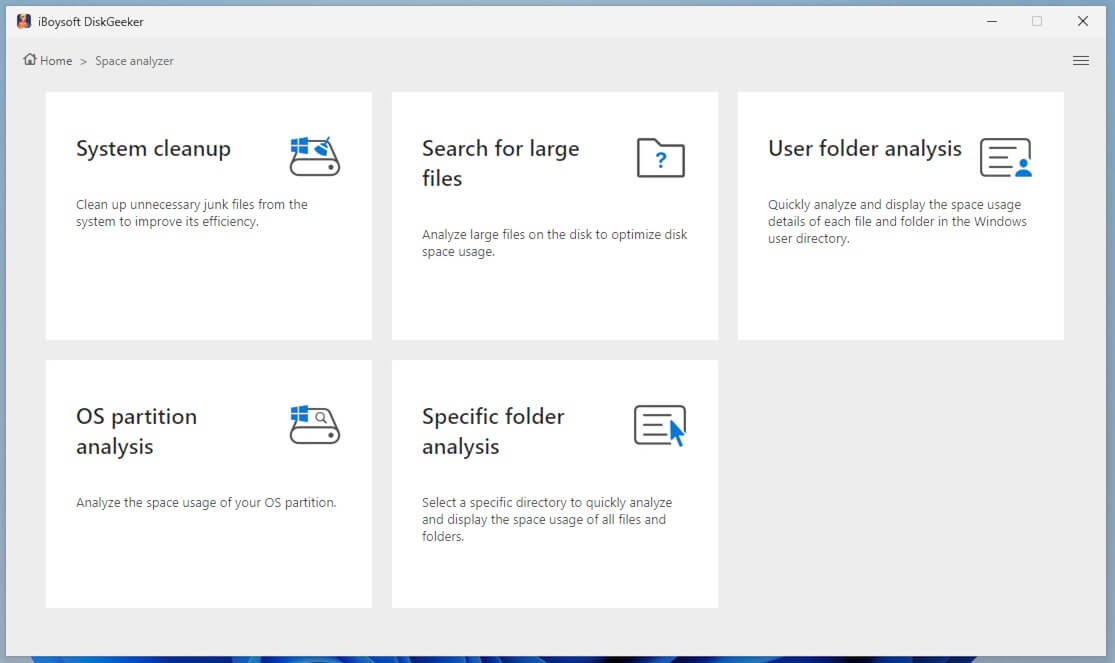
Step 3: iBoysoft DiskGeeker will immediately search for junk files from the system.
Note: For the initial scanning, the process may take a moment. Just wait for the process to end.
Step 4: Check the scanning results and select the junk files you don't want.
You can click the view/eye button next to each junk file to check where it is located and view its content.
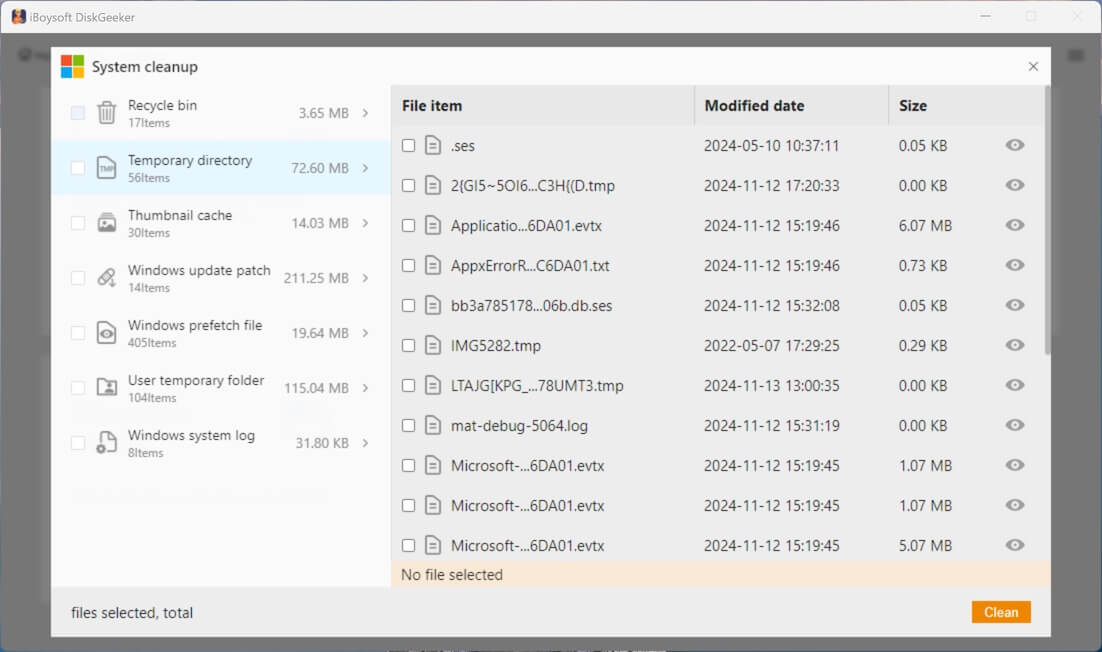
Step 5: Click the Clean button to directly delete them from your computer.
How to search for large files through iBoysoft DiskGeeker for Windows
iBoysoft DiskGeeker analyzes large files on partitions to optimize disk space usage and make room for incoming files. Here's how:
Step 1: Click "Search for large files" from the Space analyzer module.
Step 2: Select a Partition to scan for large files.
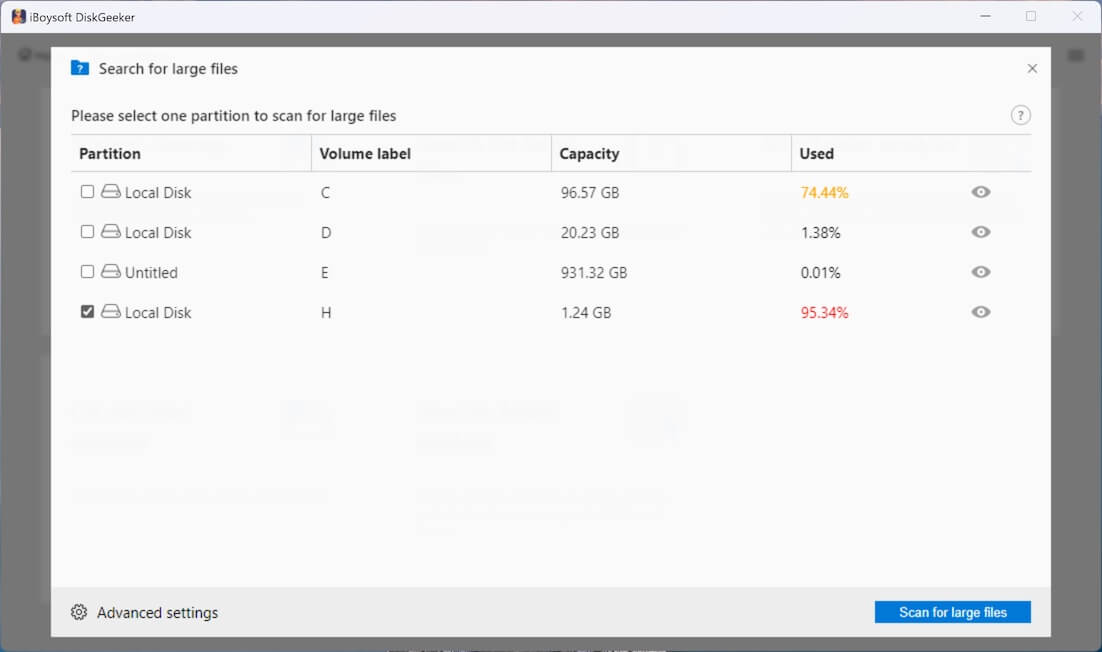
For the initial large file searching, you need to go to "Advanced settings" at the bottom left corner to set the minimum file size for scanning. Here, you can also add the file extension to prevent the tool from searching for certain files.
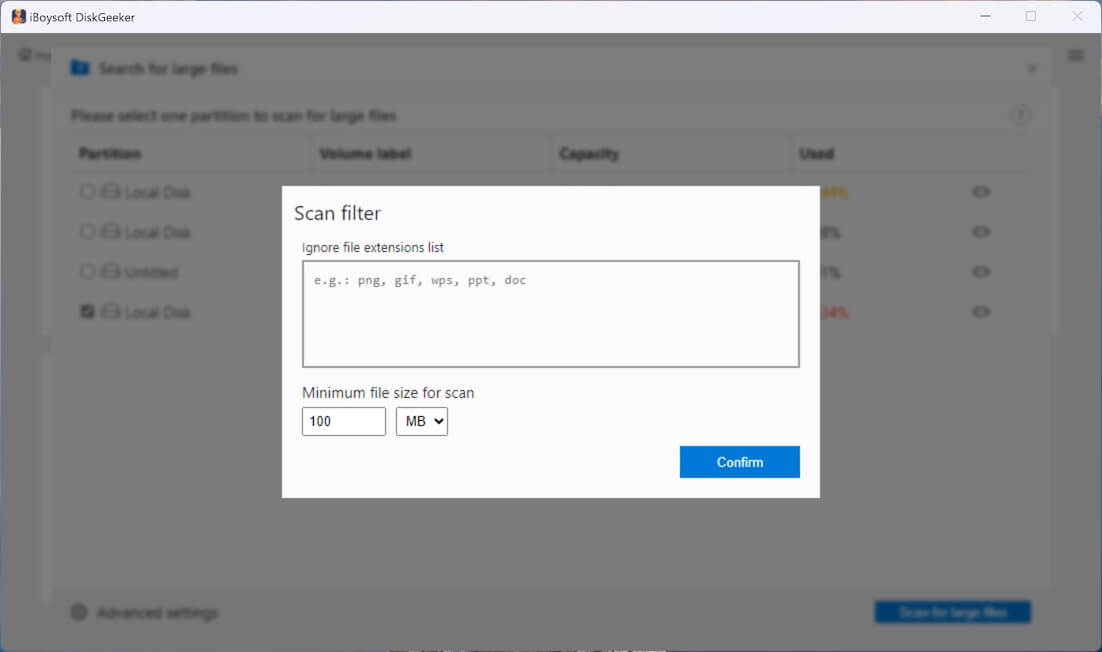
Step 3: Click "Search for large files" to start scanning.
Step 4: Click the view button to check the searched large files, choose those you want to delete, and click "Clean up."
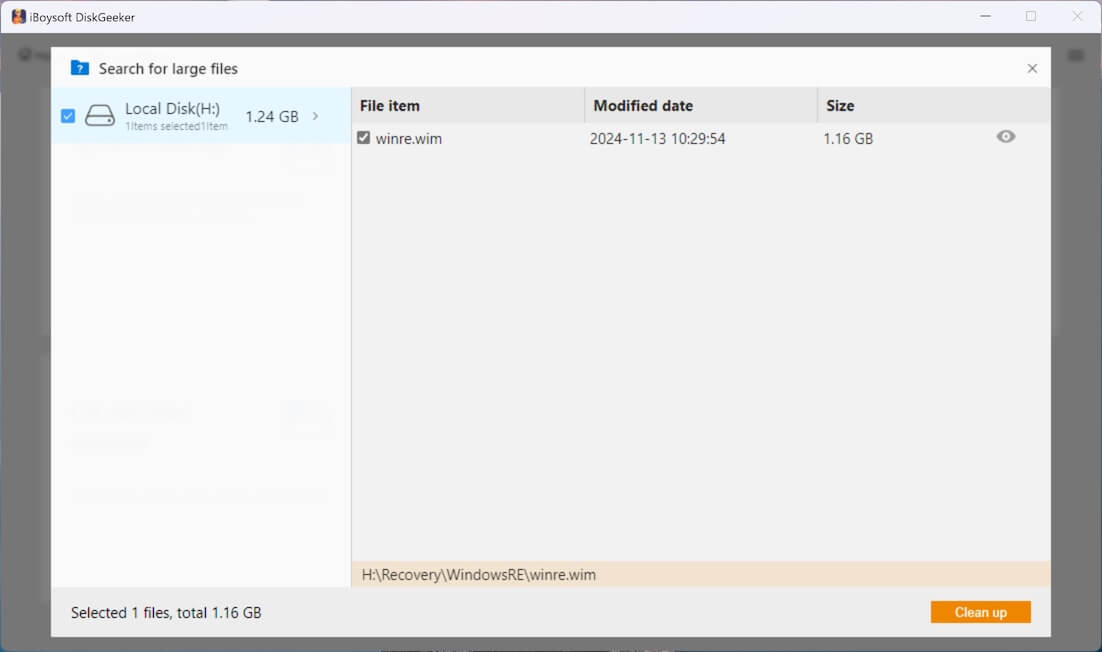
If you are interested in seeing storage details, read How to Check & Manage Disk Space or Storage in Windows
Conclusion
The choice between cloud storage and external SSD & SD storage ultimately depends on your storage priorities. If you want speed and portability, external storage is the better choice. On the other hand, if you need remote access, automatic backups, and scalability, select cloud storage. For flexibility and security, many users find that using both options together provides a well-rounded solution. Accordingly, iBoysoft DiskGeeker acts as a fabulous housekeeper of our scattered data.
Also read How to Check Hard Drive Health on Windows 10/11 Toillessly and How to Share Large Video Files Without Further Ado
Spread this article to help those who are torn between options of cloud storage and external hard drives.
