Written by
Wilsey YoungSummary: This post explains why hard drive shows in Disk Management but not Explorer and offers proven solutions. iBoysoft Data Recovery for Windows is recommended for restoring lost files from the hard drive. -From m3datarecovery.com
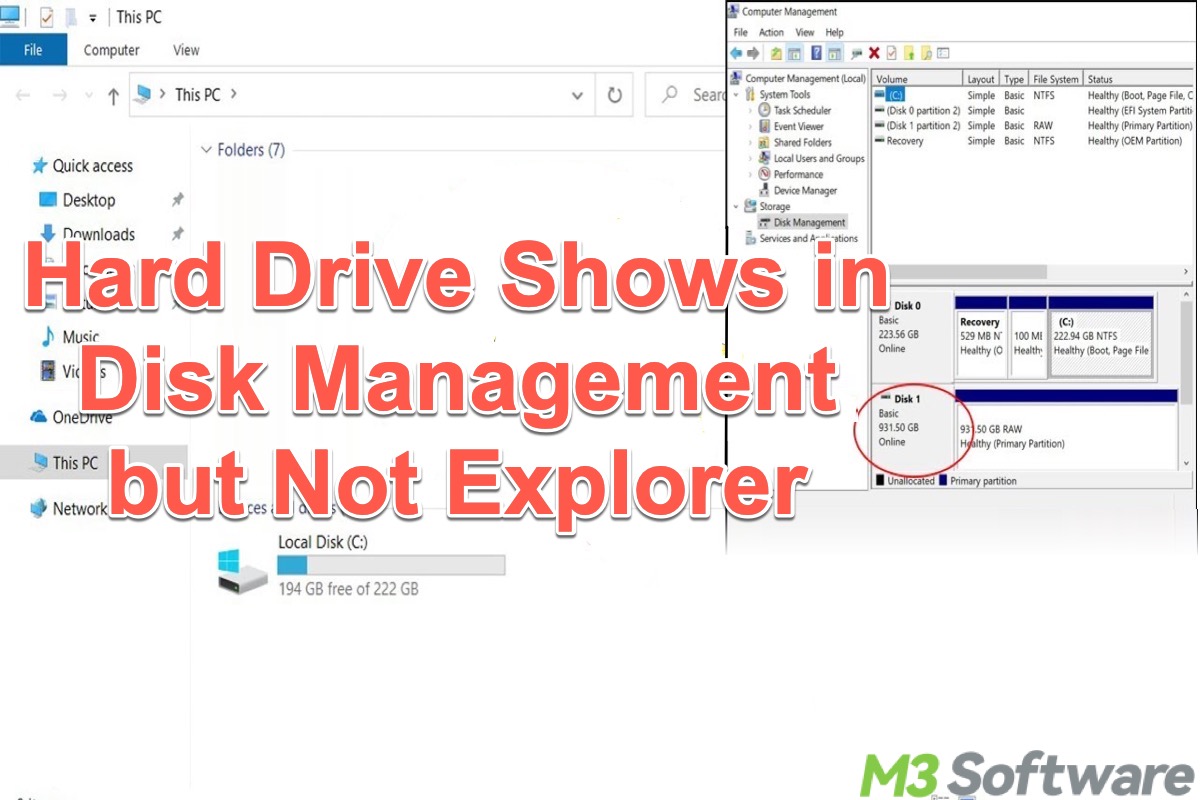
When you connect an external hard drive to a Windows PC, the hard drive is supposed to appear in File Explorer/This PC/My Computer and Device Manager of the Windows OS, making it available for data access or any other operations.
Some Windows users report that their hard drive shows in Disk Management but not Explorer (This PC/My Computer) or Device Manager, and they wonder why and what the solutions are. This article also shows how to recover data from a hard drive that is not shown in File Explorer/This PC/My Computer.
You can click the following buttons to share this post
Rescue your data from the hard drive that does not show in File Explorer
When a hard drive shows in Disk Management but not Explorer (This PC/My Computer), it means you cannot access all the data on it. Moreover, you may lose the data during or after the repair, particularly when you format the drive. Therefore, restoring the data beforehand from the hard drive not showing in the File Explorer/My Computer/This PC is crucial.
iBoysoft Data Recovery for Windows is a professional and easy-to-operate tool specializing in recovering lost/deleted data from an external hard drive, SSD, HDD, USB drive, or other storage devices, even if they are inaccessible, unreadable, or corrupted, etc.
To restore the data when hard drive shows up in Disk Management but not Explorer, follow the steps below:
- Download, install, and launch iBoysoft Data Recovery for Windows.
- Choose the Data Recovery module from the main interface.

- Select the target hard drive from the list and click "Next" to start the scanning.
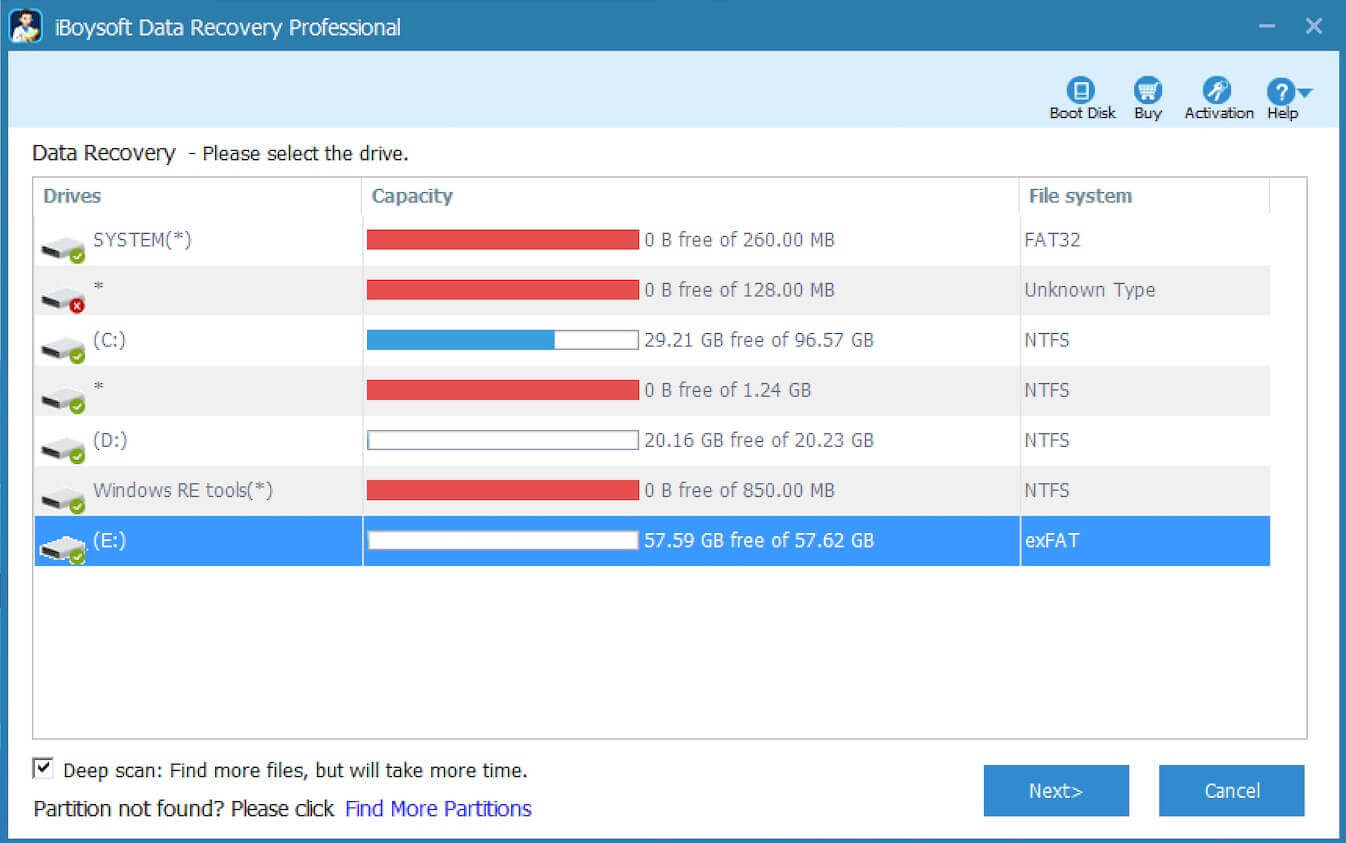
- When the scanning is finished, preview the discovered files and see if they are recoverable.

- Tick the files you want and click the "Recover" button to save them to a different and healthy partition.
What to do when hard drive shows in Disk Management but not Explorer
Here are some proven methods to apply when your hard drive shows in Disk Management but not Explorer (This PC/My Computer), as long as the hard drive is not physically damaged. It is suggested that data be recovered beforehand to prevent data loss.
Check for a possible faulty connection
The malfunctioning connection, caused by a faulty USB cable, USB adapter, or USB port, may result in the issue that the hard drive shows in Disk Management but not My Computer.
Therefore, the first solution we recommend is to replace the old USB cable or adapter and switch to another USB port in the computer chassis. Then restart your PC and see if the problem is solved. Alternatively, connect the hard drive to another Windows computer and check if it works as usual.
You can share this post by clicking the buttons below
Update or reinstall the driver through Device Manager
When your hard drive shows in Disk Management but not Explorer, it may indicate an outdated driver for the hard drive. In this case, reinstalling or updating the hard drive driver can help you out:
- Type Device Manager in the Windows search box or right-click on the Start menu to choose Device Manager.
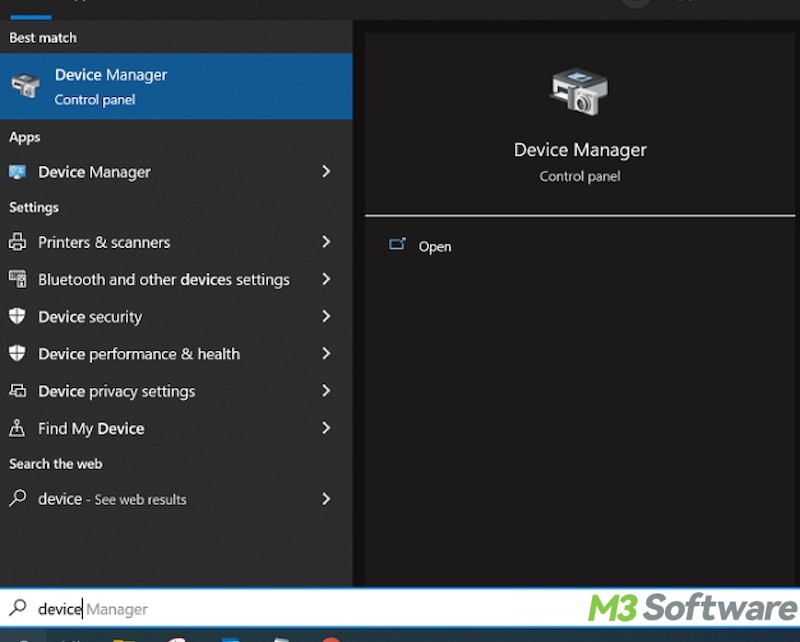
- Locate and right-click on the target hard drive and choose "Update."
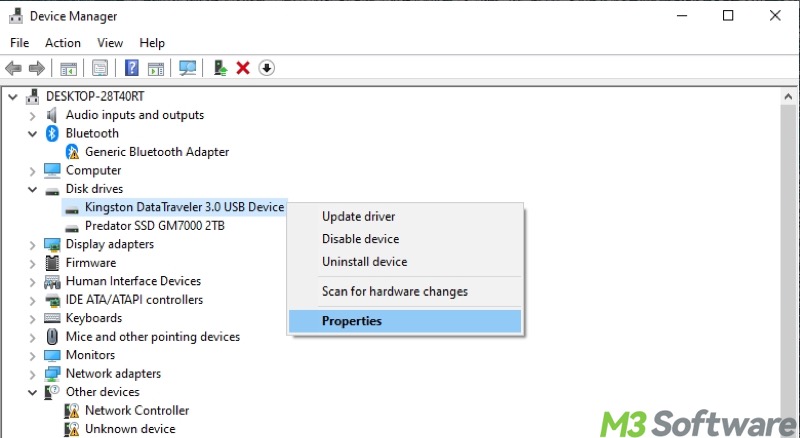
- Choose "Search automatically for drivers" and wait until the new driver is installed.
- Unplug the hard drive from the PC, restart the PC, and reconnect the hard drive.
- Check if the hard drive appears in File Explorer.
If Windows still can't recognize the hard drive or the latest driver is already installed, perhaps there's something wrong with the disk driver, such as driver conflicts, errors, or corruption. In this case, follow the steps below to reinstall the driver:
- Open Device Manager and right-click on the target hard drive to choose "Uninstall."
- When the driver is uninstalled, disconnect and reconnect the hard drive.
- Open Device Manager again and tap on the “Action” tab to choose "Scan for hardware changes." This helps reinstall the disk driver.
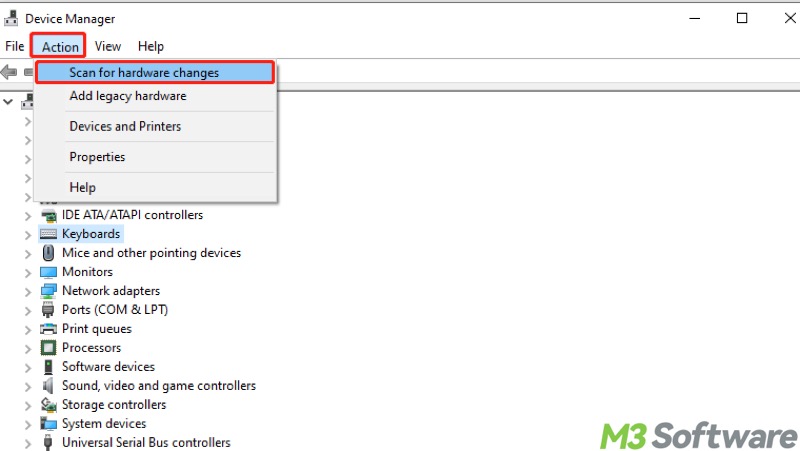
- Check if the hard drive reappears in File Explorer.
Assign a new drive letter through Disk Management
If your hard drive shows in Disk Management but not Explorer (This PC/My Computer) on Windows, try assigning a new drive letter, as the drive letter may be missing, or there's probably a conflict.
- Right-click on the Start menu or press the Windows+X keys to choose Disk Management.
- Locate the target hard drive in Disk Management and right-click on it to select "Change Drive Letter and Paths..."
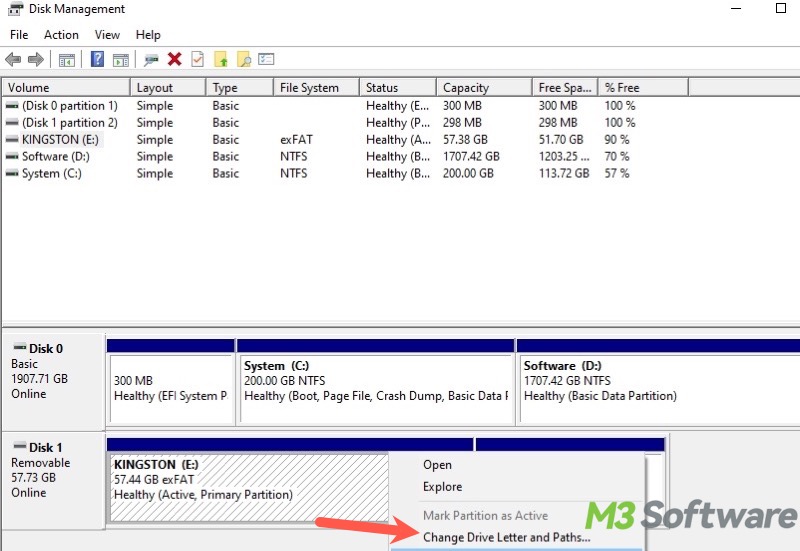
- Choose a new drive letter and click "OK."
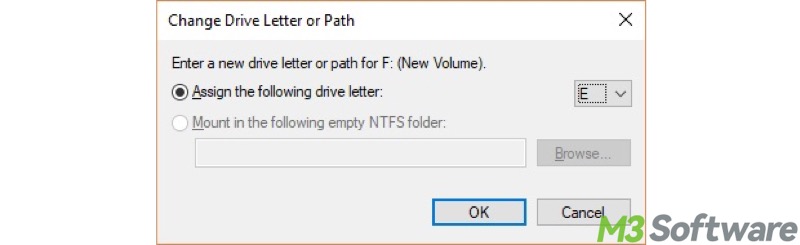
Create a new simple volume through Disk Management
When the hard drive shows in Disk Management but not Explorer, open Disk Management first and see if the hard drive status is "Unallocated." In this case, you can fix the issue by creating a new simple volume:
Note: Creating the new simple volume involves formatting that erases all the data in the drive. Please ensure to recover your data from the hard drive first.
- Right-click on the Start menu or press the Windows+X keys to choose Disk Management.
- Locate the target hard drive in Disk Management and right-click on it to select "New Simple Volume."
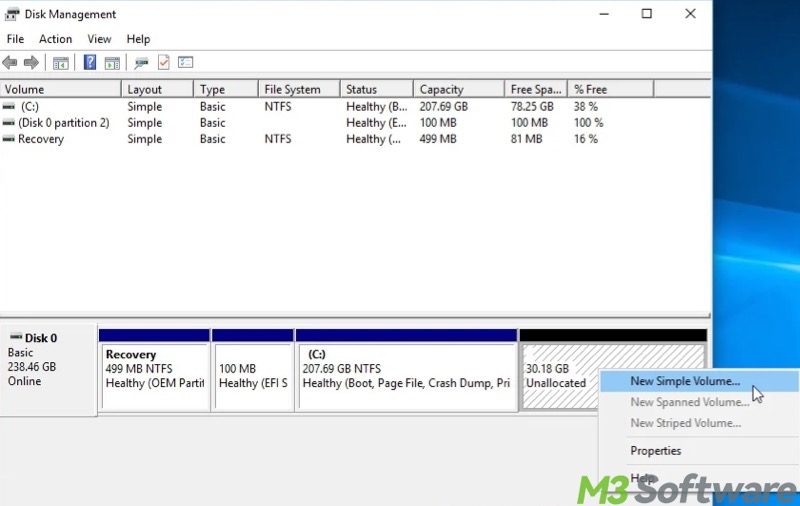
- Select file system, allocation unit size, and volume label.
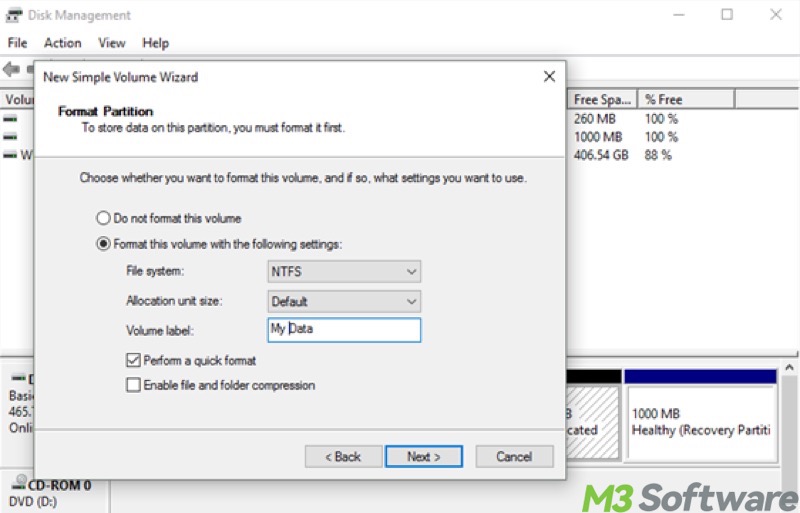
- Choose "Perform a quick format" and click "Next."
- When the new simple volume is created, open File Explorer and see if the hard drive shows up.
Format the hard drive through Disk Management
Formatting can help you fix the issue that the hard drive shows in Disk Management but not Explorer, making the system recognize the hard drive correctly.
Note: Formatting the drive involves removing all the data in it. Please remember to recover your data from the hard drive first.
- Right-click on the Start menu or press the Windows+X keys to choose Disk Management.
- Right-click on the target hard drive and choose "Format."
- Choose file system, allocation unit, and "Perform a quick format."
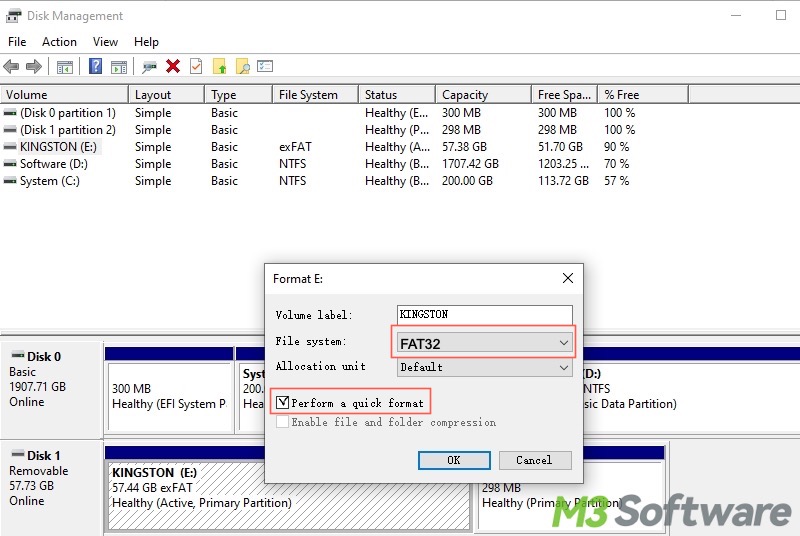
- Click "OK."
We would appreciate it if you share this post with your friends
