Written by
Wilsey YoungSummary: This post tells you the possible causes of Windows update error code 0x80070002, and corresponding solutions are provided in this post to help you fix the issue. You can use iBoysoft DiskGeeker for Windows to back up partitions or disks.
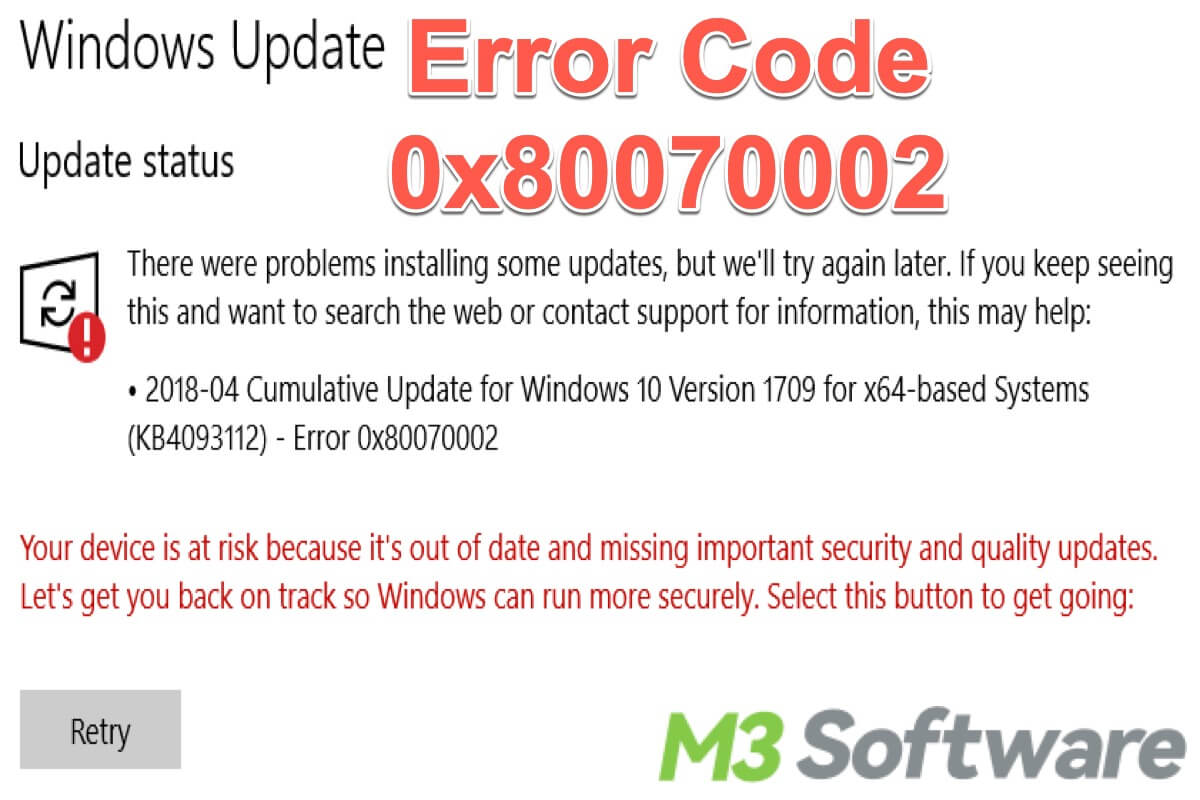
Windows updates are crucial for maintaining the computer system's stability and security. Many Windows users tend to keep up to date with Windows, and some of them may encounter the error code 0x80070002 while checking for, downloading, or installing Windows updates in Windows Settings.
This post first tells you what causes error code 0x80070002 when it comes to Windows updates, and it also shows how to solve this problem with the corresponding solutions provided by this post. Backing up the disks or disk partitions is important before taking any measures to fix the error code 0x80070002, iBoysoft DiskGeeker for Windows is highly recommended!
You can click the buttons below to share this post!
Solutions to error code 0x80070002 in Windows updates
| Solutions | Required Programs or Tools | Difficulty Level |
| Remove unnecessary peripherals | None | Easy |
| Enable Windows update service | Run Dialog Box in Windows | Easy |
| Check Time settings | Control Panel | Easy |
| Run Windows update troubleshooter | Windows Settings and Troubleshooter | Easy |
| Run System File Checker | Command Prompt | Easy |
| Restart the Windows update service | Command Prompt | Medium |
| Delete the “SoftwareDistribution” folder | File Explorer | Easy |
| Modify registry editor | Registry Editor | Medium |
What causes error code 0x80070002?
You may run into the error code 0x80070002 when you check for updates or download and install Windows updates. Whenever the error code shows up, it indicates something wrong with your PC or system settings. Here are some possible causes of Windows update error 0x80070002:
- Missing or corrupted system files.
- Insufficient space in the computer system.
- The conflict between hardware devices.
- Incorrect configuration of Windows registry.
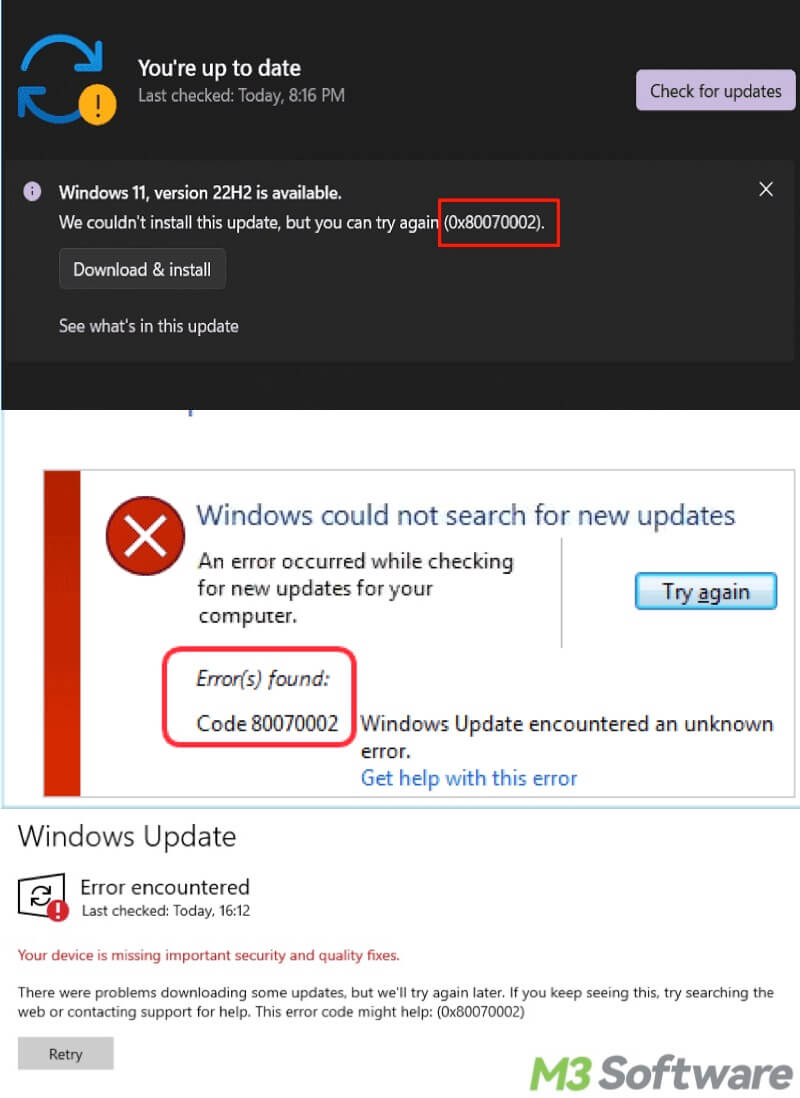
Backing up your data before fixing error code 0x80070002
Fixing Windows update error 0x80070002 is not as complicated as you think, it requires using different programs and tools in Windows. To prevent data loss caused by misoperation or accidents, it's suggested to back up your precious data beforehand.
iBoysoft DiskGeeker for Windows, an easy-to-use and professional disk management tool, is highly recommended for quickly backing up partitions or disks in your PC. You can follow the steps below to complete the disk cloning:
- Free download, install, launch iBoysoft DiskGeeker for Windows, and select the “Clone” module.

- Select the “Clone disk”.
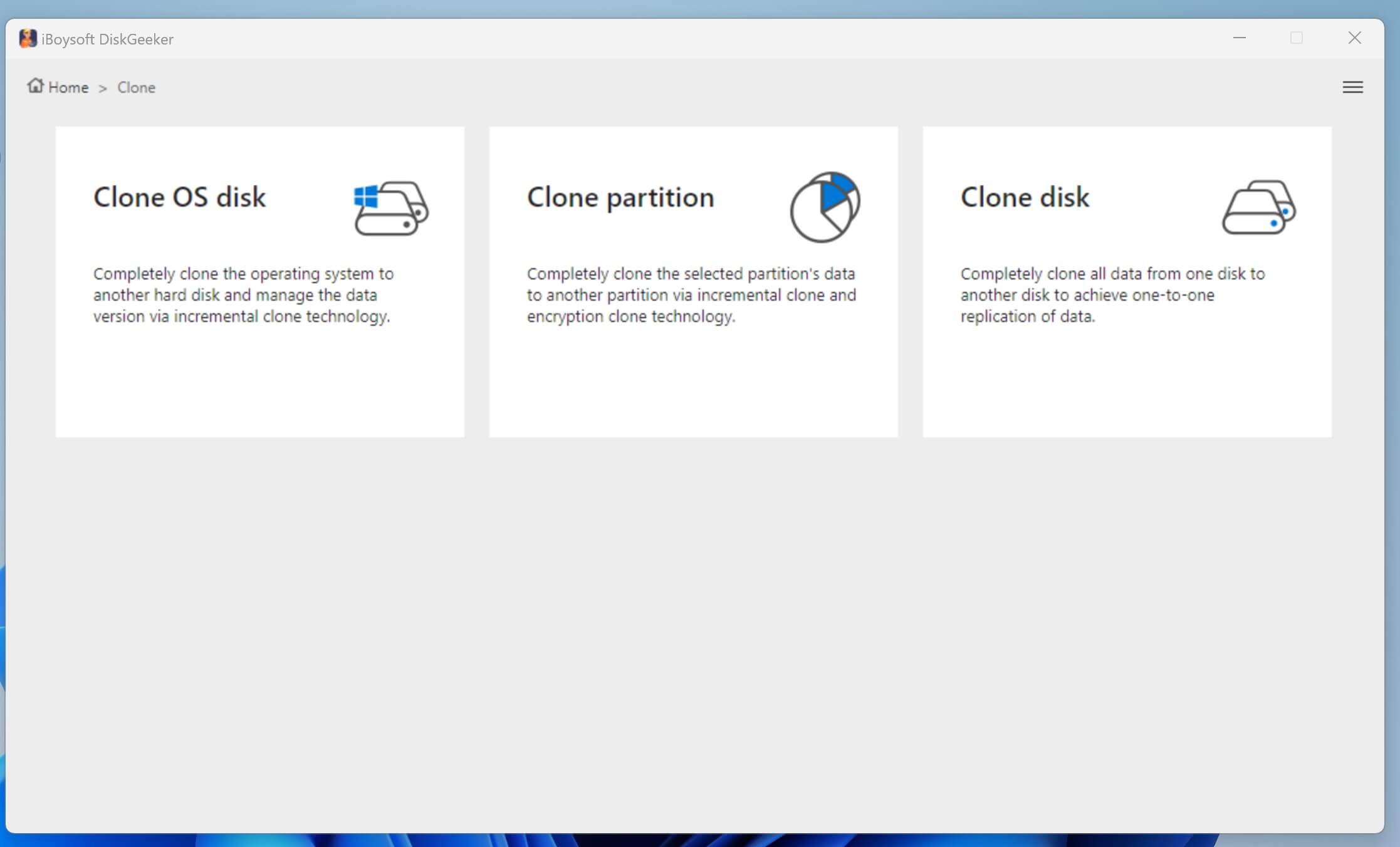
- Tap on “Source disk” to select the disk you want to mirror.
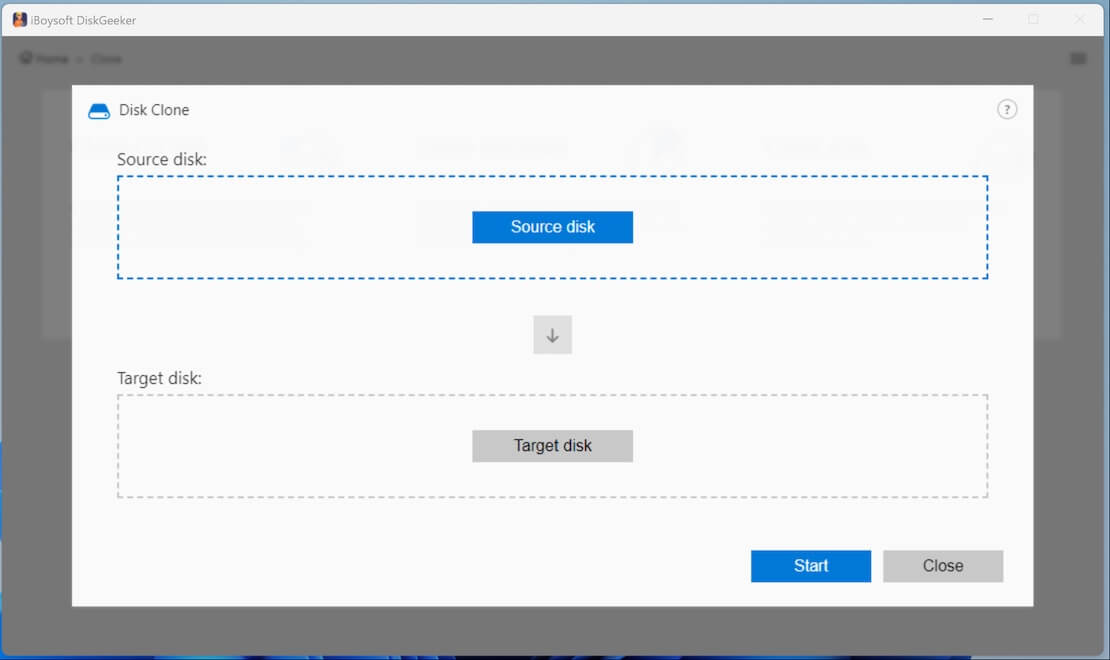
- Click "Target disk" to choose where you plan to make a copy of the source disk. Check the box next to "Sector-level clone" if you need a 1:1 copy. Ignore it if you only need to archive data on the drive.
- Click “Start” and “Confirm”.
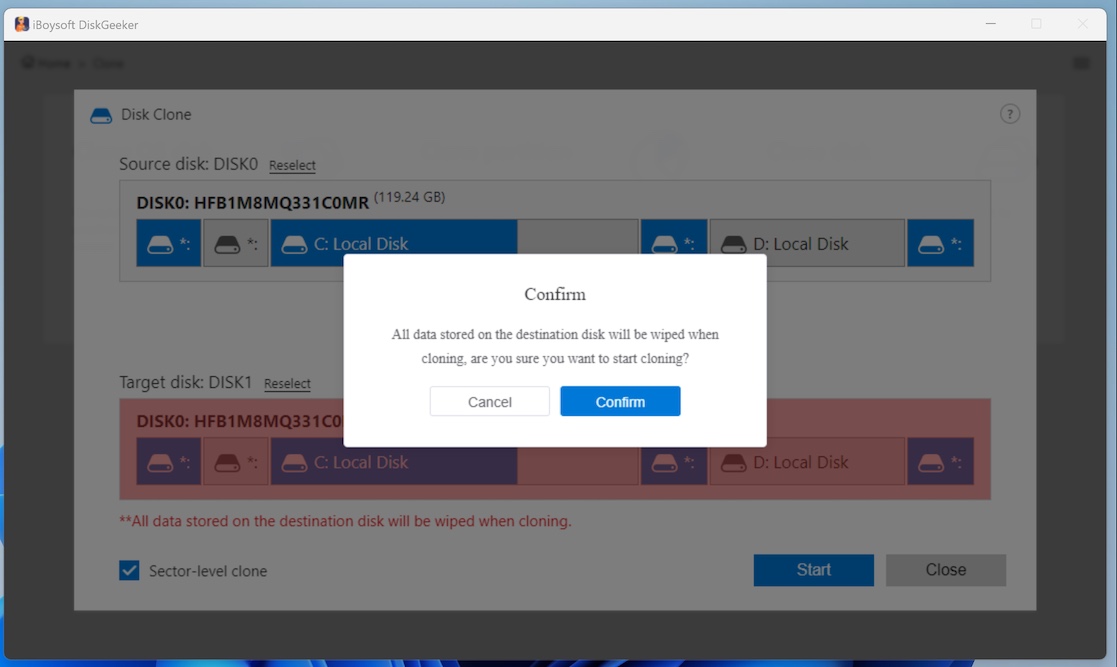
- The cloning process may take several hours depending on the data amount and disk speed.
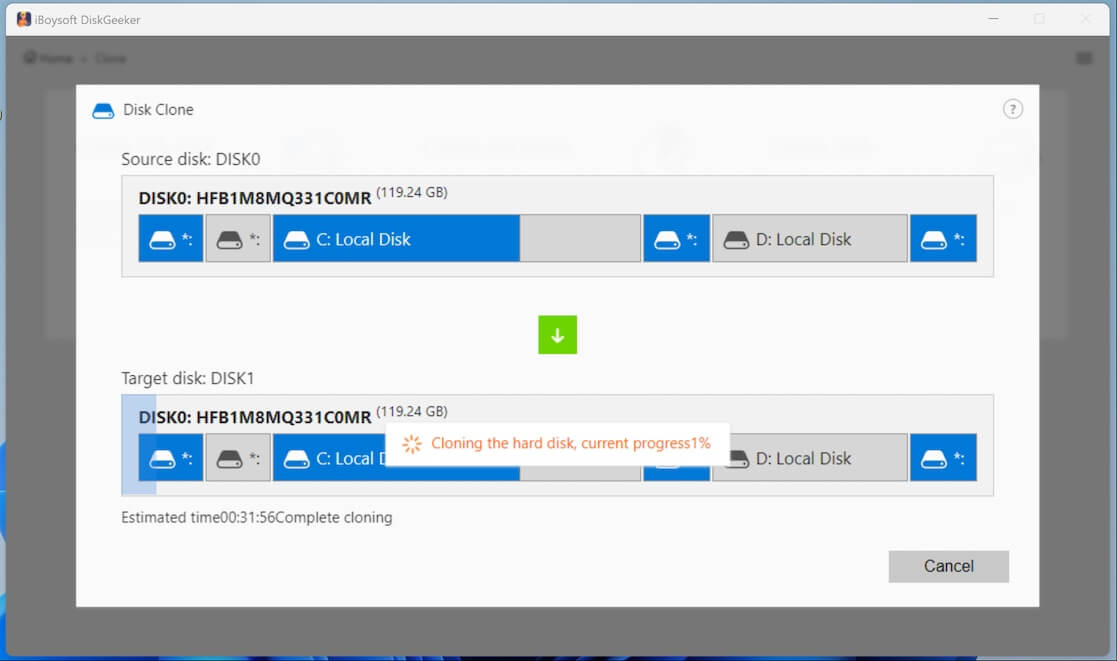
You can share this wonderful disk management tool with your friends!
How to fix error code 0x80070002?
Fixing Windows update error 0x80070002 is not complicated, what you need is a little bit of patience. You can adopt the following step-by-step solutions to get your PC back on track, to complete the Windows updates.
Remove unnecessary peripherals to fix error code 0x80070002
Removing redundant or unnecessary peripherals, such as scanner, microphone, printer, or camera, may help fix the Windows update error 0x80070002.
- Disconnect unnecessary peripherals or external devices.
- Restart your PC.
- Try Windows updates again.
Enable the Windows update service to fix error code 0x80070002
If the Windows update service is disabled, Windows will fail to detect, download, and install new updates. You can follow the steps below to enable the service.
- Press the “Windows+R” keys to open the Run dialog box, type “services.msc”, and press the “Enter” key.
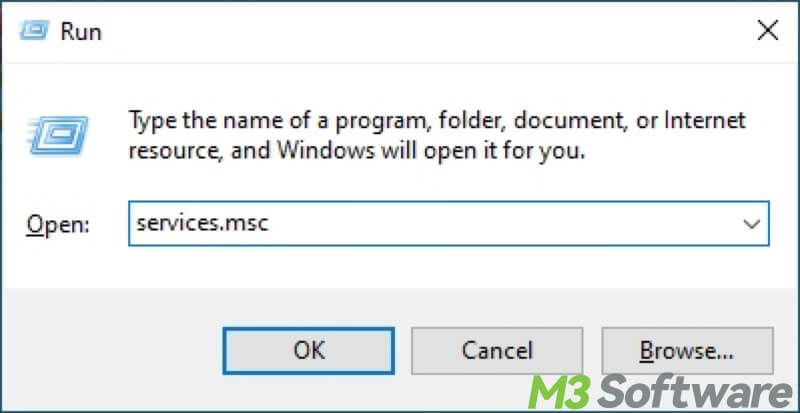
- Double-click on the Windows Update service.
- Click “Start” to run the Windows update service.
- Change the “Startup type” to “Automatic”.
- Click “OK” and “Apply” to confirm.
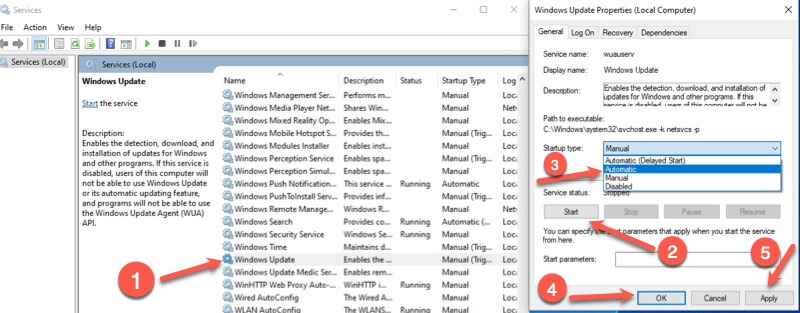
Check time settings to fix error code 0x80070002
The problematic time settings in your PC may result in the Windows update error 0x80070002, so you can first check the date and time settings to tackle the issue.
- Open “Control Panel” and select “Date and Time”.
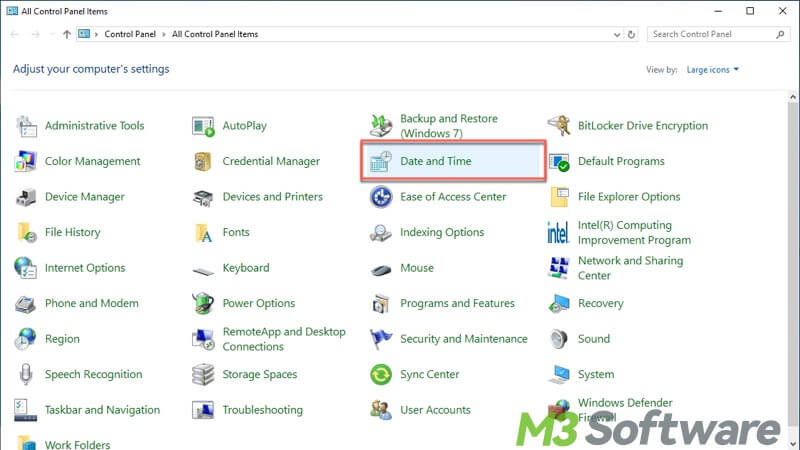
- Choose “Change date and time…” to ensure the date and time are correct, then click OK.
- Click “Change time zone” to ensure the time zone is correct.
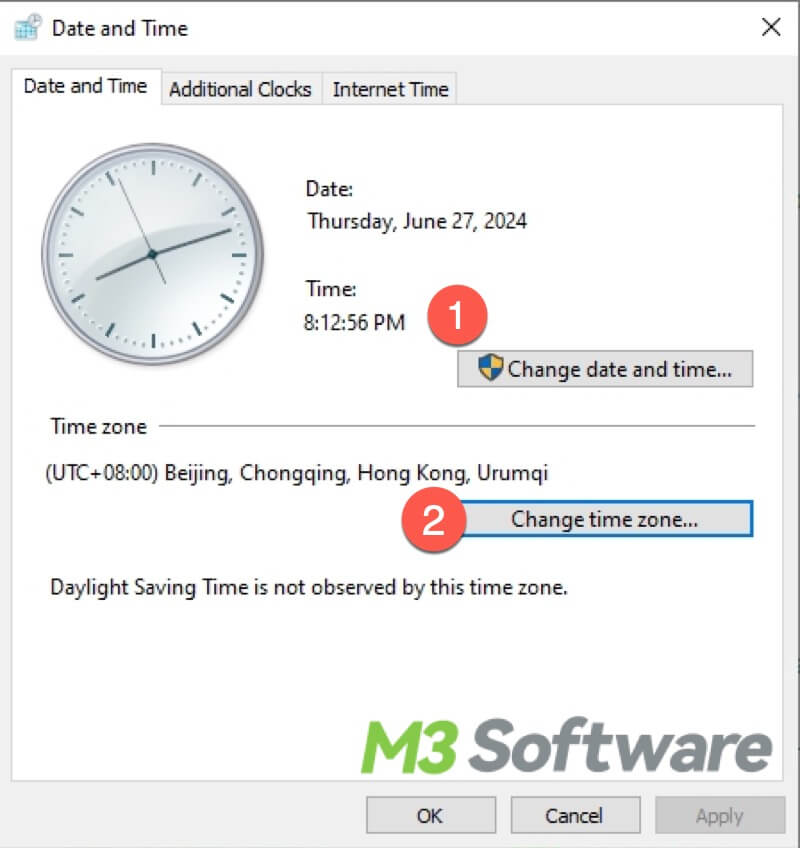
- Click “Internet Time”, then click “Change Settings”.
- Tick the checkbox next to “Synchronize with an Internet time server”, click “Update now”, and then click “OK”.
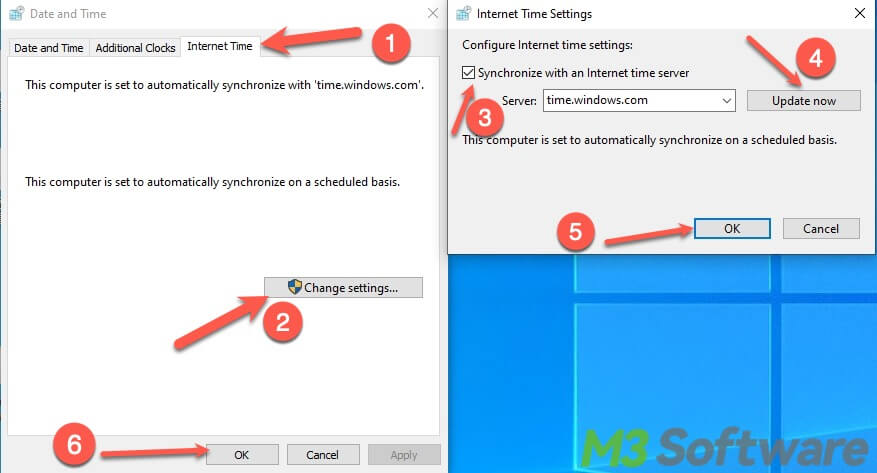
- Restart your PC and try to update again.
Run Windows update troubleshooter to fix error code 0x80070002
Windows Troubleshooter, a built-in tool in Settings, can be used to remove the Windows update error 0x80070002, you can follow the steps below to open Settings and run Troubleshooter.
- Press the “Windows+i” keys to open Settings, and choose “Update & Security”.
- Select “Troubleshoot” on the left side panel, and click “Additional troubleshooters” on the right.
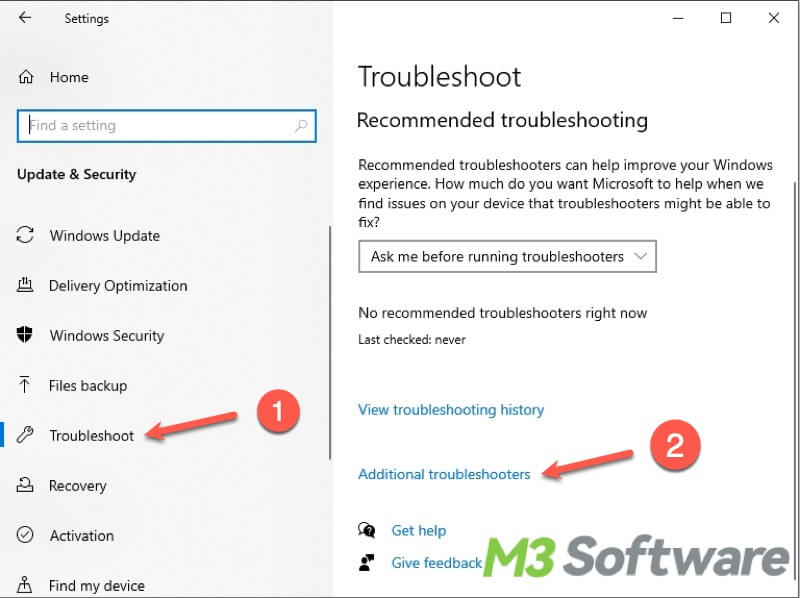
- Choose “Windows Update” and click “Run the troubleshooter”.
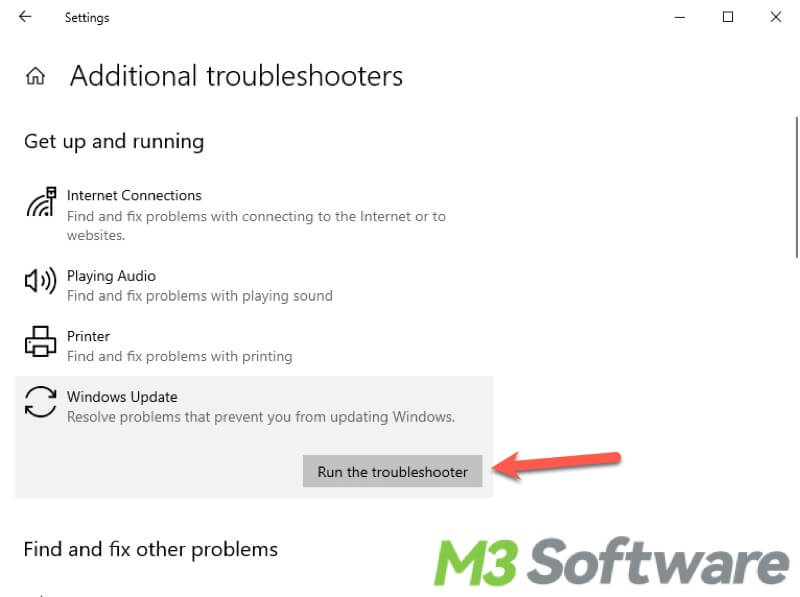
- Fix the problem detected by the troubleshooter, you can choose “Apply this fix” or “Skip this fix”.
- Restart your PC and try Windows updates again.
Run System File Checker to fix error code 0x80070002
The corruption of system files may cause Windows Update to fail, so you can run System File Checker(SFC) to check whether there are corrupted system files.
- Press the “Windows+S” keys, type “cmd” in the Windows search bar, and select “Run as administrator”.
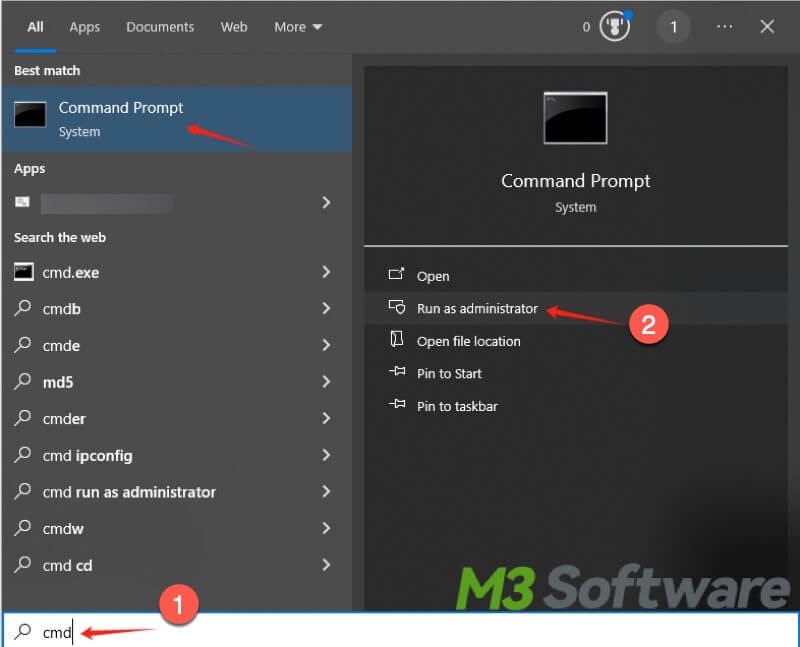
- Type “sfc /scannow” in the prompt window and hit the “Enter” key on your keyboard.
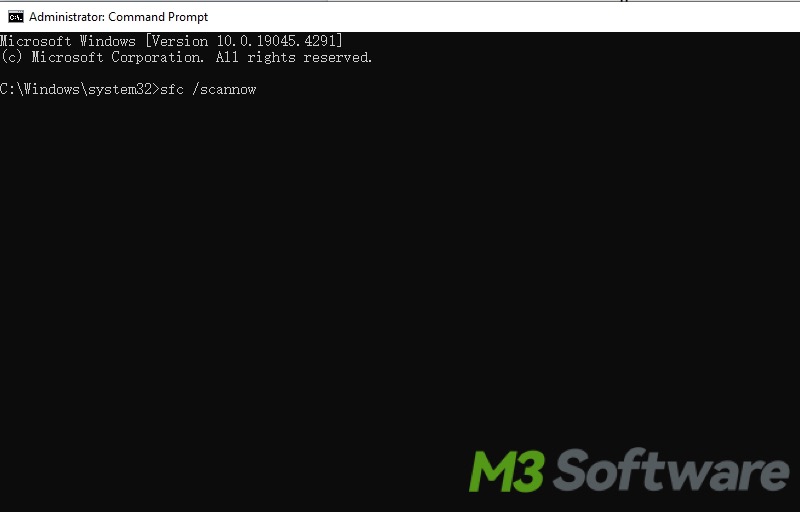
- SFC will detect and attempt to fix the corrupted file.
- Restart your PC once the scanning completes, and retry the Windows update.
Restart Windows update service to fix error code 0x80070002
If you fail to complete the Windows update service and encounter the Windows error update 0x80070002, you can restart the Windows Update Service via Command Prompt to see if the error can be solved.
- Type “cmd” in the Windows search bar and choose “Run as administrator”.
- Type the following commands and press the “Enter” key after each.
- After executing all commands above, you can restart your PC and try the Windows update again.
net stop wuauserv
net stop cryptSvc
net stop bits
net stop msiserver
ren C:WindowsSoftwareDistribution SoftwareDistribution.old
ren C:WindowsSystem32catroot2 catroot2.old
net start wuauserv
net start cryptSvc
net start bits
net start msiserver
Delete the “SoftwareDistribution” folder to fix error code 0x80070002
The Software Distribution folder is applied to store files that may be needed to install Windows Update. If the update files in this folder are corrupted, you will run into the Windows update error 0x80070002. To fix the error code, you can delete or rename the Software Distribution Folder.
Note: Deleting this folder is to remove the update history, which is totally OK and will not cause any troubles to your PC, because the folder will be automatically recreated. You can also rename the SoftwareDistribution folder if you don't want to delete it.
- Open the drive where the Windows is located(Usually C Drive).
- Navigate to Windows>SoftwareDistribution.
- Right-click on the “SoftwareDistribution” folder and click “Delete”.
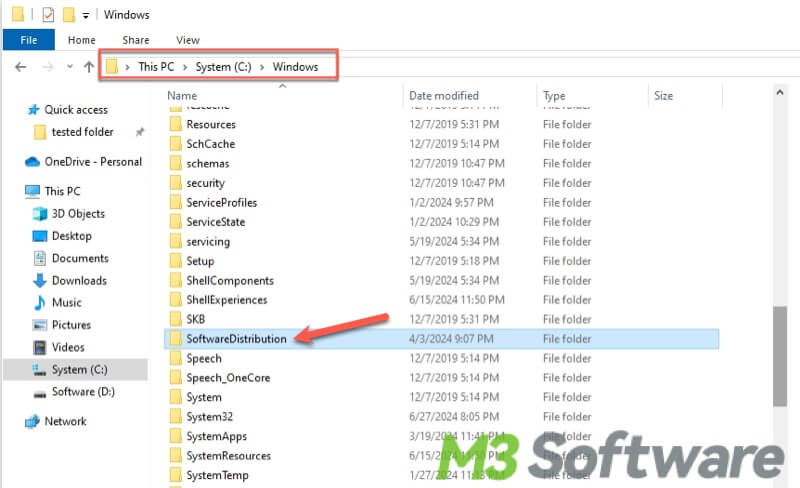
- Restart your PC and implement Windows updates again.
Modify registry editor to fix error code 0x80070002
If you encounter the Windows update error 0x80070002 when installing the Windows update, you can try modifying the registry entry to deal with the problem.
- Press the “Windows+R” keys to open the Run dialog box, type “regedit” in it, and press Enter.
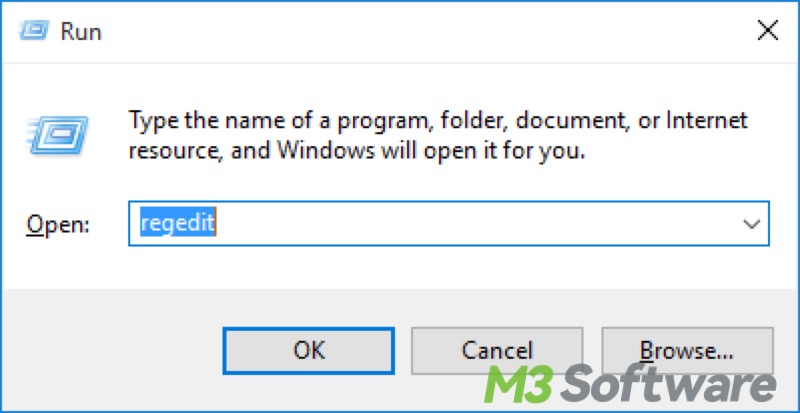
- Navigate to HKEY_LOCAL_MACHINE\SOFTWARE\Microsoft\Windows\CurrentVersion\WindowsUpdate\OSUpgrade.
- Right-click the blank area on the right panel, select New, and choose DWORD (32-bit) Value.
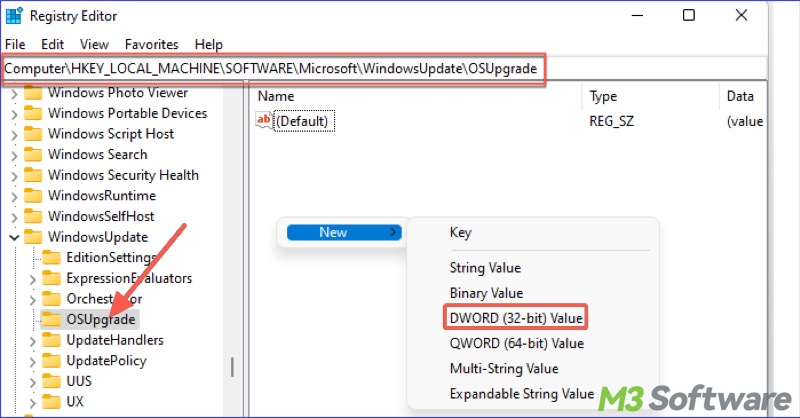
- Right-click the NewValue#1 and click Modify
- Rename the value name to AllowOSUpgrade, change the Value data to 1, select Hexadecimal and click OK.
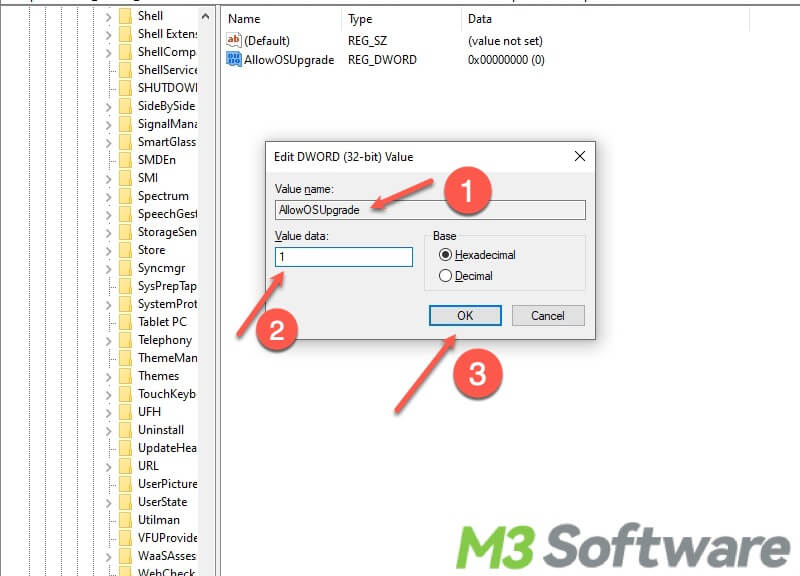
- Restart your computer and try Windows update again.
Conclusion
Before fixing the Windows update error code 0x80070002, use iBoysoft DiskGeeker for Windows to back up disks or disk partitions to prevent data loss. Rebooting your computer is necessary when you finish all the steps of the solutions mentioned in this article.
Is this post helpful? Please click the buttons to share!
