Written by
Wilsey YoungSummary: This post tells you how to restore the Download folder in Windows 10 in different ways. The Download folder and deleted files can be easily recovered via iBoysoft Data Recovery for Windows.
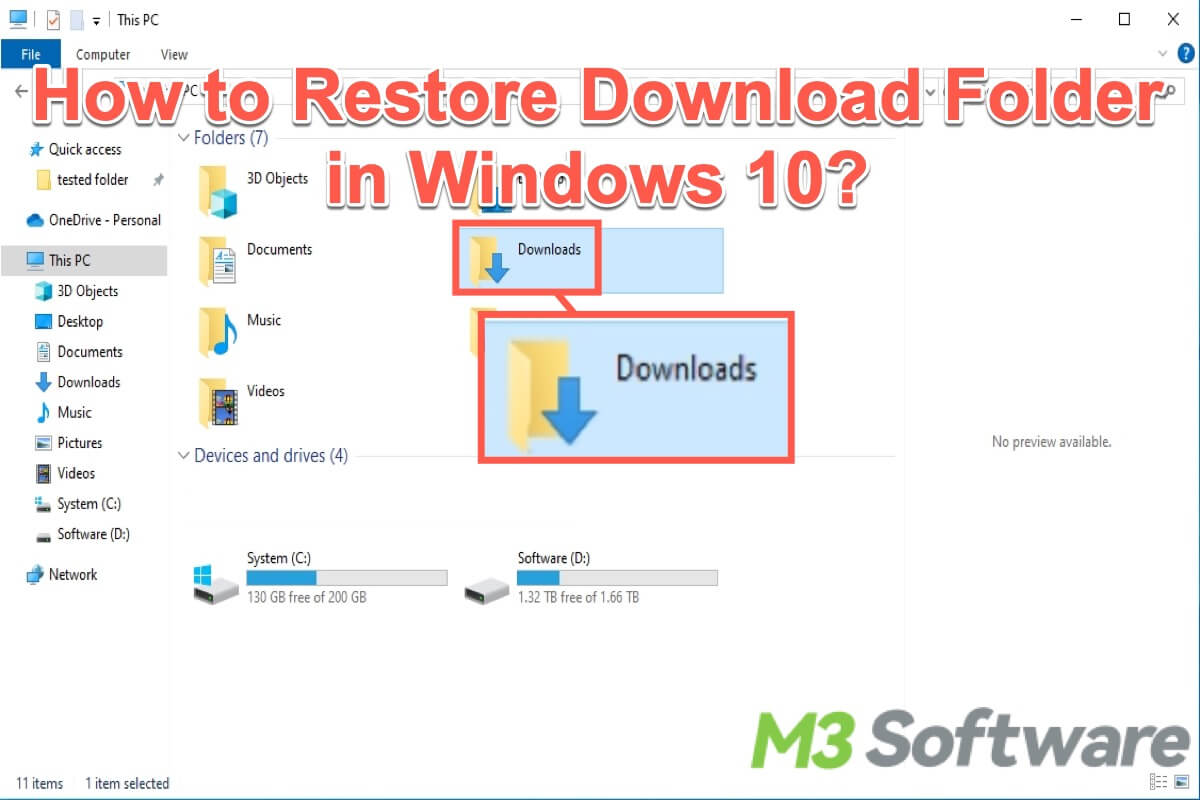
In Windows, the "Downloads" folder is a default folder that keeps all downloaded files organized in one place, making them easy to find and manage. The exact path to this folder is usually: C:\Users\Username\Downloads.
If you accidentally delete the Download folder and empty the Recycle Bin in your PC, the downloaded files or data will no longer be accessible, and you may also encounter difficulties accessing new downloaded files or programs. Here's a case from the forum:
Hello! I accidentally deleted my Downloads folder and then cleared out my recycling bin. Well, then I went to download a few files. After doing so, I realized that I can't find those downloaded files. I have no idea where those files went. Does anybody know how I can find those downloaded files and how I can restore my Downloads folder? Thanks!
This post offers different ways to help you restore the Download folder in Windows 10 and also shows how to recover deleted files in Download folder. iBoysoft Data Recovery for Windows is highly recommended for effortlessly recovering the accidentally deleted Download folder or files.
You can click the buttons below to share this post!
How to restore Download folder in Windows 10?
The accidentally deleted Download folder can be restored through different ways and channels. You can choose one according to your needs and the situation you are in.
Restore the Download folder via iBoysoft Data Recovery for Windows
iBoysoft Data Recovery for Windows is a wonderful data recovery tool that can help you effortlessly retrieve the deleted Download folder or any other files on your PC. This tool supports more than 1000 types and formats of files. Deleted or lost pictures, documents, videos, and more can be easily recovered from SSD, HDD, SD Card, or other storage devices.
- Free download, install, and launch iBoysoft Data Recovery for Windows.
- Select the “Data Recovery” module.

- Choose the location where the Download folder is located (usually C drive) and click “Next” to start the scanning.
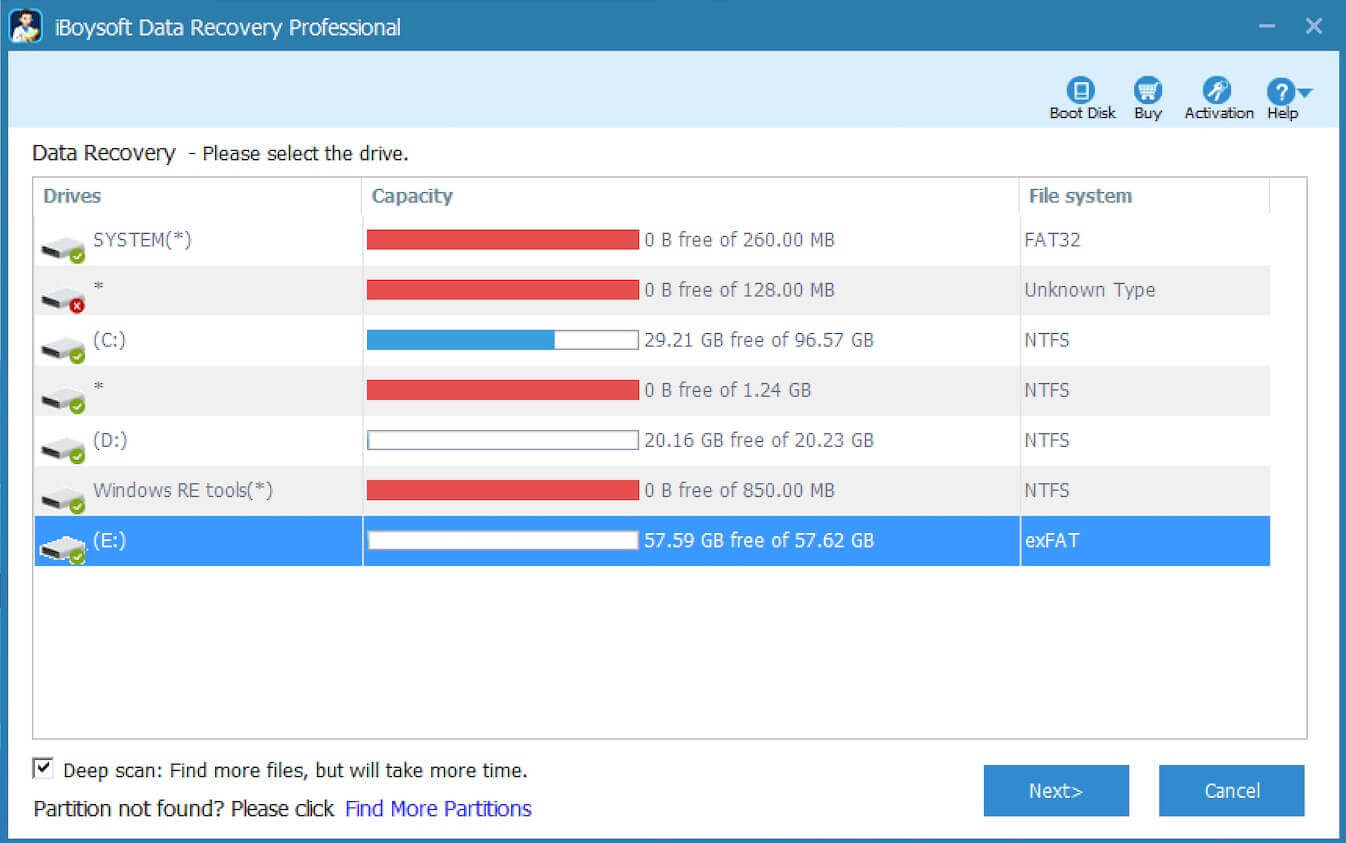
- Use the pre-recovery filters, search box, and preview feature to check the folder or file you want and see if they are recoverable.
- Tick the files you want to restore and click “Recover” to save them to a different partition.

Restore the Download folder in Windows 10 via File Explorer.
You can find the Download folder in the Default folder on C drive, so creating a new Download folder by copying and pasting it in File Explorer is an ideal choice.
- Double-click This PC icon on the Desktop to open File Explorer and navigate to C:\Users\Default folder.
- Right-click on "Downloads" in the right side panel and select "Copy".
- Navigate to C:\Users\your name folder and right-click the folder.
- Select "Paste".
Now you have a new Download folder.
Restore the Download folder in Windows 10 via the desktop.ini file
The desktop.ini file is a configuration file used by Windows operating systems to customize the appearance and behavior of folders. So this approach does great help to restore all user folders, including Videos, Music, Downloads, etc.
- Press the “Windows +R” keys to open the Run dialog box. Type “control folders” and click “OK” or press the “Enter” key on your keyboard.
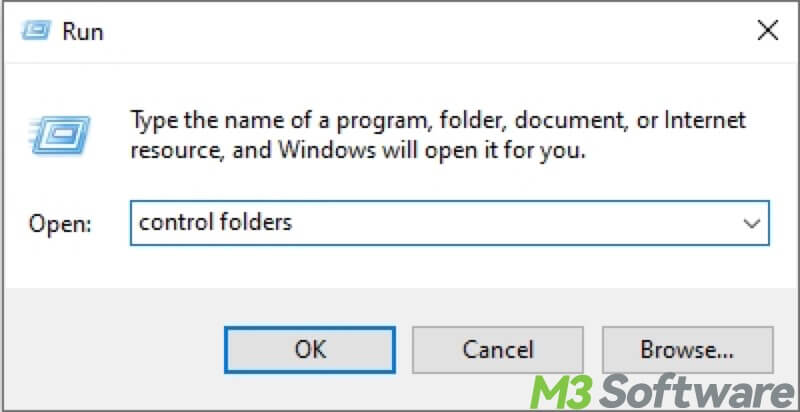
- The “File Explorer Options” will pop up, and you should untick the checkbox next to “Hide protected operating system files (Recommended).” Then click “Apply” and “OK.”
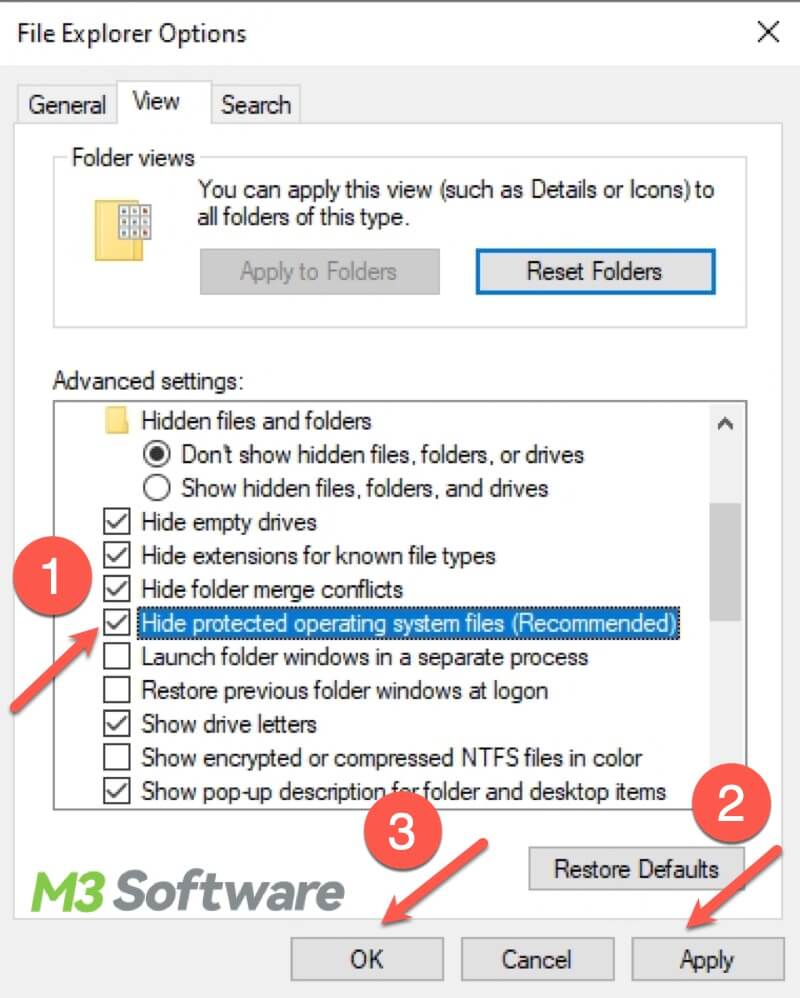
- Open Google Chrome, search for and download “Desktop.zip”, and extract it.
- Right-click on the desktop.ini file and select “Properties."
- Under the “General” tab, click the “Unlock” button and select “OK.”
- Go to C:\Users\%USERNAME%\Downloads and replace the desktop.ini file with the newly extracted one.
- Open an elevated command prompt. Type attrib +r -s -h %USERPROFILE%\Downloads /S /D and press "Enter". Then, restart your PC to see if the Downloads folder is restored.
You can share this post and tell your friends about how to restore deleted folders!
Restore the Download folder in Windows 10 via File History
File History provides an effective and user-friendly way for Windows users to protect and recover their important files, ensuring they have access to previous versions of their data when needed. So you can use File History to restore the Download folder.
- Press “Windows+S” to open the Windows search bar, type “Control Panel” in it, and click it to open.
- Click "System and Security” and then choose “File History.”
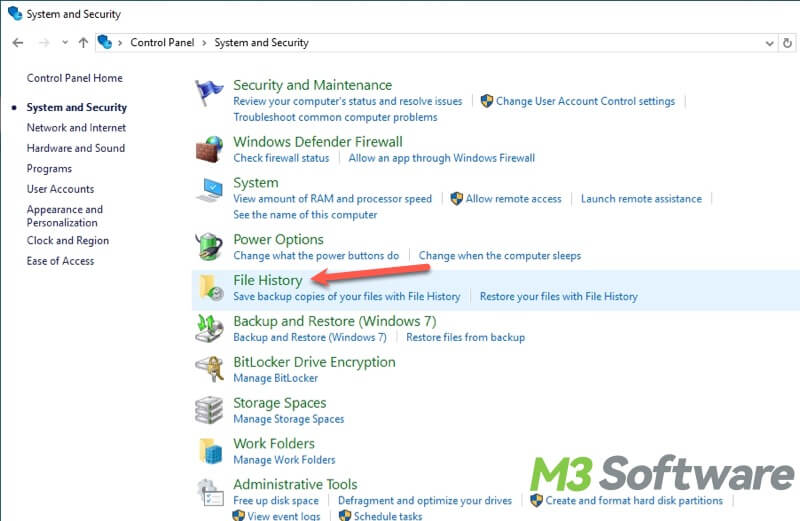
- Click “Restore Personal Files.”
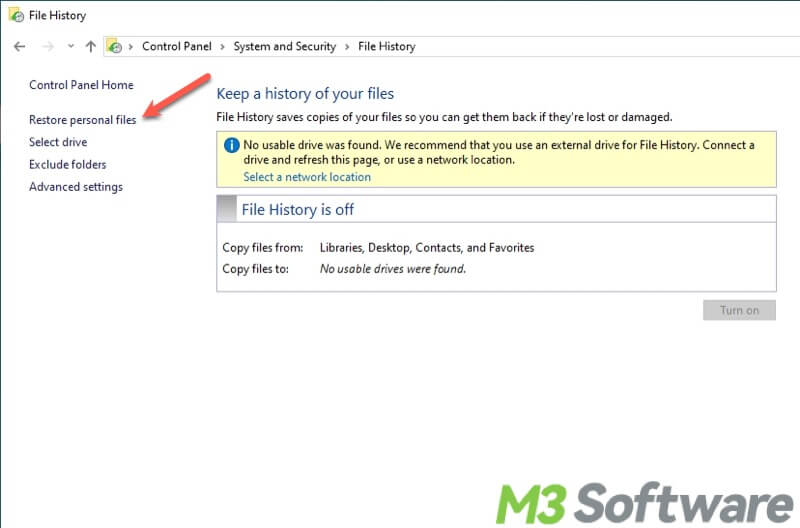
- Find and select the files you deleted, then click the green button at the bottom to recover.
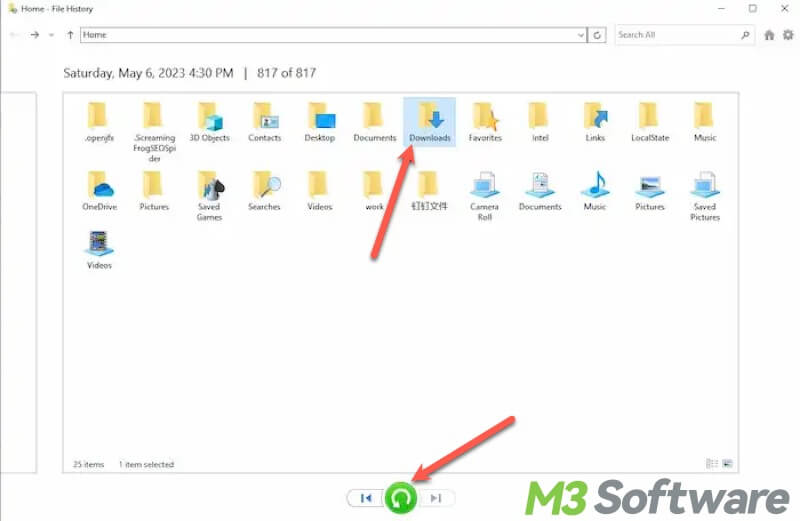
Restore the Download folder in Windows 10 via Restore Points
In Windows operating systems, Restore Points are a feature that allows users to undo system changes, and revert their system files and settings back to a previous state if necessary. You should ensure that the System Restore feature on your PC has been enabled before the Download folder was accidentally deleted. Otherwise, this method will not be available.
- Double-click “This PC” on the desktop to open File Explorer.
- Go to C drive > Users > Your User Name.
- Right-click [Your User Name] folder, and select “Properties.”
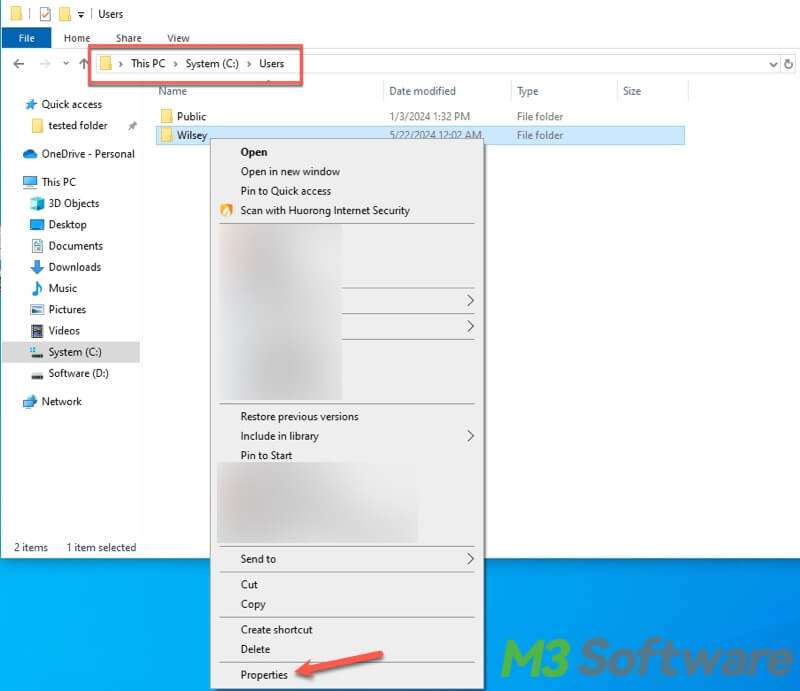
- Choose “Previous Versions.”
- Under the Folder versions, select a previous version and click the “Restore” button.
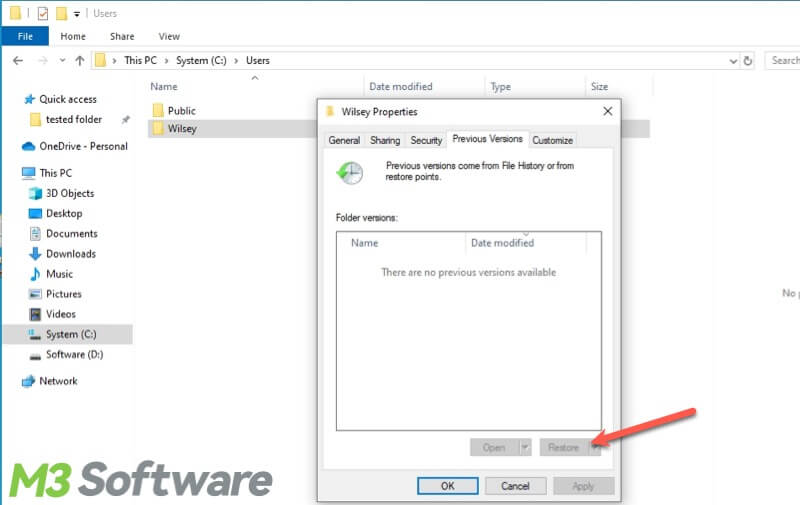
Conclusion
It's not a big deal if you accidentally delete the Download folder on your PC, you can first check the Recycle Bin on your PC to see if you can restore the deleted downloaded files. All the methods mentioned in this post may help you recover the deleted Download folder. iBoysoft Data Recovery for Windows is worth a try if you want to restore the Download folder more easily.
Do you find this post helpful? You can click the buttons to share!
