Written by
Yuri ZhangSummary: This article provides an External hard drive recovery tutorial, answering how to repair a corrupted external hard drive and recover lost data from an external hard drive in Windows.

Losing important data from an external hard drive can be a stressful experience, especially if it's vital for personal or professional use. Whether the data is accidentally deleted, the drive becomes corrupted, or the drive stops responding altogether, the situation can seem dire.
Fortunately, this article will describe how to recover lost data from an external hard drive and how to fix a corrupted external hard drive.
How to recover lost data from external hard drive
As free external hard drive recovery software, iBoysoft Data Recovery can easily recover deleted files from external hard drives even if emptied from Recycle Bin, recover lost data from formatted external hard drives, recover lost data from RAW external hard drive, recover data from inaccessible external hard drive, recover lost data from corrupted external hard drive, recover lost data from BitLocker encrypted external hard drive, etc. as long as the external hard drive is not physically damaged.
Solution 1: How to recover deleted files from external hard drive
Step 1: Please don't write new data to the external hard drive after finding some files were accidentally deleted.
Step 2: Download and install iBoysoft Data Recovery software on your computer.
Step 3: Connect the external hard drive to your computer and then launch iBoysoft Data Recovery software.
Step 4: Choose "Data Recovery" module.

Step 5: After the scan completes, please check/preview the found files or select Save session option from Help menu to save the scan result for continuous recovery next time.

Step 6: Click Recover to save the recovered files to another drive, instead of the external hard drive.
Solution 2: How to recover lost data from formatted external hard drive
Format has two types: Quick format and full format. By default, the format option is QUICK FORMAT, you are lucky to recover lost data from formatted external hard drive if you didn't uncheck "Quick Format" option in Windows 11/10/8/7.
Step 1: Please don't write new data to the formatted external hard drive.
Step 2: Download and install iBoysoft Data Recovery software on a Windows computer.
Step 3: Launch iBoysoft Data Recovery software and choose Data Recovery module.
Step 4: Select the formatted external hard drive, check deep scan option and then click Next to scan.
Step 5: After the scan completes, please check/preview the found files or select Save session option from Help menu to save the scan result for continuous recovery next time.
Step 6: Click Recover to save the recovered files to another drive, instead of the formatted external hard drive.
Solution 3: How to recover lost data from RAW, inaccessible, corrupted external hard drive
Step 1: Please don't reformat RAW external hard drive before data recovery is successfully done.
Step 2: Download and install iBoysoft Data Recovery software on your computer.
Step 3: Connect the RAW external hard drive to the computer as slave drive.
Step 4: Launch iBoysoft Data Recovery software and then choose "Data Recovery" module.
Step 5: Select RAW external hard drive and click Next to scan the lost data.
Step 6: After the scan completes, please check/preview the found files or select Save session option from Help menu to save the scan result for continuous recovery next time.
Step 7: Click Recover to save the recovered files to another drive.
Solution 4: How to recover lost data from BitLocker encrypted external hard drive
Step 1: Download and install iBoysoft Data Recovery software on your computer.
Step 2: Connect the BitLocker encrypted drive to the computer as slave drive.
Step 3: Launch iBoysoft Data Recovery software and then choose "BitLocker Data Recovery" module.

Step 4: Select BitLocker encrypted drive and click Next.
Step 5: Enter the password or BitLocker recovery key to decrypt data from BitLocker encrypted drive.
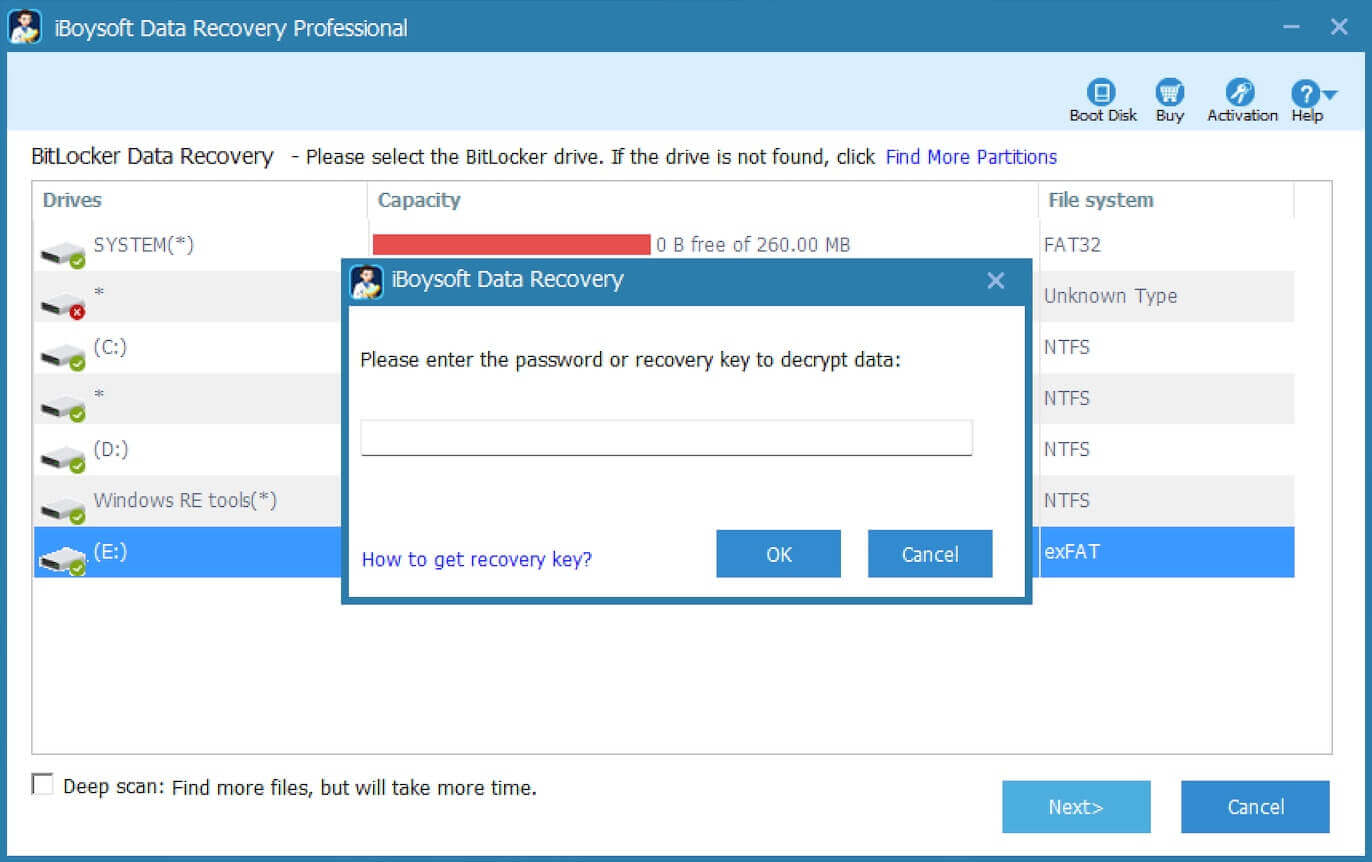
Step 6: After the scan completes, please check/preview the found files or select Save session option from Help menu to save the scan result for continuous recovery next time.
Step 7: Click Recover to save the recovered files to another drive.
Share this handy tool and useful tutorial!
How to repair corrupted/inaccessible external hard drive?
Following are six solutions to repair corrupted/inaccessible external hard drive in Windows 11/10/8/7/XP:
Solution 1: Connect corrupted external hard drive to another computer
Sometimes, external hard drive is not accessible due to incompatibility or driver-related issues. In such a case, try to connect the external hard drive to another computer in a PC or Mac.
Solution 2: Fix the corrupted external hard drive with chkdsk command
Chkdsk is a Windows utility that can check the integrity of the hard disk and fix various file system errors
Step 1: Insert the corrupted external hard drive into a Windows computer.
Step 2: Right click My Computer (Or This PC), select Manage -Storage - Disk Management and check the drive letter has been assigned to the external hard drive.
Step 3: Click on the "Start" option from your Windows taskbar and type "cmd" in the "search" box.
Step 4: Right-click "cmd" and then select the "Run as administrator" option.
Step 5: A command window opens, type chkdsk X: /f, X is the drive letter of the corrupted external hard drive.
Step 6: After you press "Enter", Chkdsk will check for possible errors and try to fix corrupted external hard drive.
Solution 3: Reinstall the driver
You can try to reinstall the driver by following steps:
Step 1: Connect external hard drive to your Windows computer.
Step 2: Right click My Computer (Or This PC), select Manage -Device Manager.
Step 3: Double click Disk drives in Device Manager right panel and right click external hard drive.
Step 4: Click Uninstall and click Ok.
Step 5: Disconnect your external hard drive and restart your PC.
Step 6: Reconnect your external hard drive again and your computer will detect it.
Solution 4: Assign a new drive letter to external hard drive
Step 1: Connect external hard drive to your Windows computer.
Step 2: Right click My Computer (or This PC) and select Manage -Storage -Disk Management.
Step 3: Right click external hard drive in Disk Management and select "Change Drive Letter and Paths...".
Step 4: Click Remove to remove the drive letter.
Step 5: Click Add to assign a new drive letter for external hard drive.
Solution 5: Fix corrupted external hard drive by reformatting
After data recovery is successfully done from corrupted external hard drive, we can reformat corrupted external hard drive for usage again.
Step 1: Right click external hard drive in My Computer (This PC) or Disk Management and select "Format..." option.
Step 2: Set volume label, select NTFS/FAT32/exFAT file system and allocation unit size.
Step 3: Click "Ok" button to reformat external hard drive.
Solution 6: Fix inaccessible external hard drive by modifying access permissions
Sometimes external hard drive is not accessible due to access permissions. To modify the access permissions, please follow the steps:
Step 1: Right click the inaccessible external hard drive and select "Properties".
Step 2: Go to the Security tab and hit "Advanced".
Step 3: Click Edit" and click "Add" to modify the ownership of the specified account.
Share these insights if you find them practical and feasible.
