Summary: Guide to fix your external hard drive that's not showing up in Windows, including is recognized but not showing up. If the external hard drive is not accessible, use iBoysoft Data Recovery to rescue the files from it.
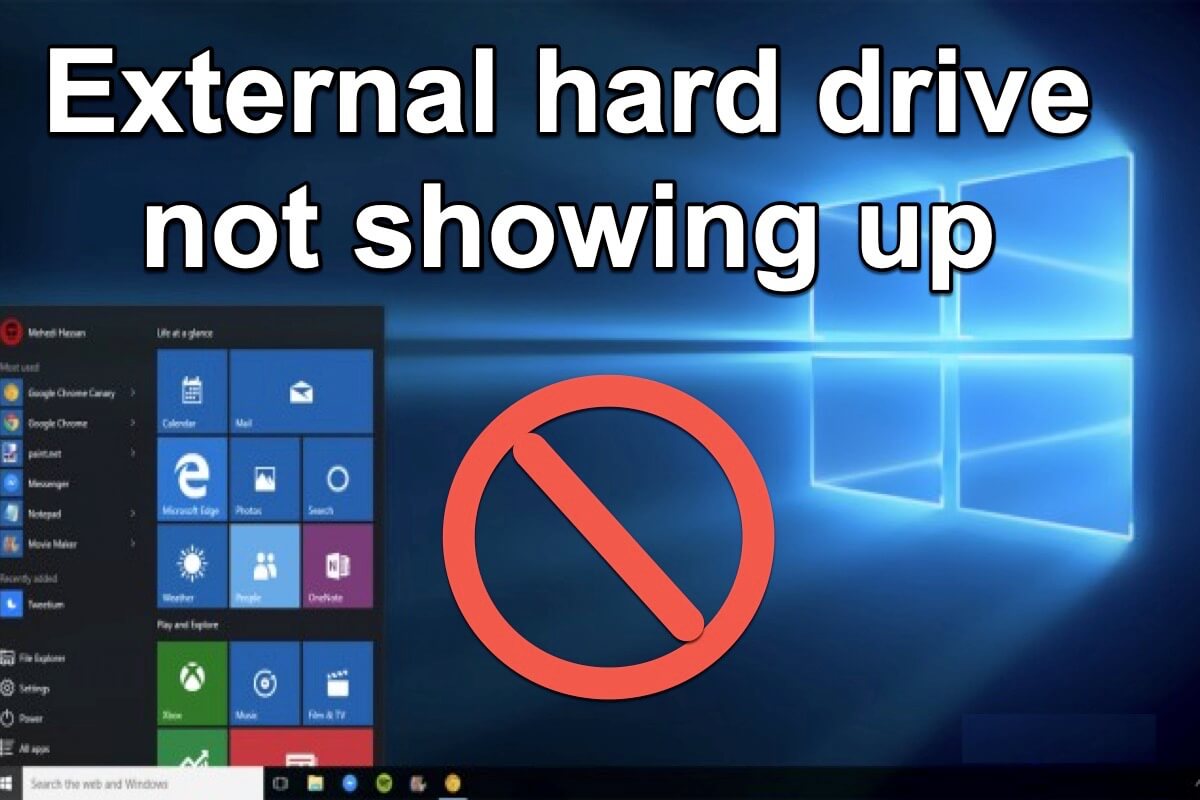
Usually, when you plug an external hard drive into your computer, it will appear in your File Explorer. But if it doesn't show up, you might be in a trouble. The following is a query from a forum:
I have an 80GB Seagate external hard drive that I connect to my Windows computer to store files but for some reason, just recently, it has stopped showing up in the 'My Computer' folder. It shows up as a device in device manager but I don't know how to open it. Why is my external hard drive detected but cannot open?
Take it easy. Here, we'll tell you how to troubleshoot the external hard drive not showing up on your Windows 10/8/7. Besides, this post also contains solutions for the external hard drive detected but still not visible.
• How to fix external hard drive not showing up on Mac?
This post is useful for fixing Toshiba, Lacie, Sonnics, WD, Hitachi, Seagate, and other brands external hard drive that's not working or showing up on Windows.
What to do first when you can't see the external hard drive on PC
Open Disk Management (Open Search box > type diskmgmt.msc > press Enter) to check if your Seagate or other external hard drive shows up there.
• External hard drive not showing up in Disk Management.
• External hard drive showing up in Disk Management (is detected) but not accessible.
How to fix external hard drive not showing up in Windows?
External hard drive not showing up in Disk Management means that your PC doesn't recognize it. You can troubleshoot the connection issues between your computer and the external hard drive.
Steps for fixing external hard drive not showing up in Windows:
- 1. Make sure your external hard drive is powered on
- 2. Try another USB port
- 3. Restart your Windows computer
- 4. Plug the drive into a Mac computer
- 5. Troubleshoot driver issues
By the way, checking the connection issue is also the key step for fixing an external hard drive not working on PS4, Xbox One, or other devices.
Let's take a look at how to diagnose the unrecognized external hard drive in Windows.
Solution 1: Make sure your external hard drive is power on
The first and obvious step is to check whether the external hard drive is spinning or not. If it does, the power supply is not an issue at hand. Otherwise, the drive doesn't have enough power to function.
In this situation, you can try plugging it into another outlet or swapping the cable if possible. If you've plugged the drive into a USB hub, try connecting it directly to your PC.
Solution 2: Try another USB port
The problem may lie in the USB port you're using to connect the external hard drive to your computer. To check this issue, you can unplug the drive from its current USB port and try plugging it into another port on your computer. If the drive works as normal in a different USB port, you may have a dead USB port.
Solution 3: Restart your Windows computer
Whenever you face with frozen screens, crashing programs or inaccessible removable disks, you can save anything you are working on and restart your computer before you freak out.
A simple restart can flush out all RAM (Random Access Memory), stop outdated or glitch programs, etc. Safely remove the external hard drive from your computer. Click the Windows icon or "Start" in the bottom left corner. Locate the Power icon and select "Restart".
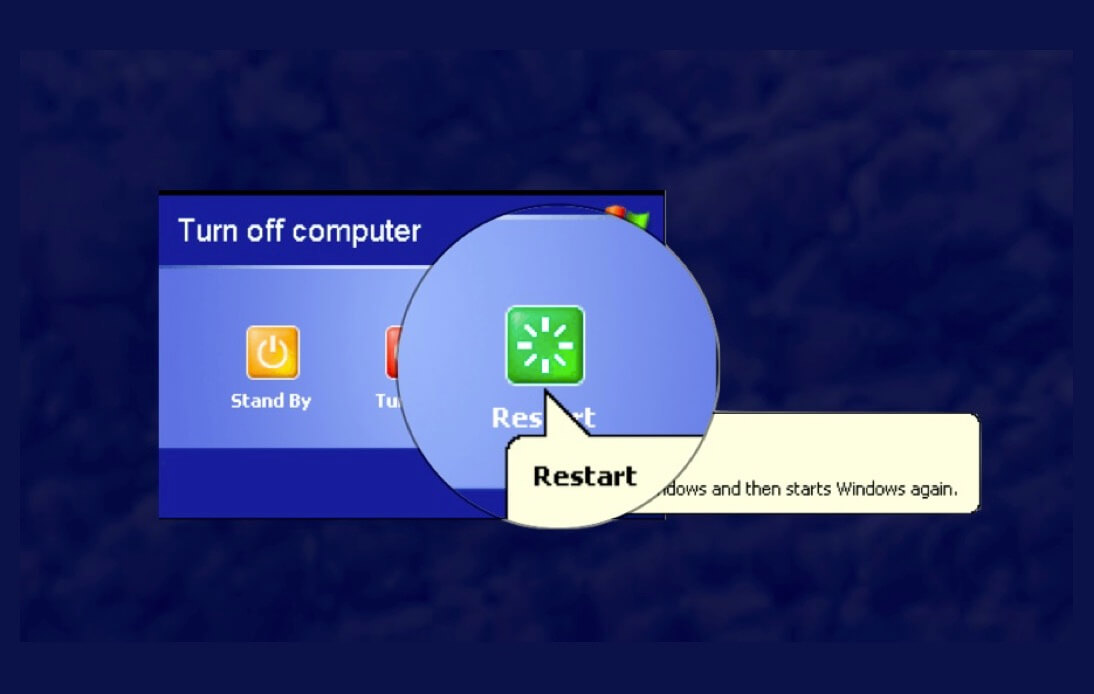
Solution 4: Plug the drive to a Mac computer
If you connect a Mac-formatted drive to your Windows computer, you'll be informed that "You need to formatted the disk in drive *: before you can use it" This error message appears because Windows doesn't understand Apple file system, including HFS+ and the latest APFS.
To make sure of this, you can plug the drive to a Mac computer to see if it can be used without problem.
If you can see it showing up in Finder and delete files on the drive, you can make sure the drive is formatted for macOS. That's fine, you should back up your important data on another storage device and then reformat it to exFAT or FAT32 on Mac.
Alternatively, you can use third-party software to read mac formatted drive on Windows. If the external hard drive still cannot be readable on Mac, go on the following solutions.
Solution 5: Troubleshoot driver issues
While you're having a problem with your hardware, you should associate with outdated drivers. Although Windows 10 automatically handle driver updates, but it isn't perfect. Sometimes, it will leave some essential driver updates behind.
So you should keep an eye on any security updates and different driver versions that pop up. If you missed the pop-ups or ignored them, it's not a big deal. You can update drivers in Device Manager.
In the search box on the task bar, enter "device manager" and then select "Device Manager". Double-click "Disk drives" to expand the category. If you see any devices with yellow exclamation point next to them, that device has a driver problem.
You need to right-click the device with the issue, select "Update driver software" and click "Automatically search for drive software online...". When the update progress finishes, reboot your computer and then reconnect the external hard drive to your PC to see whether it can be accessed.
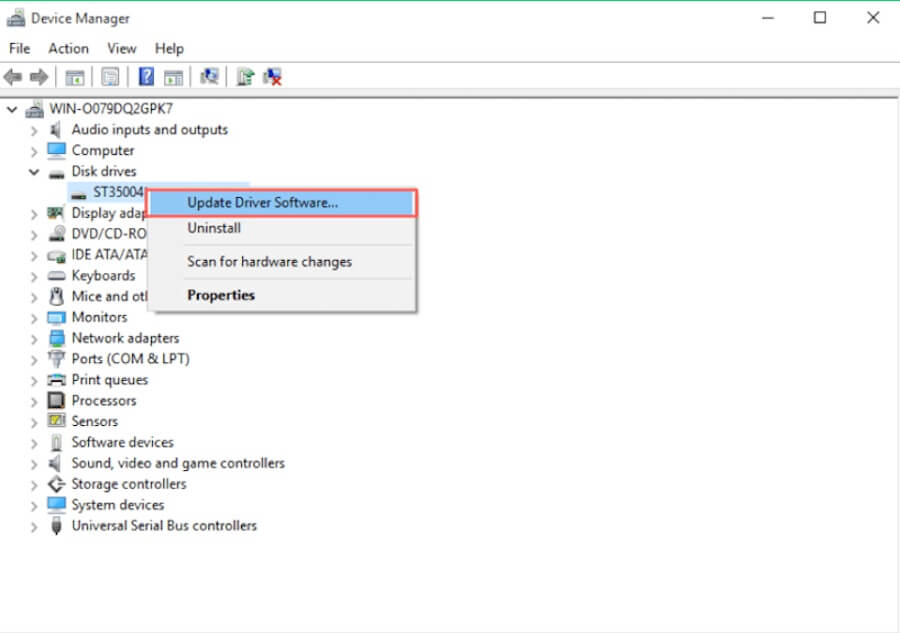
How to fix external hard drive detected but not opening
If a connected external hard drive like USB flash drive or SSD appears in Disk Management, it indicates that the hard drive is recognized by your Windows. But the problem is, you cannot open or access the external hard drive.
There are four solutions you can have a try.
Solution 1: Fix the external hard drive that's not showing up properly in Disk Management
In the Disk Management window, you will see all the detected hard disks that connected to your Windows computer, along with their size, partitions and other disk information.
If your external hard drive in Disk Management has no drive letter or displays as unallocated, unknown, not initialized, offline, you cannot open it.
Note: If the external hard drive is not showing up in Disk Management, unfortunately, the drive might have been physically damaged and can't be recognized by Windows operating system. If so, you can only send it to a local repair center or replace it with a new one.
Here is a video about how to fix the 'disk unallocated, unknown, not initialized' issue, you can follow it.
Let's see how to fix these 4 cases:
Case 1: Drive is unallocated space in Disk Management
If your external hard drive is showing up as unallocated space in Disk Management, you can do a partition recovery to recover the lost partitions or create a new volume with the following method:
1. Right-click on the unallocated space and choose "New Simple Volume".
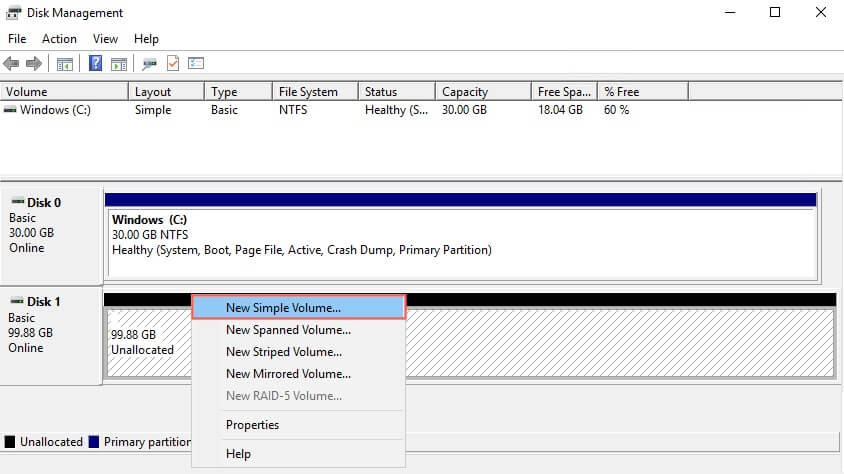
2. In the "New Simple Volume Wizard", select "Next".
3. Enter the volume size and click "Next".
4. Give the new volume a letter or path. You can select from the drop down menu and click "Next".
5. Choose whether you want to format the partition. If you want use the partition, you must tick "Format this volume with the following settings".
6. Complete the setting for the new volume, including File System, size and volume label.
7. Select "Perform a quick format" and click on the "Next" button.
Case 2: Drive is not accessible
In this situation, you receive "External drive not formatted" error message when opening it and asks you to format it. And you will see unknown or RAW file system if you check file system type in Properties.
If you click "Format", you will lose the data, so you have to recover data from inaccessible hard drive first before formatting.
If you don't have any important data stored in it, you can directly format it without worrying about data loss.
Case 3: Drive doesn't have the drive letter
If your external hard drive doesn't have a drive letter, you cannot access this drive any more. In this situation, you can try to assign a drive letter with the following method:
1. Right-click the external hard drive and choose "Change Drive Letter and Paths" from the context menu.
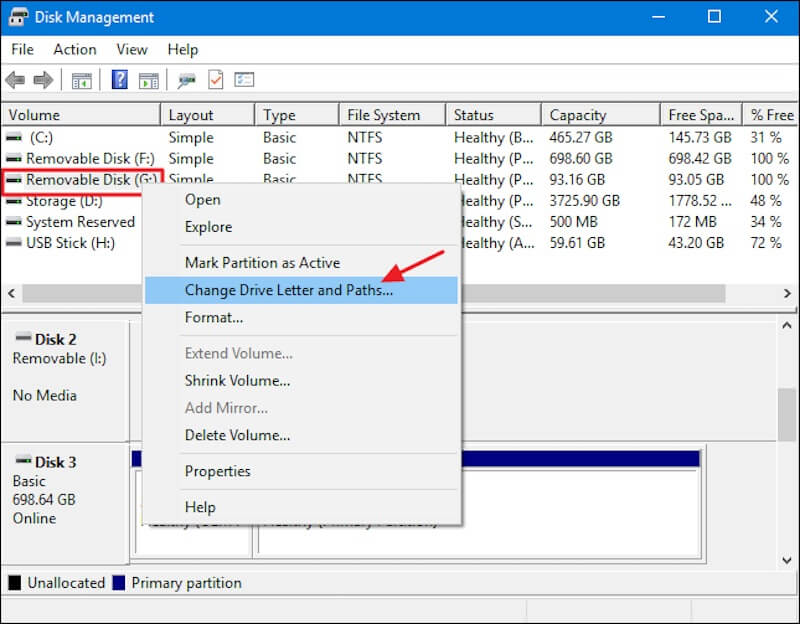
2. If the device doesn't have a drive letter, you should click on the "Add" button in the pop-up window and choose one. If the device has a drive letter, click "Change" and try another one.
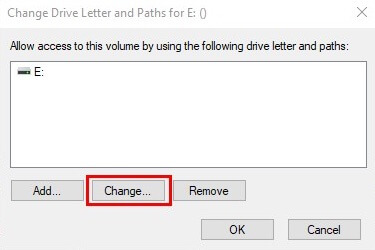
3. Click "OK" to confirm.
4. Give the new volume a letter or path. You can select from the drop down menu and click "Next".
5. Choose whether you want to format the partition. If you want use the partition, you must tick "Format this volume with the following settings".
6. Complete the setting for the new volume, including file system, size and volume label.
7. Select "Perform a quick format" and click on the "Next" button.
Case 4: Disk unknown not initialized
If the disk is unknown not initialized, initialize it with the following method:
1. Right-click on the uninitialized disk and choose "Initialize Disk" from the context menu.
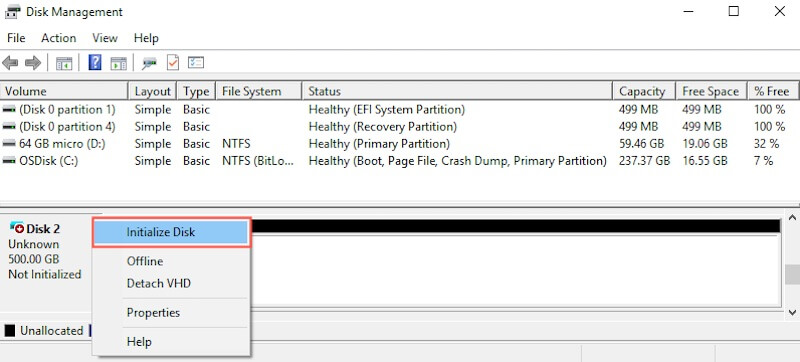
2. Select a partition style from MBR and GPT.
3. Click "OK" and wait for the operation to complete.
Case 5: Disk is offline
1. Right-click on the offline disk.
2. Choose "Online" from the pop-up menu.
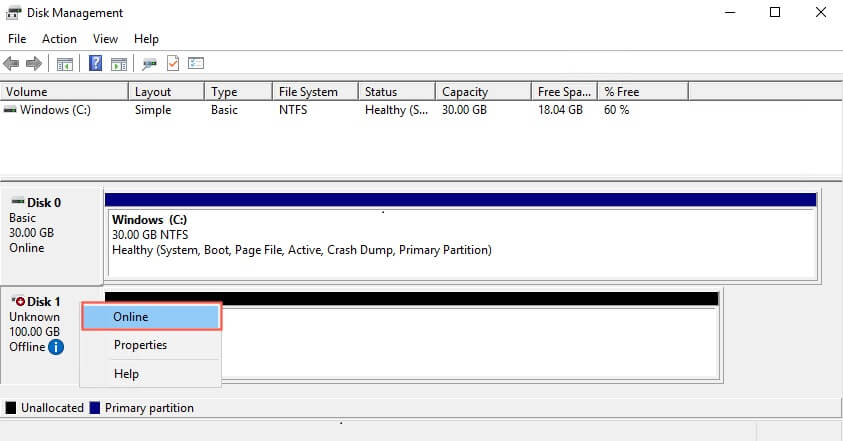
Solution 2: Run Windows Troubleshooter
Windows Troubleshooter is a small tool to quickly diagnose and automatically fix common computer problems with devices and hardware, such as network and printer connectivity, Windows update, Bluetooth and a lot more. Here is how to run Troubleshooter on Windows 10:
1. Go to Start > Settings and choose "Update and Security" from Windows Settings panel.
2. Go to the Troubleshoot tab and scroll down to choose "Hardware and Device" from the right panel.
3. Click "Run the Troubleshooter".
4. Once the scan finishes, you need to choose the issue you want to fix and click "Next".
Solution 3: Run CHKDSK to repair the inaccessible external hard drive
CHKDSK is a non-destructive utility to fix disk errors such as bad sectors, file table corruption, etc. You can try to fix the inaccessible external hard drive without worrying about data loss.
1. Type cmd into the search box from Start. From the search results, right-click on Command Prompt and select Run as Administrator.
2. Enter chkdsk *: /r in the pop-up window and press "Enter". For example, if the inaccessible drive is disk H, enter chkdsk h: /r
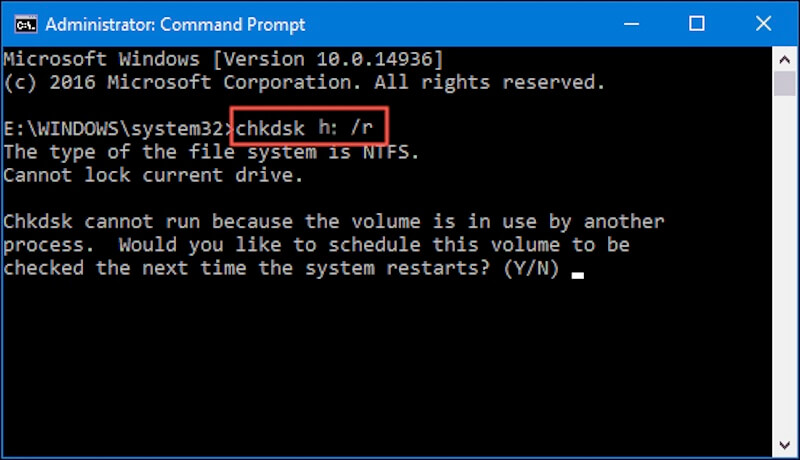
3. Reboot your computer and see whether the external hard drive is showing up in This PC/My Computer and can open.
Solution 4: Reformat the external hard drive
If you have tried all these solutions above, but you still cannot access the external hard drive, the external hard drive may be already corrupted. The last attempt is to reformat the drive.
In this way, you can fix the external hard disk detected but not opening issue and then store the files on the disk as normal.
But reformatting a drive will erase all data on it. As the external hard drive always saves your important backups, you'd better recover data from it before formatting.
1. Go to Disk Management.
2. Right-click on the external hard disk and select "Format".
3. Setup the required information and click Start. The process will finish in minutes.
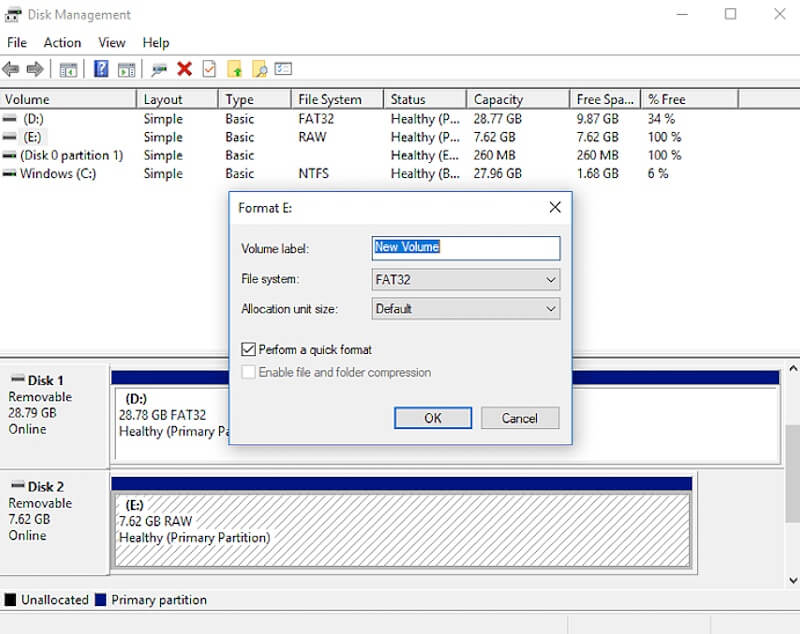
Additionally, if the external hard disk is physically dead, you need to send the dead external hard drive to an expert for data recovery work.
How to recover lost data from external hard drive
If you want to get back lost data from your corrupted external hard drive, it's highly recommended to use iBoysoft Data Recovery, a professional data recovery software.
Also, if you have reformatted your external hard drive but remember that there are useful files on it now, iBoysoft Data Recovery can help you get them back.
This data recovery software can recover lost data from external hard drives in various situations, such as external hard drives inaccessible, corrupted, unreadable, formatted/not formatted, unallocated, RAW, etc.
Besides, it also recovers data from corrupted USB drives, Pen drives, SD cards, memory cards, CF cards and much more external storage devices on Windows 10/8/7/Vista/XP and Windows Server.
1. Free download iBoysoft Data Recovery and install it.
2. Connect the external hard drive to your computer and launch iBoysoft Data Recovery.
3. Choose Data Recovery module, select the inaccessible external hard drive and click "Next" to start scanning for all lost files.
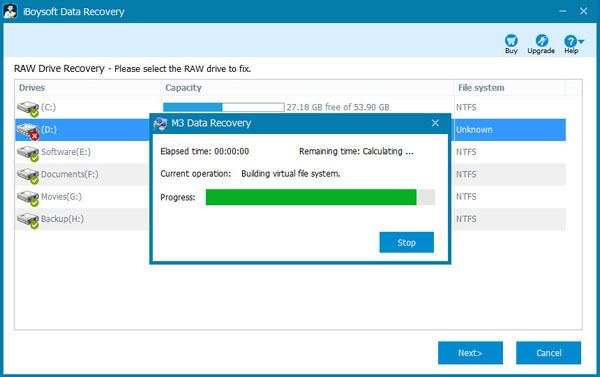
4. When the scanning process finished, the search results will be displayed on the interface. You are able to double-click the files to preview. Then select files you want to get back and click "Recover".
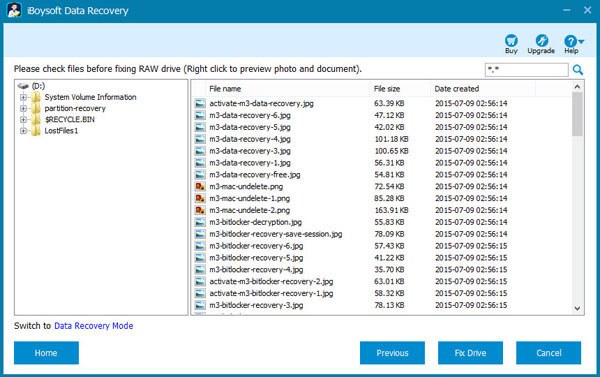
5. Go over the recovered files to make sure all the lost files have been successfully recovered.
Note: If you fails to find the desired files, you can click on the "Back" button, select the drive again and then tick "Deep scan" at the bottom. This operation will scan the drive sector by sector.
How to use external hard drives?
An external hard drive is a portable storage device that can be attached to a computer on the outside rather than on the inside. It is mainly used to expand the storage space of your computer as well as back up your important files. Almost all the external hard drives are plug-and-play.
To use an external hard drive, you can just plug it in the computer USB port. You will need an adapter if your computer has a USB-C port. Normally, Windows will automatically shows the drive in File Explore.
But sometimes because of faulty cable, damaged USB port, incorrect file system, driver issues, etc., the drive keeps blinking but can't be showing up or opening in Windows Explorer.
Actually, this issue is more common than external hard drive like SSD detected but not showing up on Windows or Mac. You can try these workarounds in this article to fix the external hard disk not showing up issue without losing data.
FAQs
1. Why is my external hard drive not showing up on my computer?
Here are the possible reasons for the external hard drive not showing up on the computer:
- Poor connection, including the dead USB port, damaged USB cable, or others.
- Outdated drivers.
- The file system issues of the external hard drive.
- The operating system bugs.
- Malware attacking.
2. What do you do if your hard drive is not detected?
First, you should go to Disk Management to check if the disk is listed there. If not, check the connection of your external hard drive via trying another USB port, changing a USB cable, etc. If the disk shows up in Disk Management but is not accessible, try to recover data and reformat it.
