Written by
Wilsey YoungSummary: If you encounter the error message "Failed to open the BitLocker Control Panel tool with error code 0x80004005," you can keep reading this post to find out the causes and solutions. iBoysoft DiskGeeker for Windows can help encrypt the drive with BitLocker in Windows Home Editions.
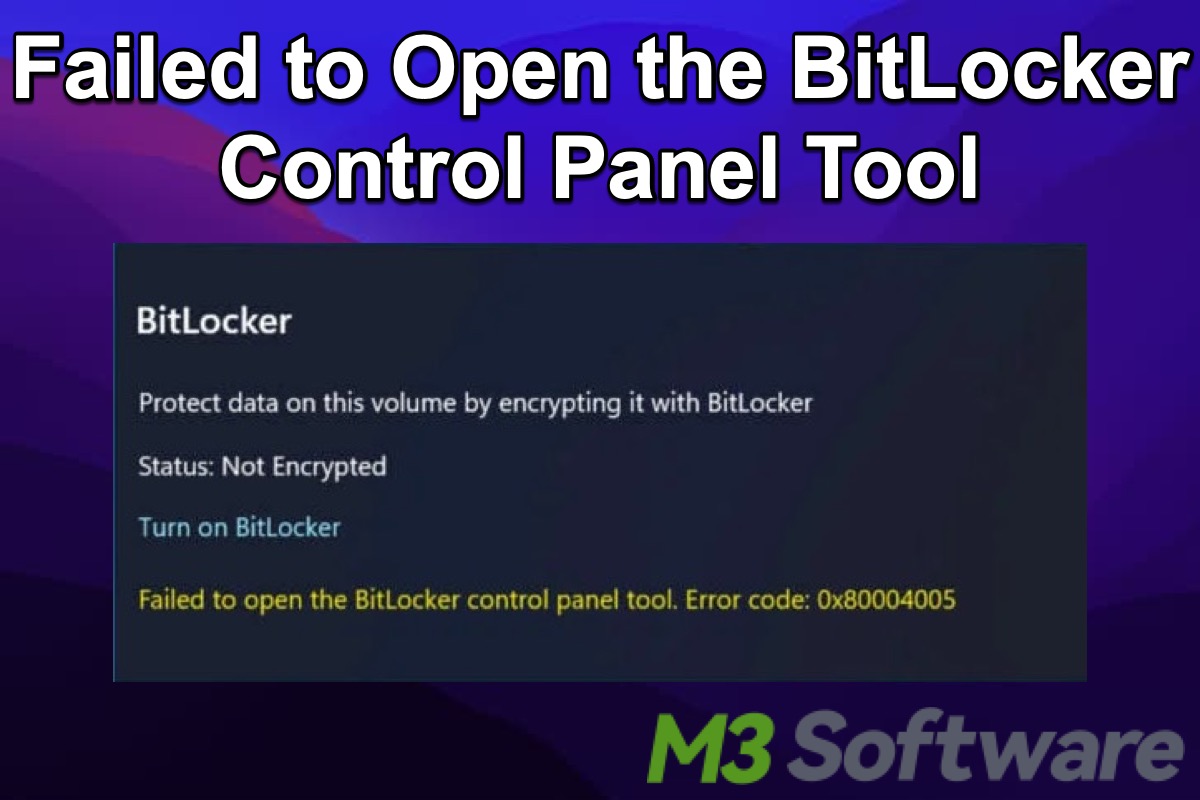
A Windows 10/11 user may encounter the error message "Failed to open the BitLocker control panel tool. Error code: 0x80004005" when launching or setting up BitLocker on your PC. You wonder what causes this error and what needs to be done to fix it.
This post discusses the possible causes of "Failed to open the BitLocker control panel tool error code 0x80004005". It also shows how to fix the error via the Services program, Local Group Policy Editor, and Registry Editor on Windows.
BitLocker encryption feature, by default, is not available in all Windows Home Editions. With the help of iBoysoft DiskGeeker for Windows, you can easily encrypt a disk partition with BitLocker on your PC installed with Windows Home Edition.
You can click the buttons below to share this post!
What causes the "Failed to open the BitLocker control panel tool" error?
You may be confronted with the "Failed to open the BitLocker control panel tool error code 0x80004005" error while launching or setting up BitLocker, and the complete error message is displayed as follows:
Multiple factors will cause the error message to appear, and here are some frequently discussed ones:
- Corrupted system files: If important system files related to BitLocker or the Control Panel are corrupted or missing, this "Failed to open the BitLocker control panel tool" error may occur.
- Local Group Policy settings: Incorrect Group Policy settings can block you from the access to BitLocker.
- BitLocker service is not running: BitLocker relies on certain services to function correctly. If the BitLocker Drive Encryption Service is not running, you may encounter this error.
- Outdated drivers: Outdated disk drivers or TPM drivers can interfere with BitLocker's normal operation, causing the error to pop up when trying to access the control panel tool.
How to fix "Failed to open BitLocker control panel tool. Error code: 0x80004005"?
The solutions provided below are based on the possible causes discussed above, you can first check if your PC supports the BitLocker encryption feature. If BitLocker is available on your PC, you can try using Command Prompt, Local Group Policy Editor, services tool, and iBoysoft DiskGeeker for Windows to resolve the issue.
Check if your PC supports BitLocker
The first thing you need to do is to confirm whether the BitLocker encryption feature is available on your PC, cause if the BitLocker is not supported on a computer, the error message may occur.
- Press the "Windows+S" keys or click the "Start" menu to open the Windows search bar.
- Type “System Information” in the search bar and select “Run as administrator.”
- Locate "Device Encryption Support" in the left pane.
- If the “Value” column shows “Meets prerequisites”, it means your PC supports device encryption. Otherwise, it's not supported.
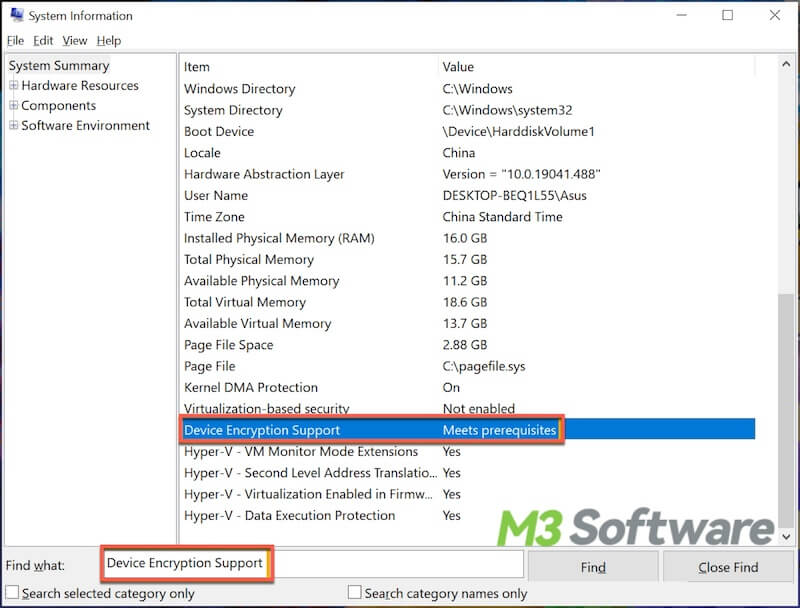
How to fix "Failed to open the BitLocker control panel tool" when your PC does not support BitLocker?
Typically, you won't be able to use the BitLocker encryption feature if you are using a computer installed with Windows Home Editions, such as Windows 10 Home or Windows 11 Home, and this is generally considered a marketing strategy from Microsoft.
Fortunately, thanks to iBoysoft DiskGeeker for Windows, an intuitive and professional disk management tool that you can rely on to encrypt disk partitions with BitLocker, the following tutorial will show you how:
- Download, install, and launch iBoysoft DiskGeeker for Windows.
- Choose the partition you want to encrypt and click the “Click to encrypt” button in the main interface. Note: BitLocker encryption only supports NTFS, exFAT, or FAT32 file systems.

- Set the password and re-enter it to confirm.

- You need to save the BitLocker recovery key, which can help unlock the BitLocker encrypted drive when you forget the password.

- Click the “Start encrypting” button to let it begin.

You can share this professional disk management tool with your friends!
How to fix "Failed to open the BitLocker control panel tool" when BitLocker is supported?
When BitLocker is available on your PC, you can fix the error by using the built-in tools below, including Command Prompt, Services, Local Group Policy Editor, and Device Manager.
Start BitLocker Drive Encryption Service
Sometimes, the BitLocker feature will not function normally if the BitLocker Drive Encryption service is not enabled.
- Press the "Windows+R" keys to open the "Run dialog box."
- Type "services.msc" in the box and click "OK."
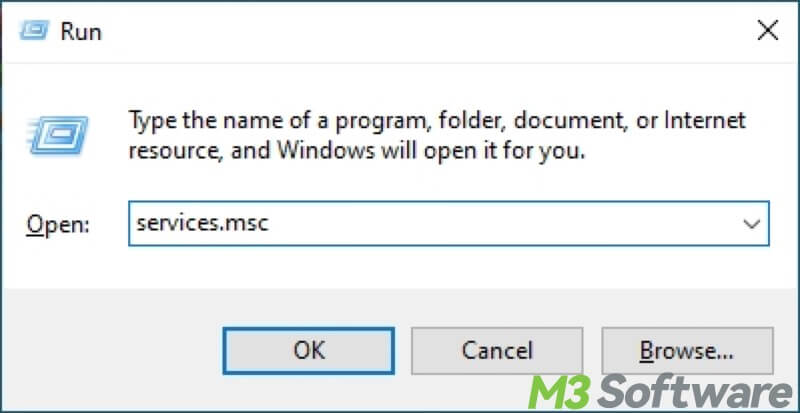
- Locate the "BitLocker Drive Encryption Service" from the item list on the right and double-click on it.
- Click the "Start" button.
- Click "Apply" and "OK" to let the change take effect.
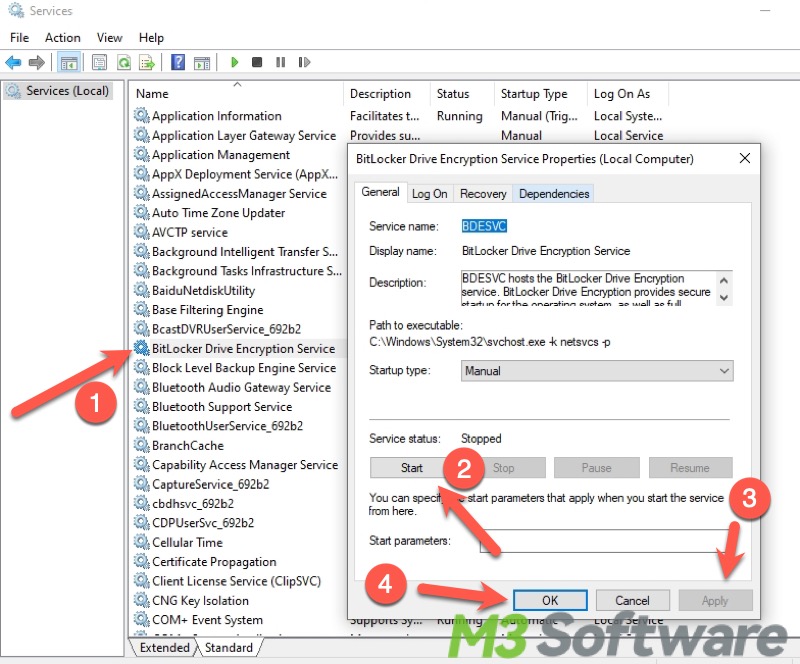
- Now you can close all windows, restart your PC, and try again to see if the error is fixed.
Enable BitLocker Group Policy Setting
A BitLocker-related Group Policy setting may lead to the "Failed to open BitLocker control panel tool" error as well, and here's how to have it enabled:
- Type "edit group policy" in the Windows search bar and click the result to open.

- From the left side panel, navigate to: Computer Configuration > Administrative Templates > Windows Components > BitLocker Drive Encryption > Operating System Drives
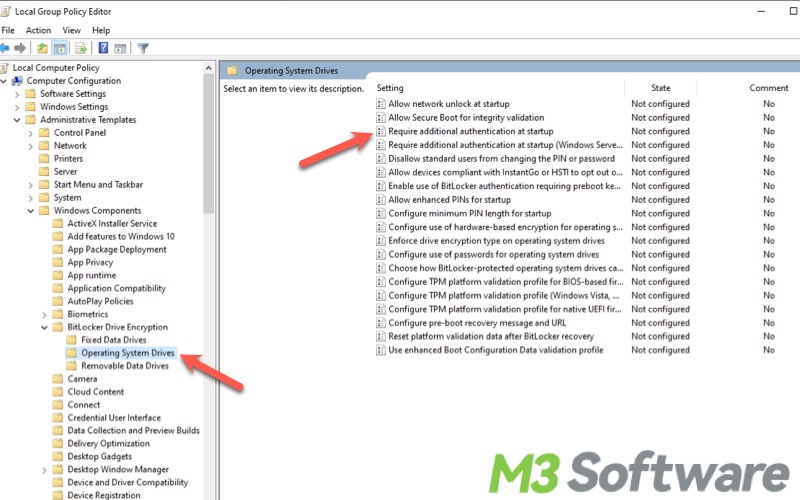
- You will see the setting "Require additional authentication at startup" in the left pane, double-click on it to open.
- Switch from "Not Configured" to "Enabled", and tick the checkbox of "Allow BitLocker without a compatible TPM."
- Click "Apply" and "OK."
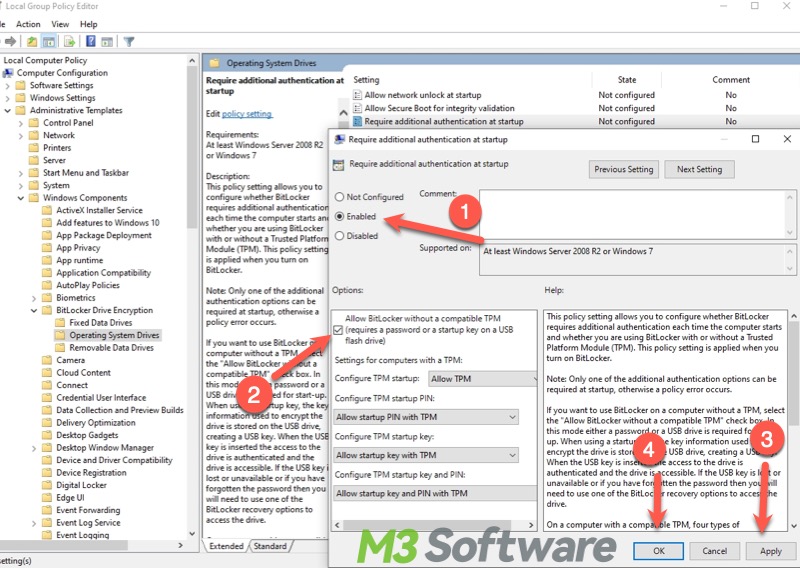
- Now you can close all windows and restart your PC to check if the issue is solved.
Enable BitLocker Service in Registry Editor
Here's another way to manually enable BitLocker service, especially when the error still persists after configuring BitLocker Group Policy Setting.
- Press the “Windows+R” keys to open the "Run dialog box."
- Type "regedit" in the box and hit the "Enter" key.
- After Registry Editor is opened, navigate to: HKEY_LOCAL_MACHINE\SOFTWARE\Policies\Microsoft
- Right-click on Microsoft > New > Key and name it FVE.
- Right-click on FVE > New > DWORD (32-bit) Value.
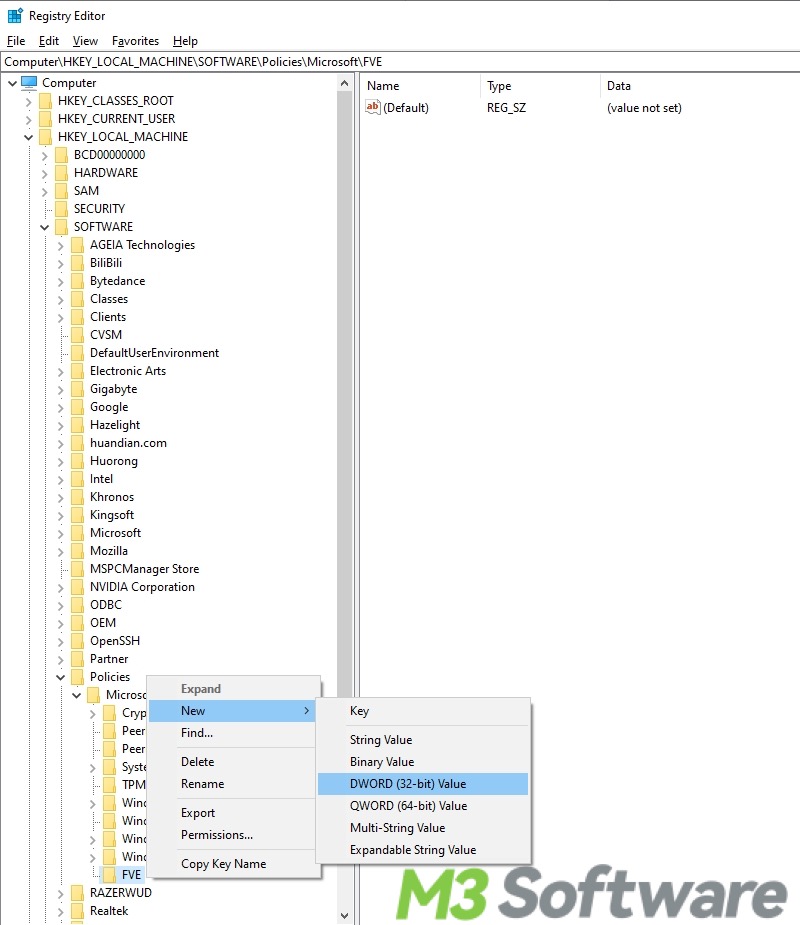
- Set the name as EnableBDEWithNoTPM.
- Double-click on it to set the Value data as 1 and click “OK.”
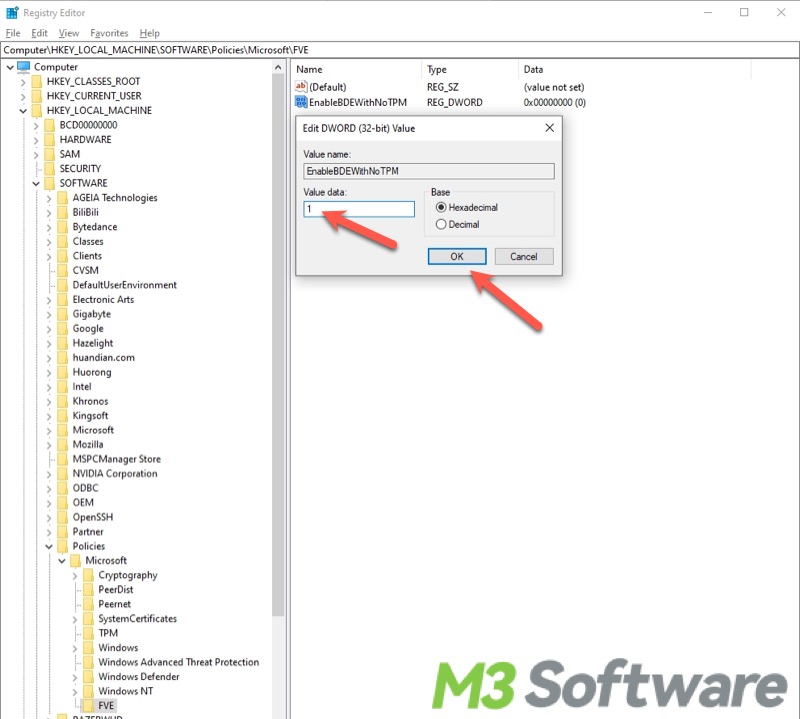
- You need to create 5 more DWORD values as the steps shown above.
Create the following DWORD values one by one, and change the name and value data as follows:
- UseAdvancedStartup: 1
- UseTPM: 2
- UseTPMKey: 2
- UseTPMKeyPIN: 2
- UseTPMPIN: 2
When all values are successfully created, you should close all windows and restart your PC.
Run DISM and SFC scan in Command Prompt
Running DISM and SFC scan in Command Prompt can help you solve the "Failed to open BitLocker control panel tool" error caused by corrupted system files.
- Type "cmd" in the Windows search bar and select "Run as administrator."
- Copy and paste the following command into the command window and hit the "Enter" on your keyboard:
sfc /scannow
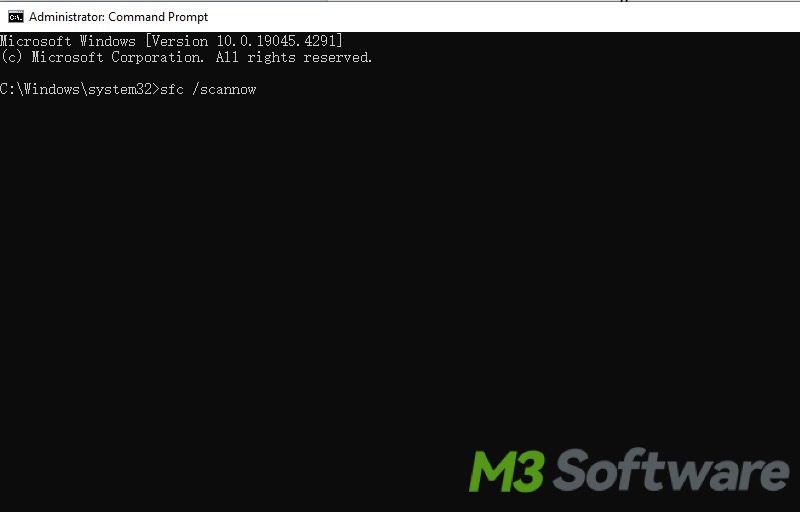
If the SFC tool reports that it found corrupt files but was unable to fix them, DISM can be used to repair the system image that SFC relies on, allowing SFC to complete its job.
- Run Command Prompt as administrator again.
- Coy and paste the command below into the command window and hit the "Enter" key.
- Check if the issue is fixed.
DISM.exe /Online /Cleanup-image /Restorehealth
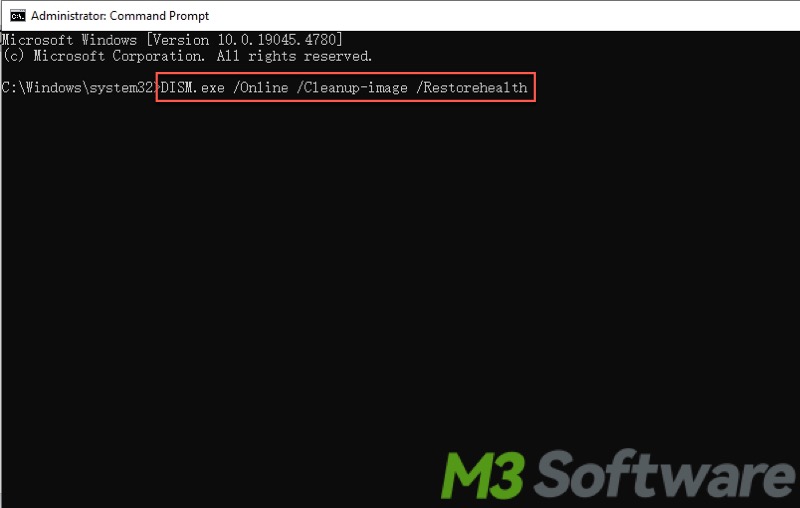
Did you find this post helpful? You can click the buttons to share!
