Written by
Wilsey YoungSummary: This post revolves around the "BitLocker setup could not find a target system drive" error message and offers solutions. iBoysoft DiskGeeker for Windows can accelerate space analysis and disk cleaning, which can help fix this BitLocker error.
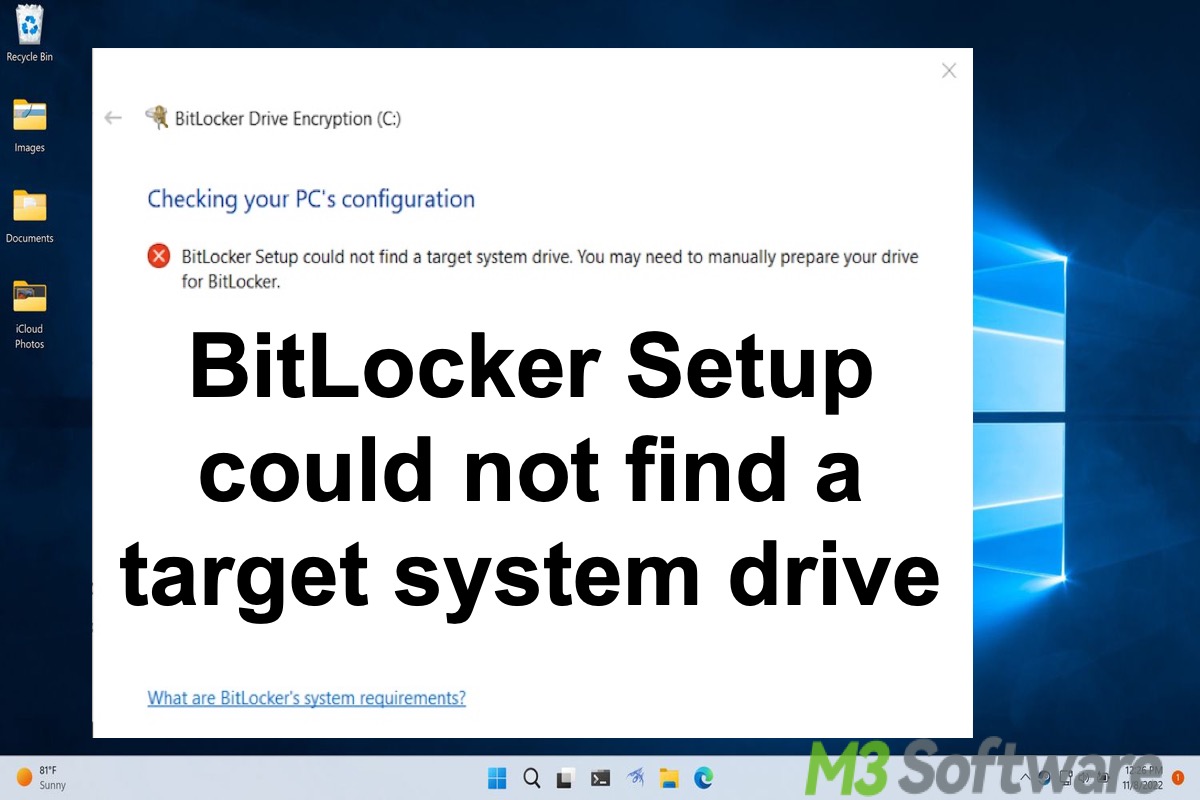
BitLocker drive encryption feature protects your important data by encrypting the entire drive or volume. Nevertheless, as a special and advanced encryption feature on Windows, users may run into various error messages when enabling BitLocker on their Windows PC.
"BitLocker Setup could not find a target system drive. You may need to manually prepare your drive for BitLocker". Some Windows users receive this error message when they attempt to enable the BitLocker feature on the computer's system drive.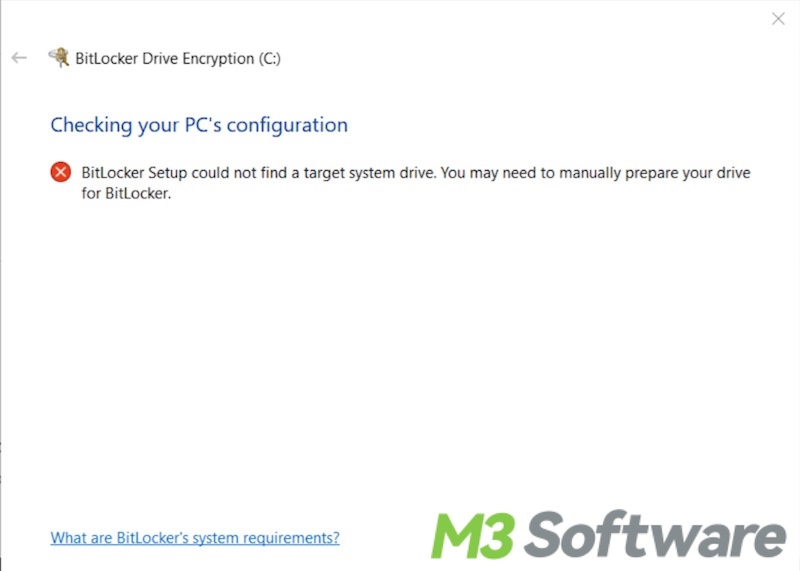
Let's dive into this "BitLocker Setup could not find a target system drive" error on Windows and find out how to fix it. In addition, you can learn more about analyzing and freeing up disk space.
What causes the "BitLocker setup could not find a target system drive" error?
Generally, the "BitLocker Setup could not find a target system drive" error appears for the following reasons:
- Insufficient disk space: The amount of space that BitLocker requires hinges on the size of the drive you are about to encrypt. Although BitLocker doesn't need additional space for encryption, it requires enough free space to accommodate encryption operations.
- Partition contains unremovable files: Some unremovable files, such as Page files and Hibernation files, may prevent you from resizing the partition for BitLocker encryption.
- TPM is not enabled in BIOS: If the TPM (Trusted Platform Module) is not enabled in the BIOS menu, the "BitLocker Setup could not find a target system drive" error may appear.
- Incorrectly configured MBAM policy: The configured MBAM policies may prevent the write access to the target data drives, which may lead to the error message.
You can click the buttons below to share this post!
Solutions to the "BitLocker setup could not find a target system drive" error
Based on the possible causes listed above, solutions to this "BitLocker Setup could not find a target system drive" error are provided below.
Extend the system drive via Disk Management
As mentioned above, BitLocker requires enough free space to accommodate encryption operations. Therefore, you need to extend the system drive to increase its size by adding unallocated space to it. You can follow the steps below to extend the system partition:
Note: To extend the system drive, there must be unallocated space adjacent to the system partition on the same disk. This unallocated space can be created by shrinking or deleting the partition.
- Right-click on the “Start” button and choose “Disk Management”. All your drives and partitions are listed in the Disk Management window.
- Right-click C drive and choose "Extend Volume".
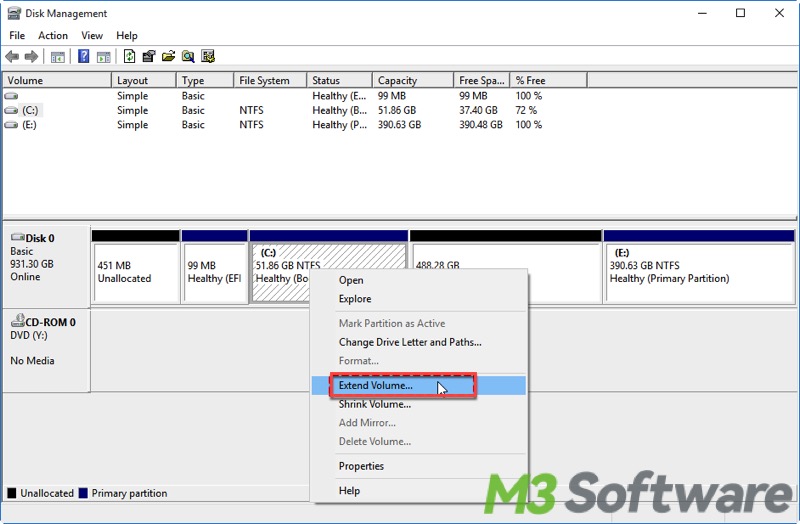
- Follow the wizard that will appear to complete this operation.
- If the unallocated space is not adjacent to the C drive on its right side, the "Extend Volume" will grey out and cannot be clickable.
How to extend the system drive by deleting one partition and merging the two, you can read this post for more details: How to Merge Two Partitions in Windows 11?
Free up system drive space by deleting big or unnecessary files
Insufficient disk space is one of the most common reasons that lead to the “BitLocker Setup could not find a target system drive” error, so you need to clean your disk to free up more space for BitLocker encryption. With the help of iBoysoft DiskGeeker for Windows, you can quickly locate large files and folders on the system partition, at the same time, you can permanently delete the unnecessary files to free up more disk space, thus the "BitLocker Setup could not find a target system drive" error can be resolved.
iBoysoft DiskGeeker for Windows is an easy-to-use and professional disk management tool, you can follow the simple tutorial below to complete a comprehensive analysis of disk space and delete big files:
- Download, install, and launch iBoysoft DiskGeeker for Windows.
- Click the "OS partition analysis" in the "Space analyzer" module of the main interface.

- The analysis scanning begins automatically.
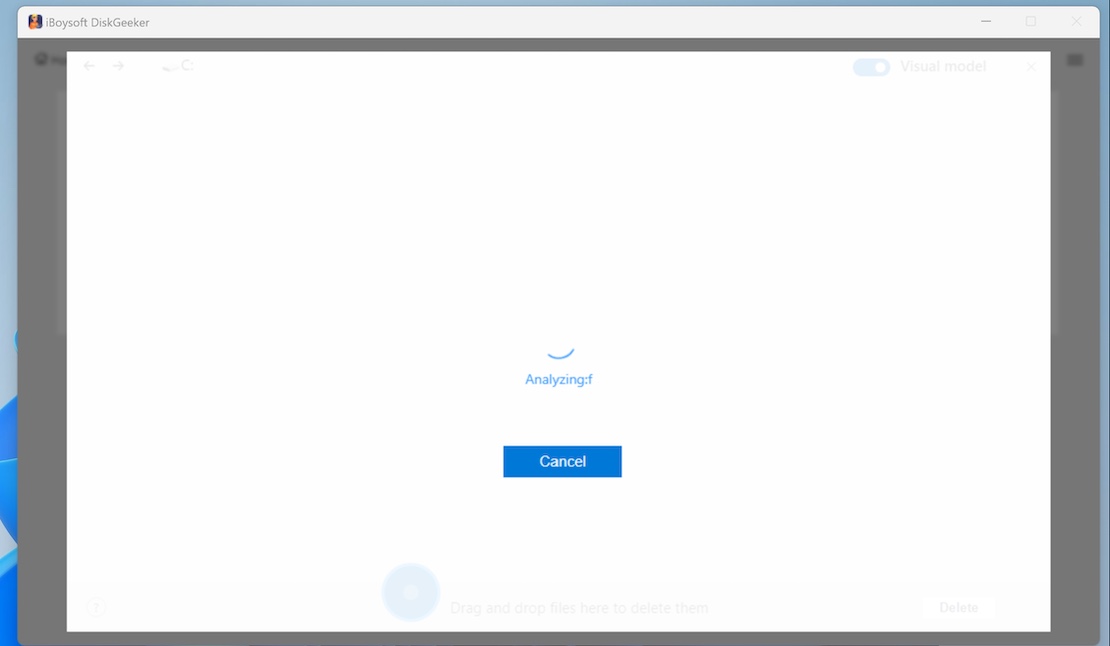
- The results are listed on the left side and sorted by size, you can check the sub-folders by clicking the folder.
- You can switch on the visual mode by clicking the button at the upper right corner to view the scanned results intuitively.
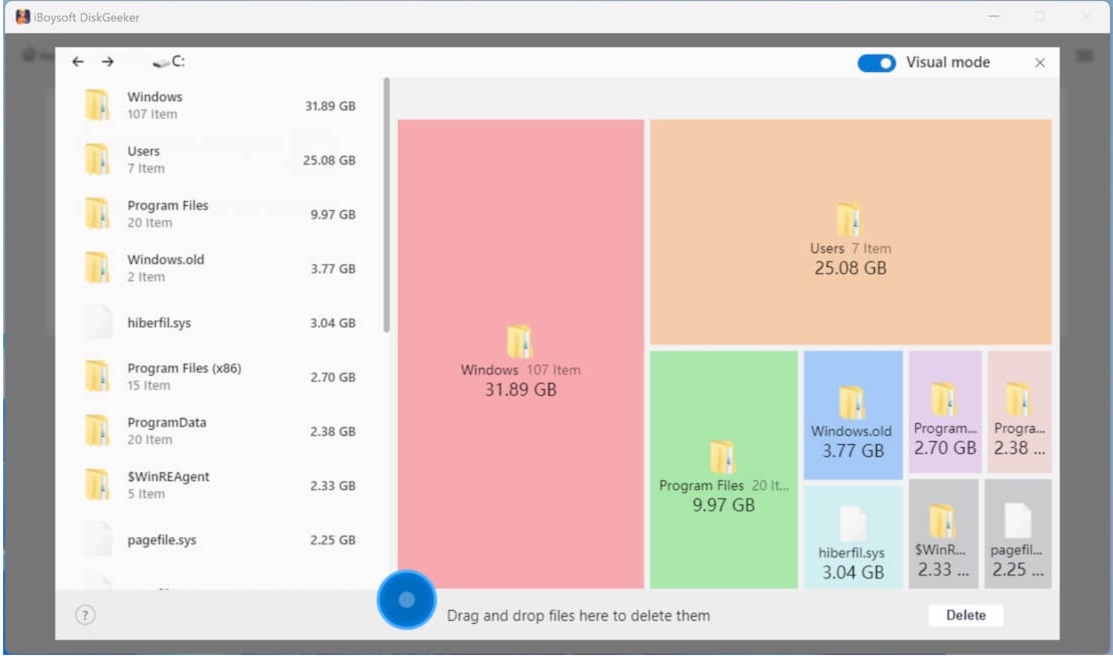
- Drag and drop any unnecessary folders into the Trash Bin at the bottom of the window (the blue circle).
- Click the "Trash Bin" icon to check all the items you planned to remove. If you change your mind, Click the "Remove" button next to it to get it out of the Trash Bin.
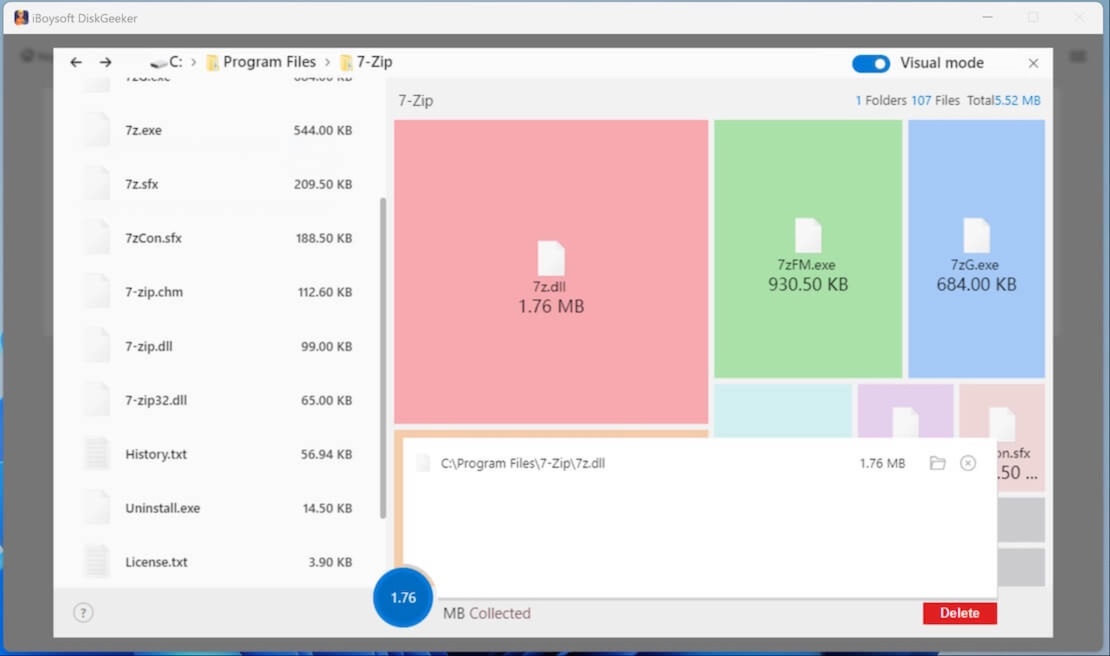
- Click the “Delete” button to permanently delete all the files in the “Trash Bin.”
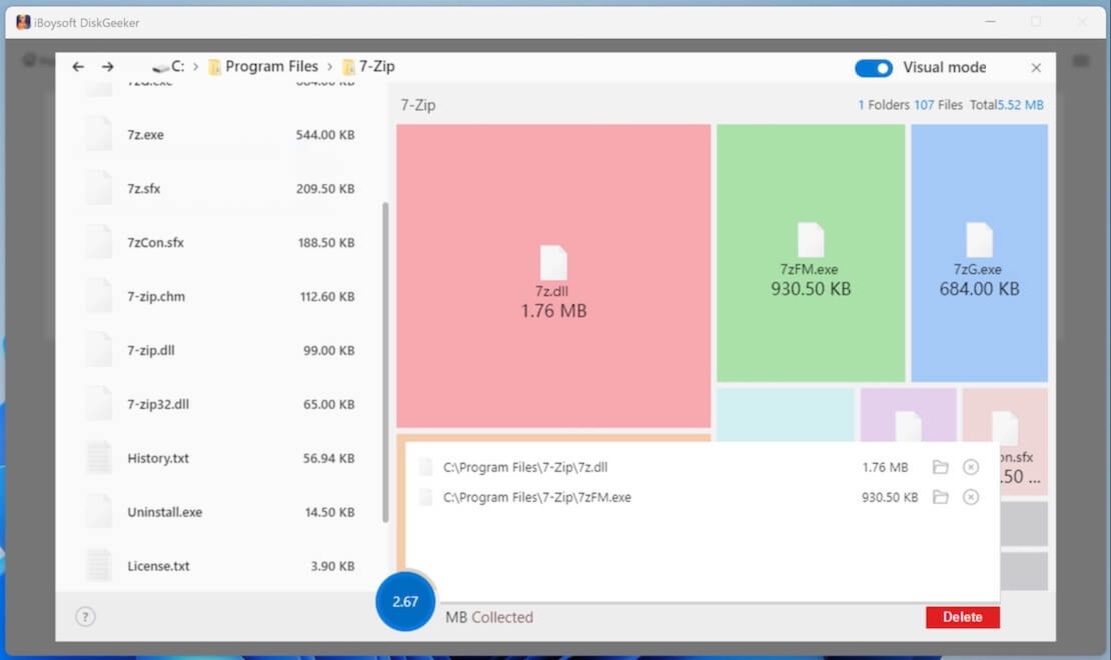
You can share this wonderful tool with your friends!
Disable page file and hibernation file
A page file is the reserved portion of the system drive, and it aims to extend the available memory by occupying the disk space to temporarily hold data that doesn't have to exist in RAM. As a result, you can run more apps at the same time and won't get stuck due to memory shortage.
Disabling Windows paging may help fix the "BitLocker Setup could not find a target system drive" error, and here's how:
- Right-click the "This PC" or "My Computer" icon on your PC and select "Properties."
- Click "Advanced system settings."
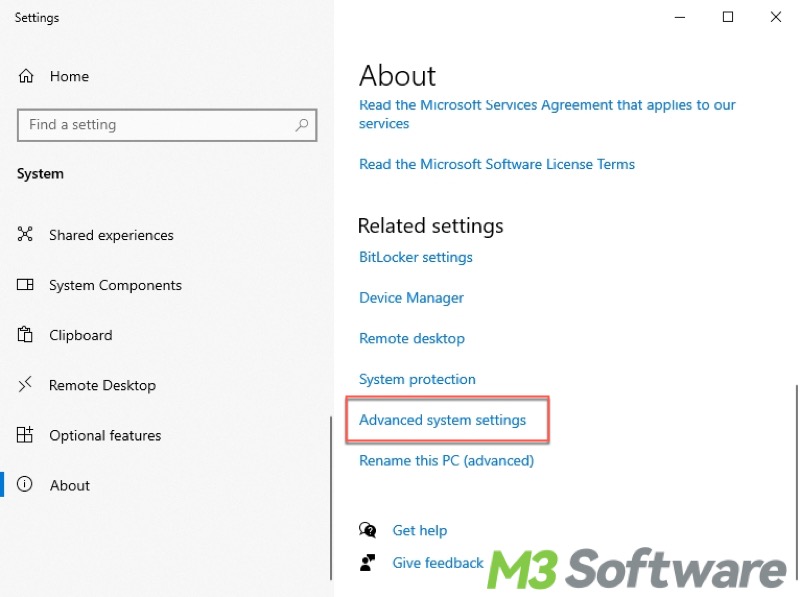
- Choose the Advanced tab, and click "Settings..." under the "Performance" section.
- When the "Performance Options" window pops up, go to the "Advanced" tab, and then click the "Change..." button under the "Virtual Memory" section.
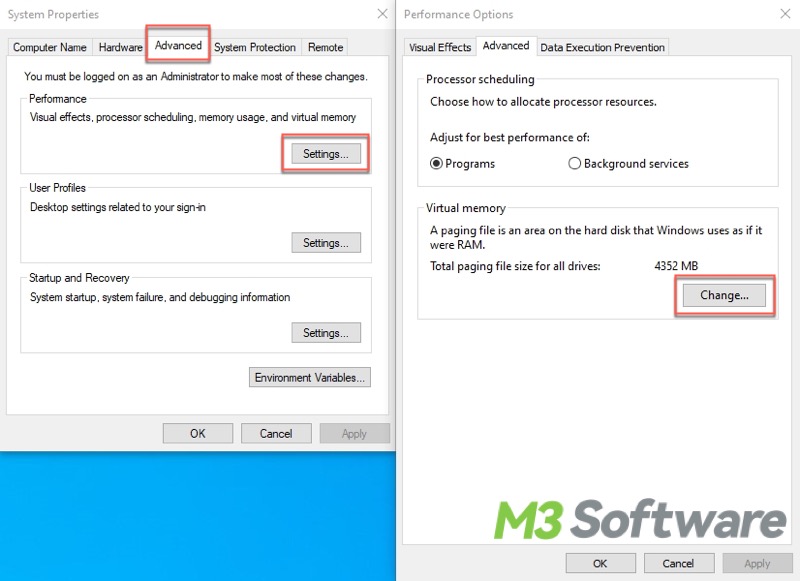
- Uncheck the "Automatically manage paging file size for all drives", check "No paging file.", click the "Set" button, and click "OK."
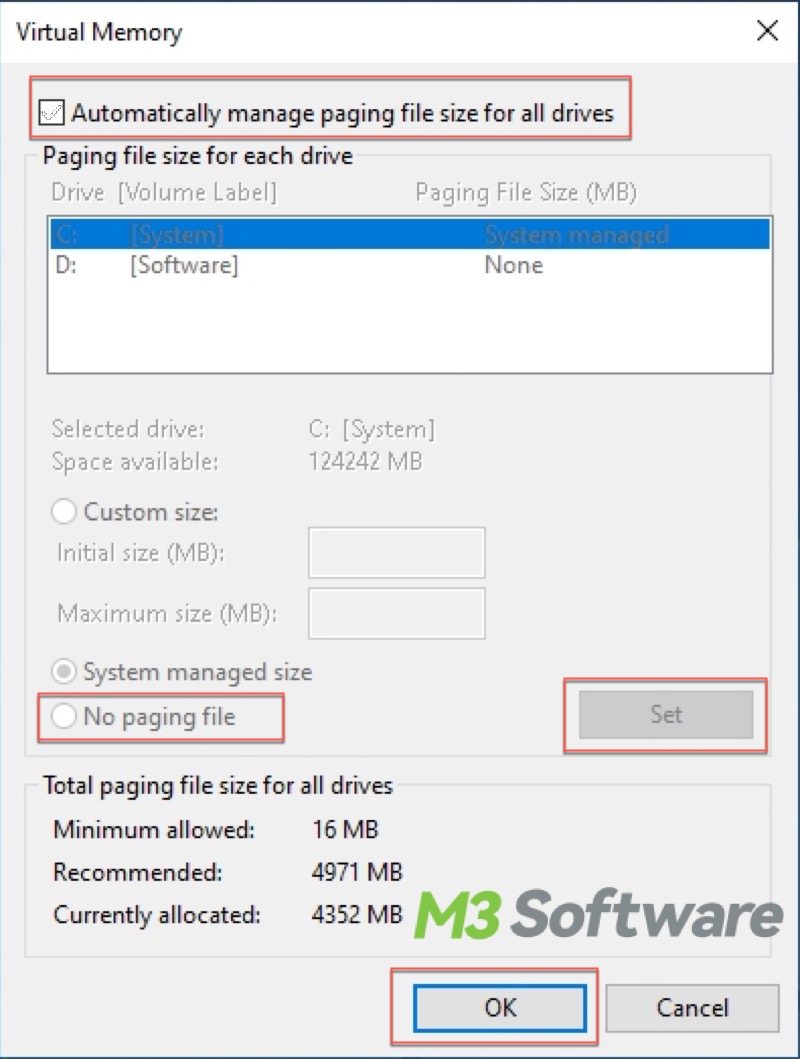
- Click "Apply" and "OK" to let changes take effect.
- Restart your PC and try enabling BitLocker again.
Note: The page file is stored in a hidden state on the system drive. Although the page file may take up a large amount of space on the system drive, it's not recommended to delete it directly since it's closely bound up with the system's stability. However, on condition that you know the page file well and understand the consequence of removing it, you can delete it via iBoysoft DiskGeeker for Windows.
Disable hibernation file
Hibernation is a power-saving mode that saves all active data, including apps, settings, and documents, to the hard drive. When you turn off your PC and turn it back on, Windows reads the hibernation file and restores the data exactly as it was.
The "BitLocker Setup could not find a target system drive" error may also be attributed to the hibernation file, the following steps show how to disable it.
- Type "cmd" in the Windows search bar and choose "Run as administrator."
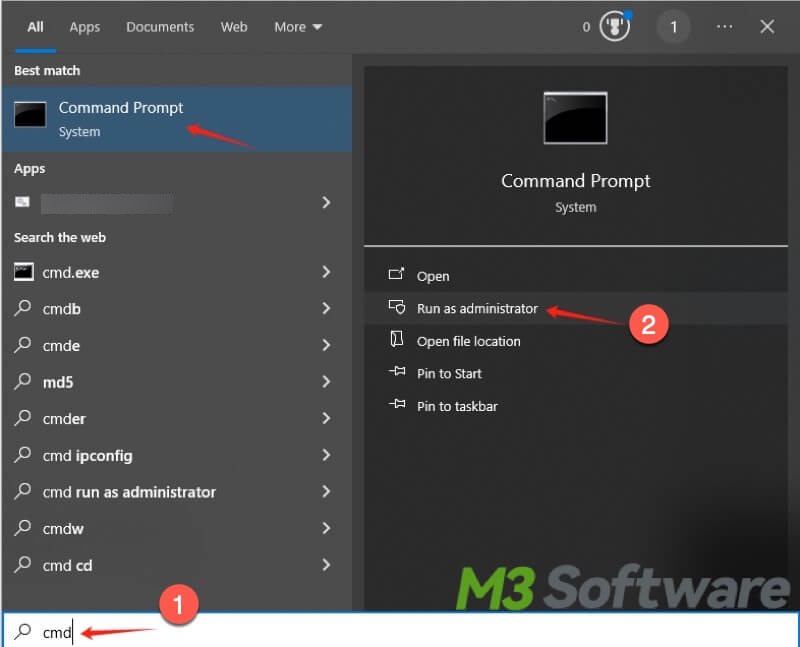
- Type the following command into the window and hit the "Enter" key on your keyboard: powercfg -h off
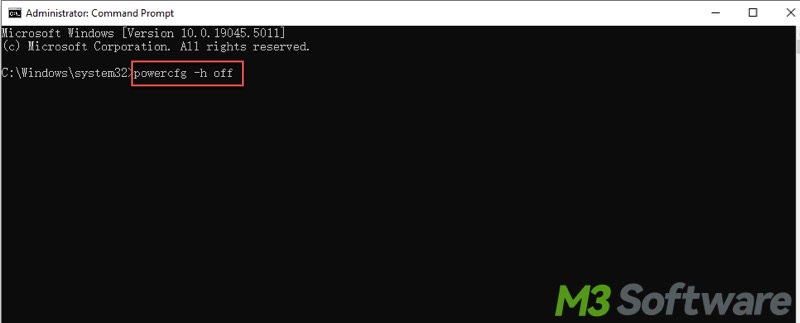
- Restart your PC and try BitLocker again.
Enable TPM in BIOS
BitLocker relies on the TPM (Trusted Platform Module) chip to maximize its effect, so if the TPM is inactivated, you may come across the "BitLocker Setup could not find a target system drive" error.
- Restart your PC, during the reboot, press the "Del" key continually to enter the BIOS menu. Note: The required key to enter the BIOS varies based on different motherboards.
- Go to the "Advanced", "Security", or "Settings" tab and find the TPM option.
- Select the TPM option and enable it. Note: The option to enable the TPM could be named TPM state, AMD fTPM switch, Security Device, Security Device Support, AMD CPU fTPM, Intel Platform Trust Technology, or Intel PTT.
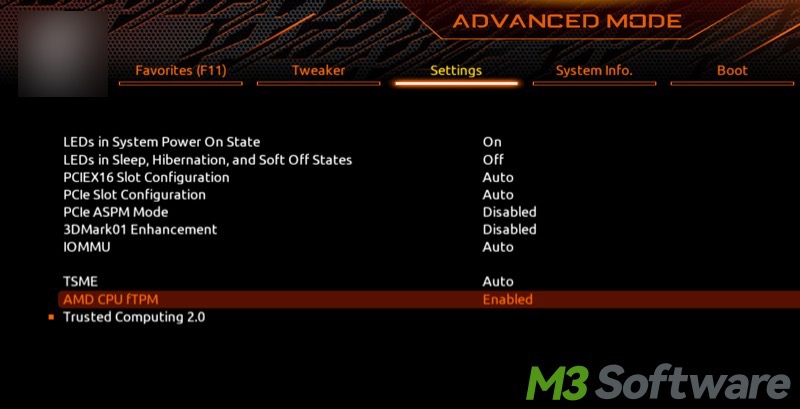
- Save the changes and exit.
- Try enabling BitLocker when your PC boots up.
Disable the GPO link that configures MBAM
If the MBAM (Microsoft BitLocker Administration and Monitoring) policy has been configured to disallow the BitLocker's write access to the data drives not protected by BitLocker, the "BitLocker setup could not find a target system drive" error may arise.
- Press the "Win+R" keys, type “gpmc.msc”, and click "OK" to open the Group Policy Management Console.
- In the domain structure, find the Organizational Unit or domain where the MBAM GPO is linked.
- Right-click on the GPO link and select "Link Enabled" to uncheck it.
- Type "cmd" in the Win search bar and choose "Run as administrator."
- Executing the “gpupdate /force” command in the client computer.
- Restart your PC and enable BitLocker.
Conclusion
If you find out that the “BitLocker Setup could not find a target system drive” error is caused by a lack of OS partition space, you can download iBoysoft DiskGeeker for Windows to do an OS partition space analysis and quickly delete the unnecessary files. You should carefully consider deleting the page file or Hibernation file as they may have a great impact on the system's performance.
Do you like this post? You can share it now.
