Written by
Wilsey YoungSummary: This post briefly explains BitLocker and BitLocker drive encryption, including its requirements for PC. You can use iBoysoft DiskGeeker for Windows to encrypt the drive with BitLocker on PC of Windows Home editions.
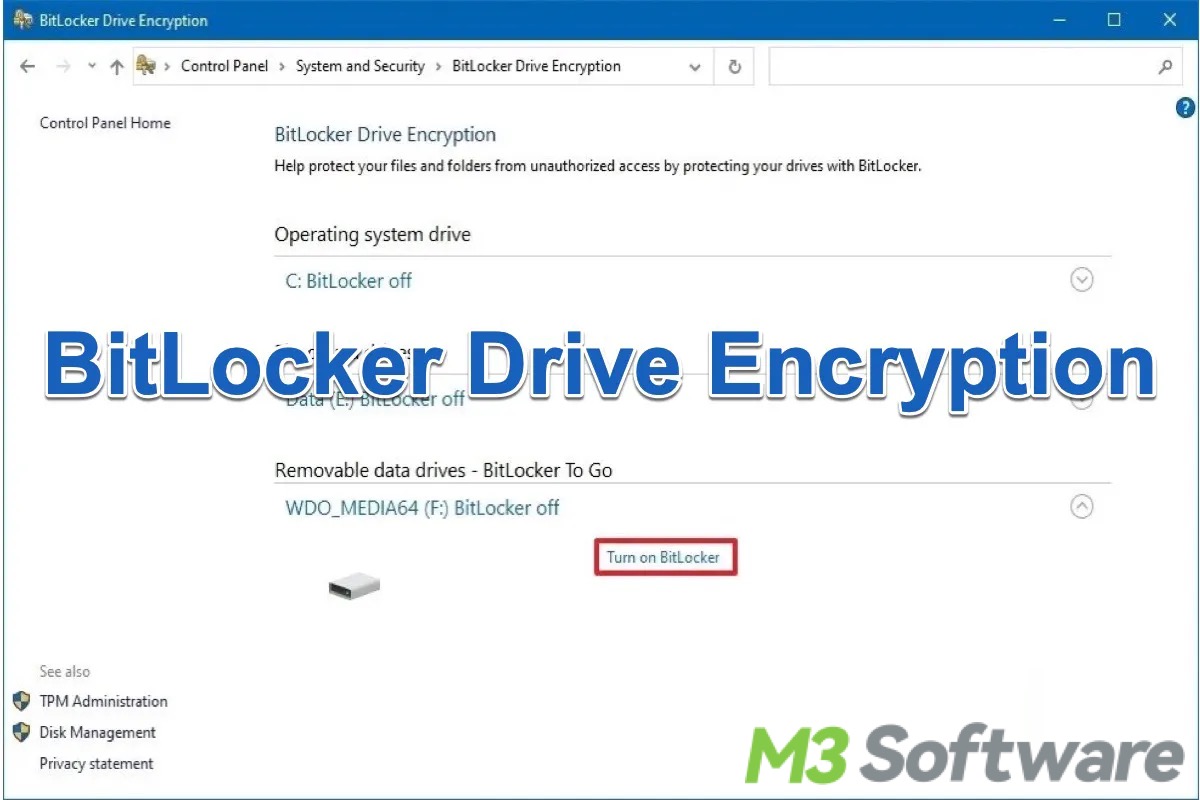
BitLocker is a full disk encryption feature with selected editions of Windows Vista and later. It is designed to protect data by providing encryption for the entire volume. By default, it uses the AES encryption algorithm in cipher block chaining (CBC) mode with a 128-bit or 256-bit key.
You can keep reading this post to learn more about Windows BitLocker and BitLocker drive encryption. You can download iBoysoft DiskGeeker for Windows, which permits BitLocker encryption on Windows Home editions.
You can share this post and tell your friends what BitLocker is!
What is BitLocker drive encryption?
BitLocker drive encryption is a valuable data protection feature available in various versions of Windows, including Windows Server 2008 R2, Windows Server 2012, and editions of Windows Vista/7/8/8.1/10/11. By seamlessly integrating with the operating system, BitLocker effectively addresses the risks associated with data theft or exposure from lost, stolen, or improperly decommissioned computers.
When a computer is lost or stolen, sensitive information becomes vulnerable to unauthorized access through software-attack tools or by transferring the hard disk to another device. However, BitLocker significantly mitigates these threats by enhancing file and system protections to prevent unauthorized data access.
Moreover, when it comes to decommissioning or recycling BitLocker-protected computers, this powerful tool ensures that data remains inaccessible for maximum security.
Windows BitLocker prerequisites
For using the BitLocker to encrypt the drive, here are some requirements for your PC and its system:
TPM(Trusted Platform Module) chip:
For much more security, your PC should have a TPM chip, and the device must have TPM 1.2 or later versions, as the TPM can provide the BitLocker with the ability to use the system integrity check. BitLocker also can work without a TPM chip, but it's less secure.
Supported Windows editions:
- Windows Server (2008 and above)
- Windows 7 Vista (Ultimate and Enterprise editions)
- Windows 7 (Ultimate and Enterprise editions)
- Windows 8 (Pro and Enterprise editions)
- Windows 8.1 (Pro and Enterprise editions)
- Windows 10 (Pro, Enterprise, and Education editions)
- Windows 11 (Pro, Enterprise, and Education editions)
How to enable BitLocker encryption on Windows Home editions?
You may notice that BitLocker encryption is unavailable on any Windows Home edition for various unconfirmed reasons. Some users speculate that it is due to Microsoft's strategy to differentiate features between Windows editions.
iBoysoft DiskGeeker for Windows, a professional and intuitive disk management tool, can break the restriction and help you utilize Windows drive encryption on Windows 7/8/10/11 Home editions and Windows 7 Professional editions.
Here is a tutorial on encrypting a partition with BitLocker in Windows Home Editions
- Download, install, and launch iBoysoft DiskGeeker for Windows
- Click the "Click to encrypt" button next to the partition from the BitLocker module. Note: You can only encrypt a partition with NTFS, exFAT, or FAT32 file system.

- Enter a password, re-enter it, and click "Next" to continue. Your password should be set between 6 to 47 characters and contain letters and figures.

- A BitLocker recovery key will be generated, please save it well and click "Next." If you lose the password and the recovery key, you cannot open the BitLocker-encrypted partition.

- Click "Start encrypting" to confirm your encryption action.

You can share this wonderful disk management tool!
How to encrypt a drive with BitLocker in Windows?
Unlike the computer of Windows Home editions, BitLocker drive encryption can be easily set on most Windows editions mentioned above. The steps below show how to turn on BitLocker.
- Press the “Windows+S” keys to open the Windows search bar.
- Type “Manage BitLocker” or “BitLocker” in the search bar and click the result to open.
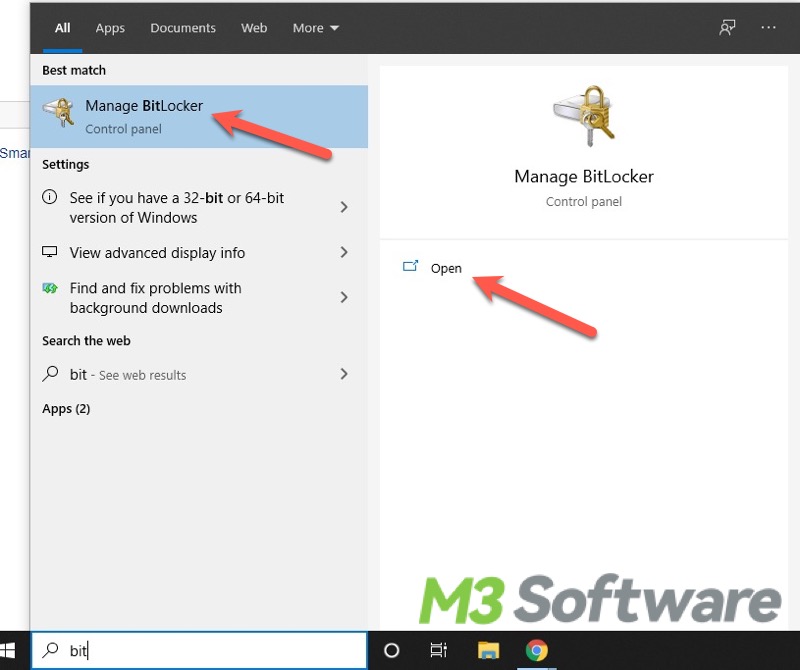
- Locate the drive you want to encrypt with BitLocker and click the “Turn on BitLocker” option next to it.
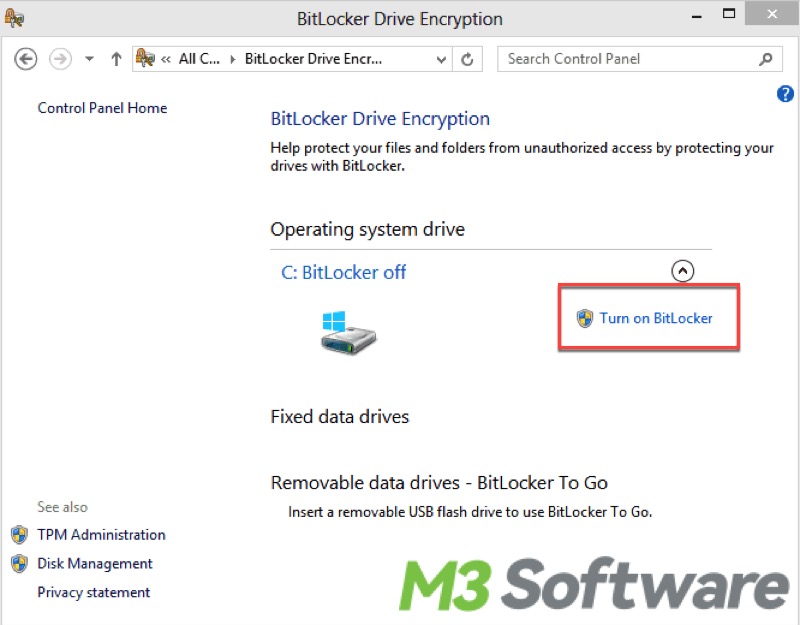
- Choose how to unlock your drive at startup. You can select “Insert a USB flash drive” or “Enter a password.”
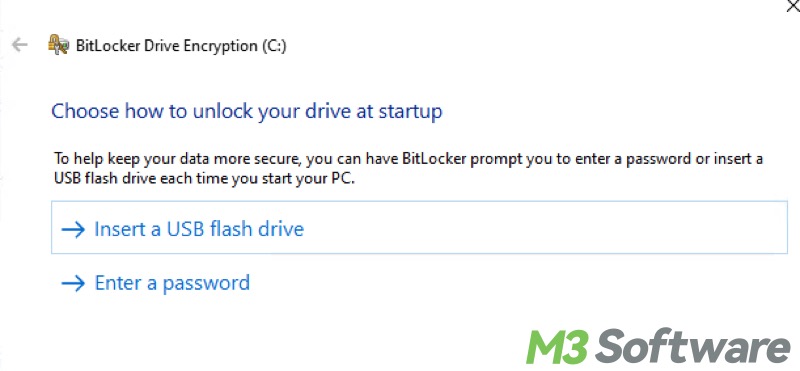
- Set the password and save the BitLocker recovery key.
Tips: You can also right-click on the drive in File Explorer to select "Turn on BitLocker". To turn the BitLocker off, follow the steps and paths above, then you can see the option to disable BitLocker encryption.
You can click the buttons below to share this post!
