Written by
Wilsey YoungSummary: This post discusses why BitLocker missing on Windows 10 Home and other Windows Home editions. It also shows how to download iBoysoft DiskGeeker for Windows to encrypt drive with BitLocker on Windows editions mentioned above.

BitLocker is a full disk encryption feature included with selected editions of Windows Vista and later. It is designed to protect data by providing encryption for the entire volume. By default, it uses the AES encryption algorithm in cipher block chaining (CBC) mode with a 128-bit or 256-bit key.
BitLocker is available in Windows 10 Professional and Enterprise, Windows 8/8.1 Professional and Enterprise, Windows 7 Ultimate and Enterprise, Windows Vista Ultimate and Enterprise. Therefore, BitLocker is missing on Windows 10 Home, Windows 7 Home, Windows 7 Home Premium, Windows 7 Professional and Windows 8/8.1 Home.
If BitLocker missing on Windows 10 Home or other Windows versions where BitLocker isn't available, we cannot encrypt the drive with BitLocker. Until now, BitLocker is mostly safe to protect the data. In this situation, how to encrypt the hard drive and external drive with BitLocker? We will discuss this topic and offer a tutorial on using BitLocker on those Windows versions that do not support BitLocker.
You can click the buttons below to share this post!
Why is BitLocker available on certain editions of Windows operating systems?
BitLocker is primarily designed for users from enterprise, business, or professional environments that require data protection, whereas home and general users typically prefer simpler and more user-friendly systems, such as Windows Home Edition.
In addition, BitLocker, an advanced encryption feature, contributes to the marketing segmentation of Microsoft, so this explains why "BitLocker missing on Windows 10 Home", "BitLocker missing on Windows 8 Home", and "BitLocker missing on Windows 7 Home."
How to encrypt the drive with BitLocker on Windows 10/8/7 Home?
BitLocker missing on Windows 10 Home? I have a laptop installed with Windows 10 Home operating system. I wanted to encrypt my SSD with BitLocker and looked for a tutorial online, but I didn't find this BitLocker feature in Control Panel or right-click menu in File Explorer. Can anyone tell me why and how to enable BitLocker on my PC?
If BitLocker is not available on your PC, we can download iBoysoft DiskGeeker for Windows, a professional and easy-to-use disk management tool, which is compatible with BitLocker drive encryption feature so that you can have your storage devices encrypted with BitLocker on Windows 11 Home edition, Windows 10 Home edition, Windows 8 Home edition, Windows 7 Home edition, and Windows 7 Professional edition.
Moreover, the BitLocker feature on iBoysoft DiskGeeker for Windows supports SSD, HDD, USB flash drive, memory card, SD card, memory stick, and more. NTFS, exFAT, or FAT32 file system is supported.
You can follow the tutorial below to encrypt your drive on Windows 11/10/8/7 Home and Windows 7 Professional edition:
- Free download, install, and launch iBoysoft DiskGeeker for Windows.
- Connect the drive with your PC if you are going to encrypt a USB flash drive or other types of external hard drive.
- Click the "Click to encrypt" button next to the partition in the BitLocker module.

- Set the password as required.

- Back up the BitLocker recovery key. A BitLocker recovery key is applied to unlock the drive in case you forget the password.

- Click the "Start encrypting" button to let the BitLocker encryption begin. The encryption might take a while, depending on the size of the drive.

You can share this wonderful disk management tool with your friends!
Bonus tips: Device Encryption - The inbuilt alternative to BitLocker feature on Windows
Is BitLocker missing on Windows 10 Home? What else built-in encryption feature does Windows offer? Device Encryption is a security feature available on almost all Windows versions. It does not provide advanced configuration options, so it's mainly designed for users who want to protect their data in a simpler way.
Device Encryption focuses on encrypting the entire system drive, making it inaccessible without the correct decryption key, effectively protecting your data from unwanted access or data theft, especially when your device is lost or stolen. Even if the hard drive is removed and connected to another device, the data will be unreadable without the correct decryption key.
Note: Before enabling Device Encryption, you need to sign in with your Microsoft account.
Here's how you can turn on Device Encryption feature on Windows 10 Home Edition:
- Press the "Windows+i" keys to open Settings on Windows.
- Click on "Update & Security."
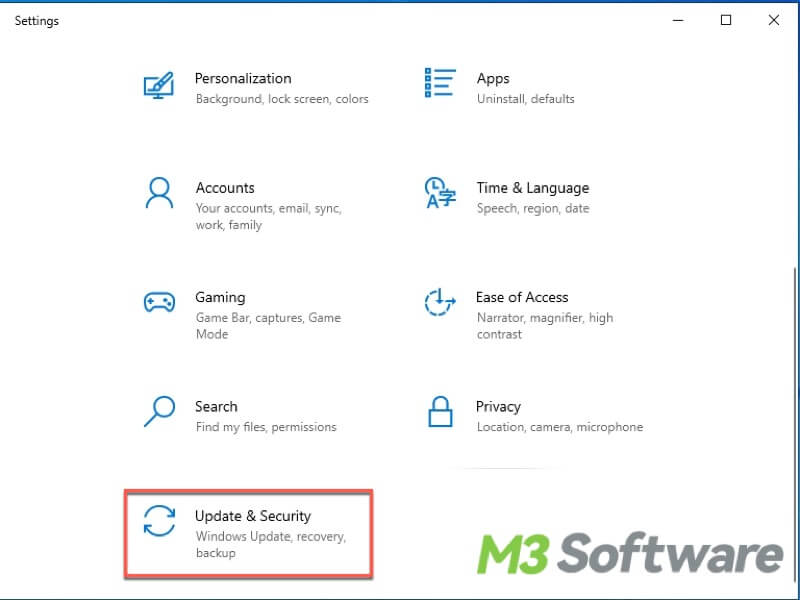
- Click the "Device encryption" from the left side panel.
- Click the "Turn on" button under the "Device encryption" section from the right.
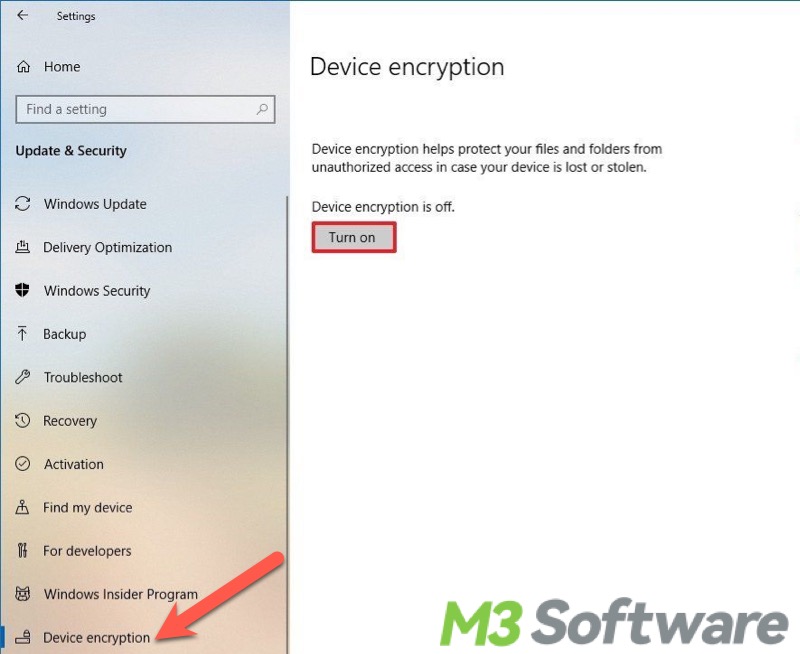
Here are more details about the differences between BitLocker and Device Encryption: Device Encryption vs BitLocker: What's the Difference?
Share this post if you find it helpful!
