Written by
Wilsey YoungSummary: This post discusses why BitLocker is not available on certain versions of Windows OS and how to enable BitLocker for Windows 7 Professional. iBoysoft DiskGeeker for Windows can work like a charm when enabling BitLocker on Windows 11/10/8.1/8/7 Home and Windows 7 Professional Edition.

BitLocker is a full disk encryption feature built into certain versions of Microsoft Windows (Windows 7 Professional is excluded). Encrypting entire disks or partitions using BitLocker ensures that only authorized users can access the encrypted contents.
It's a pity that BitLocker isn't available on all versions of Windows operating systems, such as Windows 7 Professional Edition, which we primarily discuss in this post. This post briefly explains why Windows 7 Professional is not endowed with BitLocker and how to enable BitLocker for Windows 7 Professional Edition.
Why is BitLocker not supported on Windows 7 Professional Edition?
BitLocker is a special and advanced security feature designed by Microsoft and targeted for businesses, enterprises, or other specific environments requiring higher data protection and security levels. The above reason explains why BitLocker is mostly included in the Professional, Enterprise, and Education editions of Windows OS.
Furthermore, besides Windows 7 Professional Edition, computers installed with Windows 11/10/8.1/8/7 Home editions are not equipped with the BitLocker encryption feature, as Microsoft aims to promote market segmentation, meanwhile, reduce the Windows OS complexity for general home users.
You can share this post and tell your friends more about BitLocker encryption!
How to enable BitLocker for Windows 7 Professional?
Although there is no BitLocker drive encryption feature in Windows 7 Professional, we can turn on BitLocker in Windows 7 Professional with the following solutions:
Solution 1: Upgrade Windows 7 Professional to Windows 7 Ultimate Edition
Windows 7 Home, Windows 7 Home Premium and Windows 7 Professional don't have BitLocker drive encryption feature, but you can directly upgrade the above Windows versions to Windows 7 Ultimate and Enterprise, on which BitLocker is available.
Upgrading Windows OS to higher versions may be complex and time-consuming, so if you find it unacceptable, you can keep reading this post for more solutions.
Solution 2: Use the 3rd-party tool to enable BitLocker for Windows 7 Professional
Using third-party tools is a reliable way of building a bridge between BitLocker and certain versions of Windows OS that do not support BitLocker.
iBoysoft DiskGeeker for Windows is a professional and easy-to-operate Windows security tool. It makes BitLocker totally available on Windows 7 Professional editions and Windows 11/10/8.1/8/7.
With this tool, you can easily encrypt partitions and disks using the BitLocker drive encryption feature. When the encryption completes, you can access the encrypted partitions or disks with read-and-write support, most importantly, it doesn't require any BitLocker third-party software anymore.
You can follow the steps below to learn how to encrypt a partition via iBoysoft DiskGeeker for Windows:
- Download and install iBoysoft DiskGeeker for Windows.
- Once you launch this tool, you can see the “Click to encrypt” button in the BitLocker module of the main interface. Click this button next to the partition.

- Or, you can click the "BitLocker" module to choose the "Encrypt partition" feature, select a targeted partition, and click "Next."
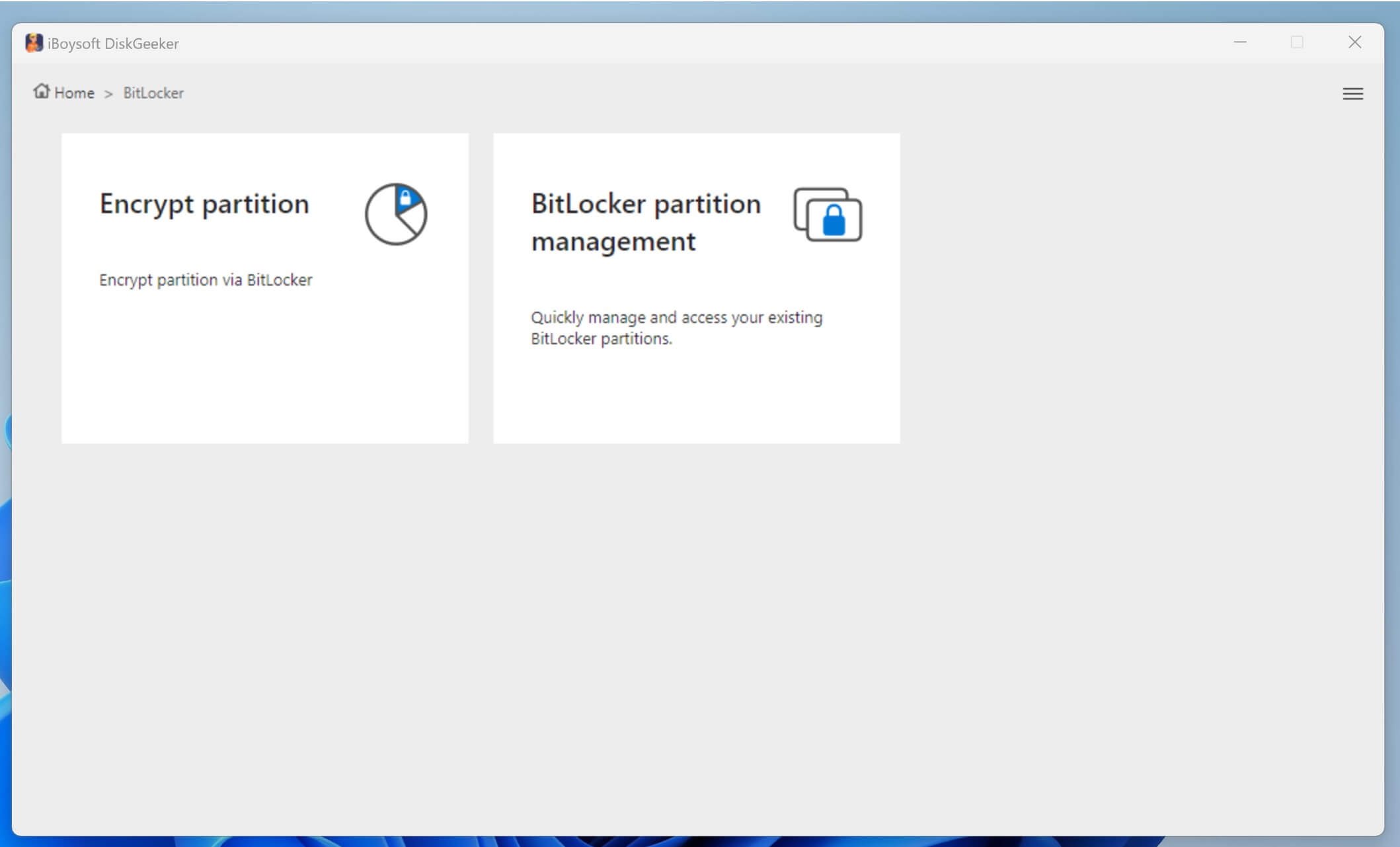
- You can only encrypt an NTFS, exFAT, and FAT32 partition. Otherwise, you'll receive an error message saying "Partition type not supported."
- Enter a password, re-enter it, and click "Next."

- Save the BitLocker recovery key as prompted, please save it well and click "Next." BitLocker recovery key plays its part when you forget the password.

- Click "Start encrypting" to let it begin.

You can share your point of view about this wonderful tool!
Solution 3: Use the Device Encryption feature on Windows
BitLocker is not the only built-in encryption feature on Windows. If you don't fancy upgrading your Windows OS or using a third-party software when it comes to BitLocker, choose another inbuilt encryption feature on Windows, and this is where Device Encryption comes into play.
Device Encryption is a security feature available on almost all Windows computers. It securely protects your data from data theft or unwanted access by encrypting the entire drive so that the drive cannot be accessed without the correct login credentials.
Device Encryption is often regarded as the lite version of BitLocker, and it's ideal for those who want to protect their PC and data in a simpler way. You can check the article below to learn the difference between Device Encryption and BitLocker: Device Encryption vs BitLocker: What's the Difference?
To use the Device Encryption feature, you need to make sure your PC supports this feature, and here's how:
- Type “System Information” in the Windows search bar and select “Run as administrator.”
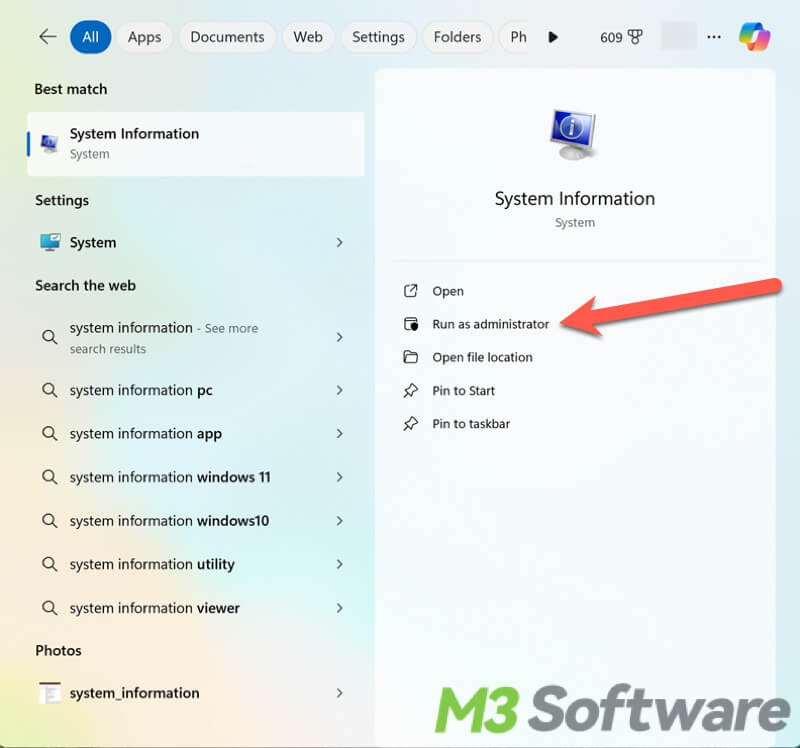
- Find “Device Encryption Support” from the item list on the right.
- If the “Value” column shows “Meets prerequisites”, it means your PC supports device encryption.
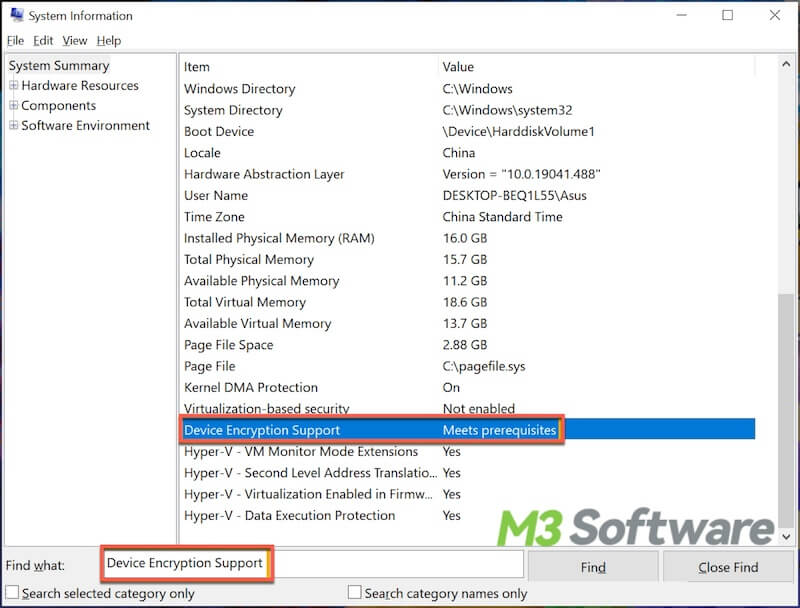
If the Device Encryption is supported on your PC, here's how to encrypt your drive:
- Press the “Windows+i” keys to open Settings.
- Click “Privacy & Security”.
- Choose “Device encryption”.
- Switch the toggle to turn on the device encryption.
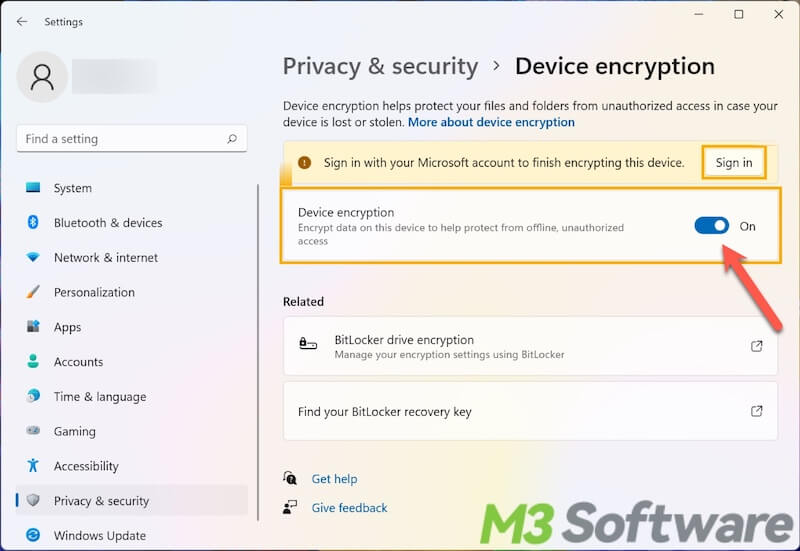
- Open File Explorer, and you can see a lock icon on the drive icon, it indicates that the drive has been encrypted.
Conclusion
iBoysoft DiskGeeker for Windows is highly recommended when you find it impossible to enable BitLocker for Windows 7 Professional or other Windows editions that do not support BitLocker. The Device Encryption feature is an ideal alternative to BitLocker but its security level is not as robust and reliable as BitLocker. We don't suggest upgrading Windows since this may cause a lot of trouble and data loss.
You can share this post by clicking the buttons below!
