Written by
Yuri ZhangSummary: This article provides a tutorial to use TestDisk to recover corrupted, damaged, inaccessible, lost or deleted BitLocker partition as well as another powerful tool, iBoysoft Data Recovery.

Recovering a corrupted, damaged, inaccessible, lost, or deleted BitLocker partition can be a daunting task, especially due to the encryption layer added by BitLocker. While TestDisk is designed for recovering lost partitions and making non-booting disks bootable again, it does not directly decrypt BitLocker partitions.
However, TestDisk can be effectively used to recover the partition structure of a BitLocker-encrypted drive, which is the first step toward data recovery. Once the partition is restored, users can unlock the encrypted data using their BitLocker recovery key.
How to use TestDisk to recover corrupted, damaged, inaccessible, lost or deleted BitLocker partition?
TestDisk is a powerful free data recovery software. It was primarily designed to help recover lost partitions and make non-booting disks bootable again when these symptoms are caused by faulty software, certain types of viruses or human error (such as accidentally deleting a Partition Table). Partition table recovery using TestDisk is really easy. Here's a step-by-step guide:
- When TestDisk opens, select "Create" to create a new log file (optional but recommended).
- Choose the affected disk that contains the corrupted BitLocker partition.
- Use the arrow keys to highlight the correct disk, then select "Proceed."
- TestDisk will usually auto-detect the partition table type (for modern systems, it's typically EFI GPT or Intel for older BIOS systems).
- Verify if the detected partition table is correct and press "Enter" to proceed.
- Select "Analyze" and press "Enter" to analyze the partition structure.
- TestDisk will scan for existing partitions. If the BitLocker partition is listed (e.g., an NTFS partition), but the data is inaccessible, proceed to the next step. If it's missing, choose "Quick Search" to scan for lost partitions.
- If the Quick Search finds your BitLocker partition, select it and proceed. If the partition is not found, use the "Deeper Search" option for a more thorough scan.
- Once the BitLocker partition is located, select it, and press "P" to list files (if available). TestDisk may not show files for BitLocker-protected partitions since they are encrypted. If the partition is valid, choose to write the partition back by selecting "Write" and confirming with "Y."
- After restoring the partition, reboot your system. The BitLocker partition should be restored and visible.
- Once the partition is accessible, Windows will prompt you to unlock it with the recovery key or BitLocker password.
Share this guide to help those who don't know how to use TestDisk.
TestDisk V.S. iBoysoft Data Recovery
BitLocker data recovery is different from common data recovery, it needs BitLocker metadata and the password or 48-digit BitLocker recovery key to decrypt data from BitLocker encrypted drive.
Although TestDisk has the ability to recover lost partitions and make non-booting disks bootable again, but TestDisk doesn't have the function to decrypt data from BitLocker encrypted drive. What's more, TestDisk is a command line tool and not easy-to-use for home users. In this situation, we have to seek help from a professional and easy-to-use BitLocker data recovery software to recover lost data from BitLocker encrypted drive.
Here's a contrast table for your reference:
| Feature | iBoysoft Data Recovery for Windows | TestDisk |
| User Interface | Graphical, user-friendly interface, easy to navigate | Command-line interface, requires technical knowledge |
| Ease of Use | Simple, guided recovery process for all user levels | More complex, requires familiarity with file systems |
| Recovery Features | Recovers lost files from deletion, formatting, partition loss, and corruption | Focuses on partition recovery and file system repair |
| File Preview & Filtering | Offers file preview and advanced filtering options | No file preview, manual navigation to recover files |
| Recovery Speed | Fast scanning and recovery with quick and deep scan options | Variable speed, slower due to manual steps |
| Support & Updates | Regular updates, dedicated customer support, and detailed tutorials | Open-source with less frequent updates and limited support |
| Supported File Systems & Devices | Supports NTFS, FAT32, exFAT, HFS+, and a wide range of devices (internal/external drives, SD cards, USBs) | Supports NTFS, FAT, ext, but mainly focused on partition repair |
| Target Users | Suitable for beginners and non-technical users | Best for experienced users with technical skills |
How to recover lost data from formatted, inaccessible, failed, corrupted BitLocker encrypted drive?
iBoysoft Data Recovery is a professional data recovery software that can recover lost data from inaccessible, failed, corrupted BitLocker encrypted drive, recover lost data from deleted/lost BitLocker encrypted partition, recover lost data after BitLocker drive encryption/decryption failed, stuck, interrupted, frozen, etc. as long as we provide the password or 48-digit BitLocker recovery key.
Tutorial to recover lost data from BitLocker encrypted drive with iBoysoft Data Recovery
Step 1: Install and launch iBoysoft Data Recovery on your computer.
Step 2: Choose the BitLocker Recovery module.

Step 3: Please select the BitLocker encrypted drive and click Next to continue.
Step 4: Enter the password or BitLocker recovery key and click OK to scan lost data from BitLocker encrypted drive.
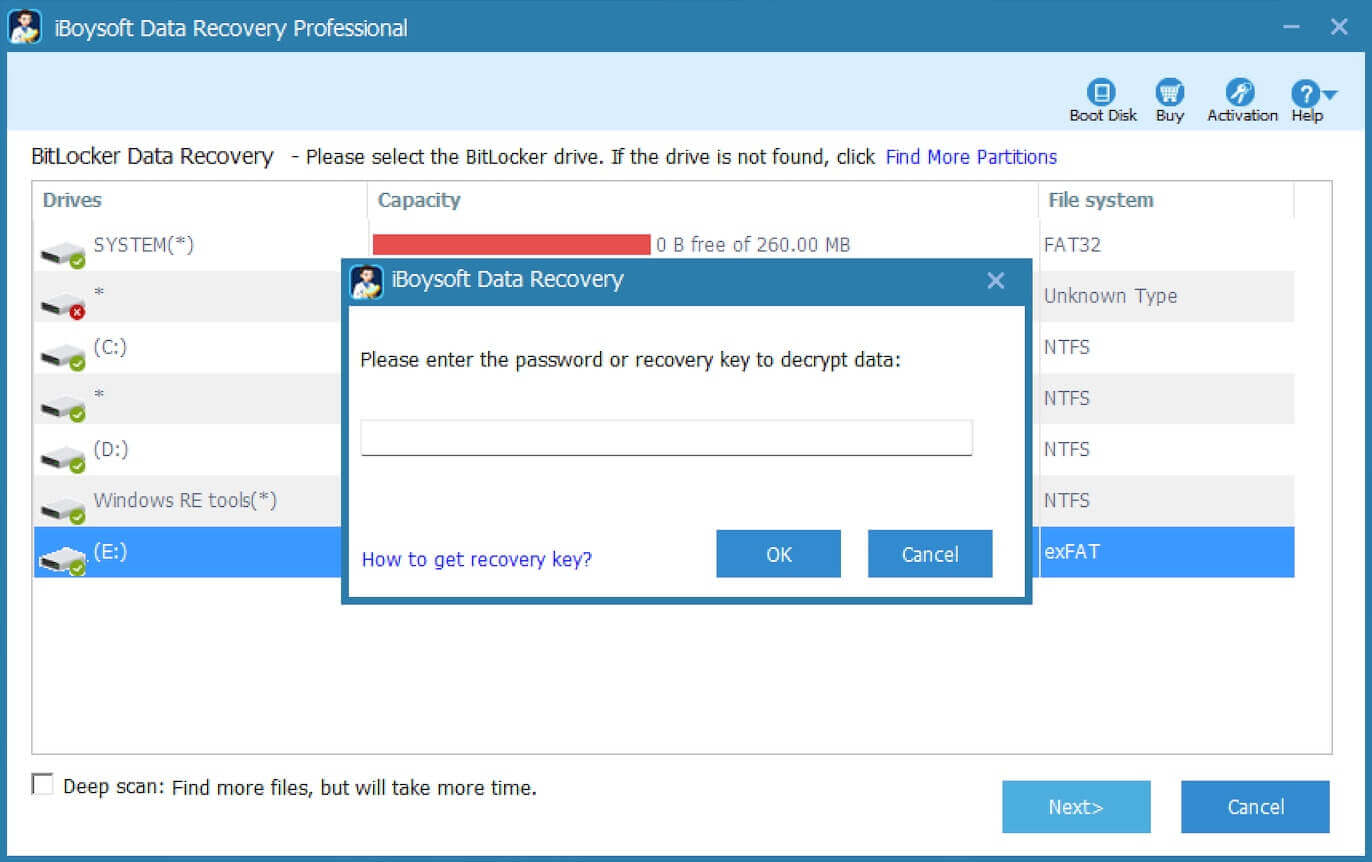
Step 5: After the lost data is found, please select the files you expect and just click Recover to save them.

Conclusion
iBoysoft Data Recovery stands out for its user-friendly design, comprehensive recovery features, and ease of use, making it an excellent choice for users of all levels. On the other hand, TestDisk is a powerful tool for those with technical knowledge but may not be as approachable for the average user. For most people, iBoysoft Data Recovery offers a faster, more reliable, and accessible solution for recovering lost data.
Related articles:
How to Use BitLocker with Ease
How to Prepare for BitLocker Recovery
[Solved] How to Recover Deleted or Lost BitLocker Partition?
Full Guide to Solve No BitLocker Key Found for this Device
Spread this tutorial to assist more kindly and feel free to ask any questions.
