Written by
Jessica SheeSummary: This article guides you through the process of resuming a paused BitLocker encryption. If you come across error messages while trying to restart the paused encryption, use iBoysoft BitLocker Recovery to secure your data before proceeding with any troubleshooting steps.
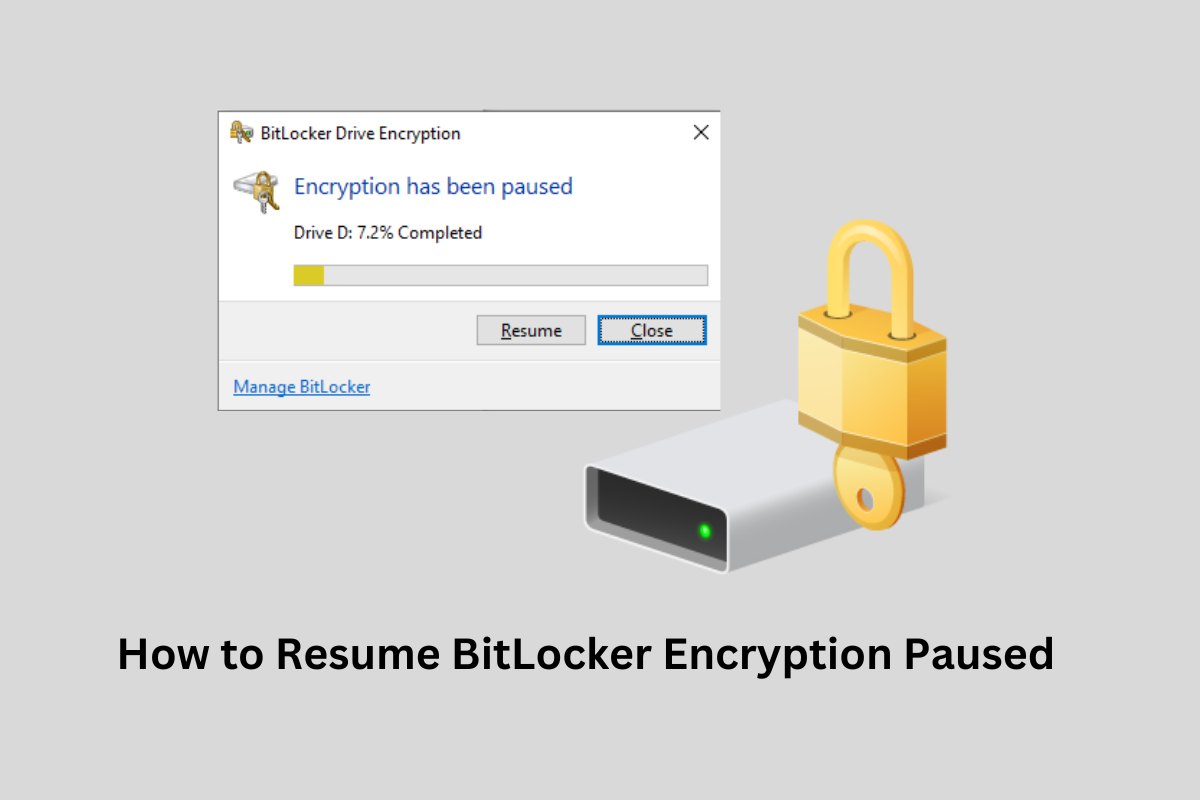
"I was trying to encrypt my USB external hard drive (1 TB, mounted to E:) using BitLocker, and after the encryption got 10.1% finished, I accidentally shut down the computer. After restarting, I tried to resume the encryption, but it gave me an error: 'Encryption could not be resumed. The device is not ready.' Are there any recommendations on how to either resume the encryption or decrypt the 10.1% it has already done?" - Microsoft Community
When you're using BitLocker to encrypt your external storage device for the first time, the duration depends on how much data needs encryption. It's important to keep your device securely connected to the computer, ensuring smooth operation of the Windows operating system. If your device accidentally disconnects or your PC restarts due to an issue, BitLocker encryption automatically pauses.
Resuming a paused BitLocker encryption is easy. This guide will walk you through restarting a paused BitLocker encryption after a PC restart and provide solutions if BitLocker encryption can not be resumed.
How to resume when BitLocker encryption is paused
When BitLocker encryption is in a paused state, the data on the drive remains incompletely encrypted until you manually resume BitLocker protection and allow the encryption process to finish. There are three methods to unpause BitLocker encryption on your Windows PC.
Method 1. Resume BitLocker encryption in BitLocker Drive Encryption window
This method is straightforward. When you encounter the pop-up indicating that BitLocker encryption is paused, just click the Resume button to allow the encryption process to proceed.
If the pop-up disappears, use the following methods to continue BitLocker encryption for this drive.
Method 2. Continue BitLocker protection in File Explorer
Users can use File Explorer to perform a wide range of file-related tasks, including encrypting or decrypting files protected by BitLocker. Additionally, it provides the functionality to resume BitLocker encryption.
Open File Explorer and select This PC. Right-click on the BitLocker-encrypted drive you want to resume BitLocker protection for and click Resume BitLocker protection.
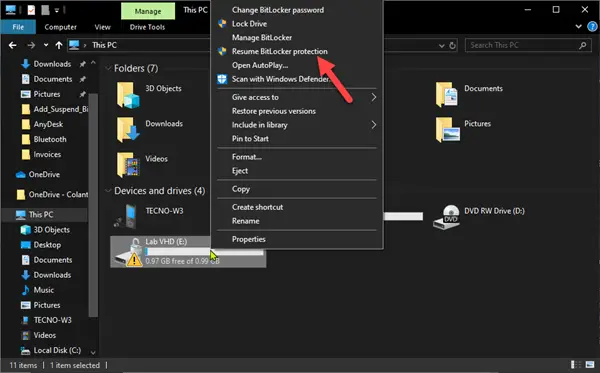
Method 3. Re-enable BitLocker encryption via Command Prompt
Step 1. Press the Windows key + X key, type CMD, and right-click on cmd.exe. Select "Run as administrator" to open the Command Prompt.
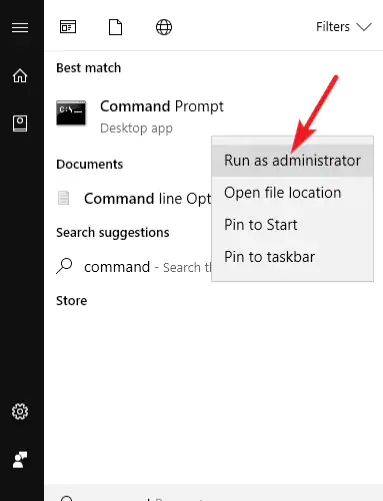
Step 2. In the Command Prompt window, type the following command and hit Enter.
manage-bde -protectors –disable [drive letter:]
eg: Type manage-bde -protectors –disable E:
Step 3. To start the encryption process, type the command line below and hit Enter.
manage-bde -protectors -enable [drive letter:]
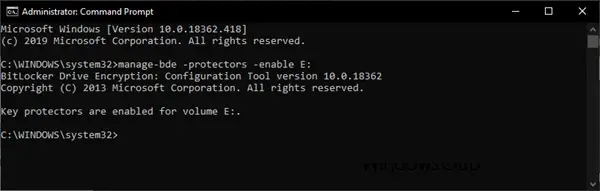
What to do if the paused BitLocker encryption cannot be resumed
If the resumption of the paused BitLocker encryption is unsuccessful, you typically encounter error messages, such as
- BitLocker encrypted drive is not accessible.
- BitLocker encryption could not be resumed. The device is not ready.
- BitLocker error code 0x80070015
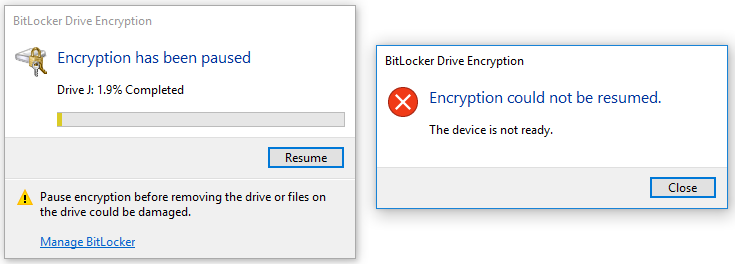
In these scenarios, your external storage device might be corrupted due to an unforeseen system crash, system restart, or disconnection of the device. Consequently, resuming BitLocker encryption becomes a challenge, and the data on the drive becomes inaccessible. To recover data from a drive experiencing paused BitLocker encryption and restore the drive's usability, consider the following tips.
Tip 1. Recover data from the corrupted hard drive
It is imperative to retrieve lost data from the problematic hard drive first. iBoysoft BitLocker Recovery is a professional data recovery software specifically designed for BitLocker. It can recover lost data from storage devices after BitLocker encryption is interrupted. It is also capable of recovering data from corrupted, inaccessible or lost BitLocker encrypted partitions, as long as the BitLocker encrypted drive is not physically damaged.
Step 1: Download, install, and launch iBoysoft BitLocker Recovery on your PC with Windows 11/10/8.1/8/7/Vista/XP or Windows Server 2019/2016/2012/2008/2003.
Step 2: Select the BitLocker encrypted drive which you want to recover lost data from, and click Next to continue.
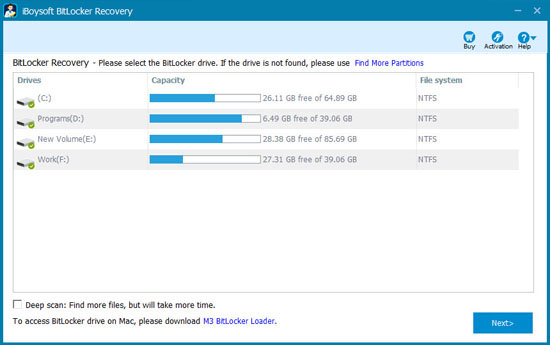
Step 3: Enter the password or 48-digit BitLocker recovery key to decrypt data from the corrupted BitLocker encrypted drive.
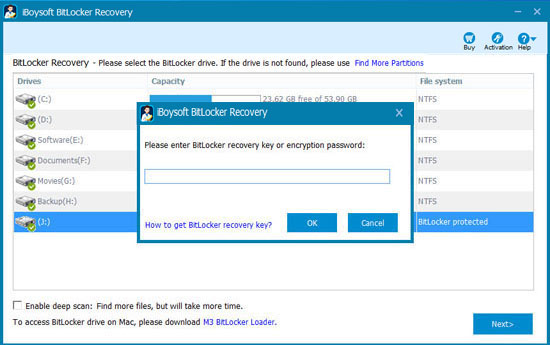
Step 4: Scan the lost data from the BitLocker encrypted drive.
Step 5: After the lost data is found from the BitLocker encrypted drive, please select them and click "Recover" to recover lost data from a paused BitLocker encrypted drive.
Tip 2. Run chkdsk to repair the corrupted storage device
If you're unable to resume the BitLocker drive encryption process after it has been paused, the drive could have come file system errors. CHKDSK is a command-line utility on the Windows operating system that can check and repair drive errors.
Step 1. Type cmd (Command Prompt) in the Start menu search bar, then click Run as administrator.
Step 2. Run the following command in the Command Prompt screen
chkdsk [drive letter]: /f /r /x
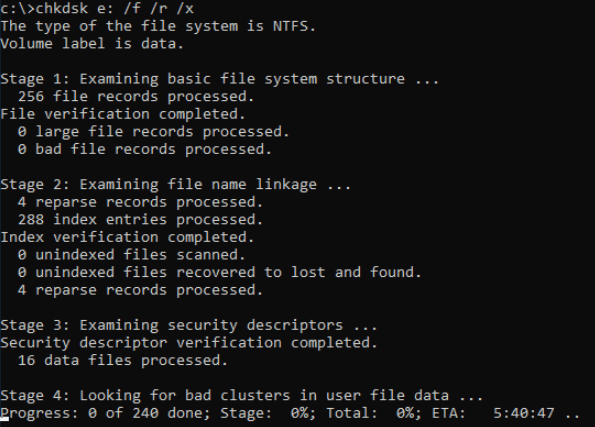
Step 3. Close the Command Prompt utility and check if you can resume the paused BitLocker protection.
Tip 3. Repair the BitLocker-encrypted drive using the BitLocker repair tool
Despite the incomplete BitLocker encryption on your drive, Microsoft provides a BitLocker repair tool that allows you to repair the drive and regain access to the encrypted data. This method requires an empty output drive of equal or larger size than the BitLocker-protected drive.
Step 1. Connect the drive experiencing a paused BitLocker encryption and the output drive to your PC.
Step 2. Open the Command Prompt and run the command below.
repair-bde [drive letter:] [output drive letter:] -rp [BitLocker Recovery Key]
eg: repair-bde E: F: -rp 111111-222222-333333-444444-555555-666666-777777-888888
Running this command will initiate the repair of your drive and copy its content to the output drive. You can verify whether the partially BitLocker-encrypted drive can be resumed, and check if the data has been successfully recovered to the output volume.
Tip 4. Format the drive that has not been fully encrypted by BitLocker
If your drive is beyond repair, the only solution to restore functionality is to format it. Formatting the drive will eliminate any errors preventing BitLocker encryption from continuing, but it will also erase all data on the drive. It's essential to note that formatting a BitLocker-enabled drive may result in permanent data loss.
Step 1. Open File Explorer and locate your drive.
Step 2. Right-click on the drive and select Format.
Step 3. Choose a name, file system, and allocation unit size for your drive.
Step 4. Uncheck the Quick format to perform a standard formatting, and click OK.
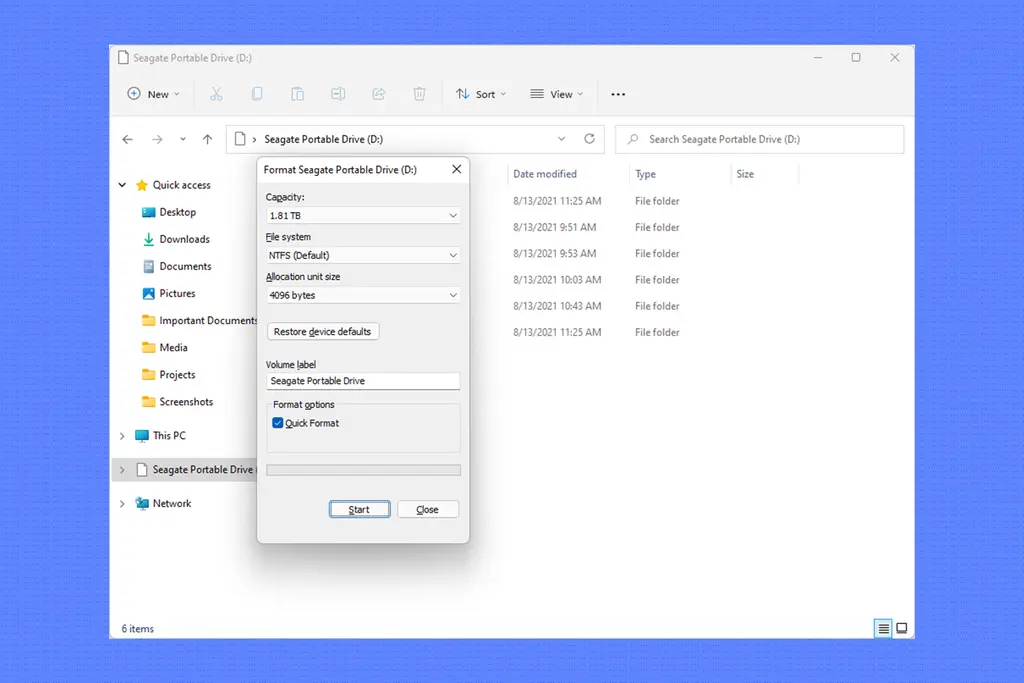
Once the drive has been formatted, you can begin storing data on it and proceed to enable BitLocker encryption again.
Conclusion
If the system restarts or the device is disconnected, BitLocker encryption is automatically paused. Typically, resuming the encryption process is straightforward by clicking the "resume" button on the BitLocker Drive Encryption screen.
However, if the drive becomes corrupted, it may remain stuck in the paused status. In such cases, you'll need to either repair the drive or perform a complete format. Before taking any steps to address the issue of paused BitLocker encryption that cannot be resumed, use iBoysoft BitLocker Recovery to safeguard your data by recovering it to another healthy drive.
BitLocker encryption may pause due to system restart, drive disconnection, power failure, system crashes, and drive corruption.
If BitLocker encryption is in a suspended state, you can easily enable it using the following steps:
1. Open File Explorer and right-click on the drive that has BitLocker suspended.
2. Select Manage BitLocker.
3. Click on the Resume Protection button.
4. Enter the BitLocker password and wait for the encryption process to complete.
