Written by
Yuri ZhangSummary: This post provides a detailed tutorial to recover lost data from BitLocker encrypted drive after BitLocker encryption failed in Windows 11/10/8/7. You can spot more at m3datarecovery.com.

A user is quoted as saying that “I am using Windows 10 and I try to encrypt 640 external hard drive with BitLocker. There was a power failure when the process was 50% completed. When I try to access to BitLocker encrypted hard drive, it says: BitLocker drive encryption failed. Please help me. Is there any way to access data from failed BitLocker encrypted hard drive? Thank you.”
The answer is YES for the above issue. To address the problem, let's master how to recover lost data from a failed BitLocker encrypted drive in Windows 11/10/8/7 now.
How to recover lost data after BitLocker encryption failed in Windows 11/10/8/7?
Unlike common data recovery, BitLocker data recovery requires intact BitLocker metadata and password or 48-digit BitLocker recovery key to decrypt data from BitLocker encrypted drive so that lost data can be recovered properly, so we must find a professional BitLocker data recovery software to recover lost data from failed BitLocker encrypted hard drive.
iBoysoft Data Recovery is a professional BitLocker data recovery software which can recover lost data from inaccessible, corrupted, damaged, failed, lost or deleted BitLocker encrypted partition, hard drive, external hard drive, USB flash drive, USB stick, memory stick, SD card in Windows 11/10/8/7/XP.
Share this to notify others the solution.
Tutorial to recover lost data after BitLocker drive encryption failed in Windows 11/10/8/7
Step 1: Download, install and launch iBoysoft Data Recovery for Windows on your computer.
Best BitLocker Recovery Software - iBoysoft Data Recovery for Windows
Step 2. Choose the BitLocker Data Recovery module.

Step 3: Select the failed BitLocker encrypted drive and then click Next to continue.
Step 4: Enter the password or 48-digit BitLocker recovery key and click OK.
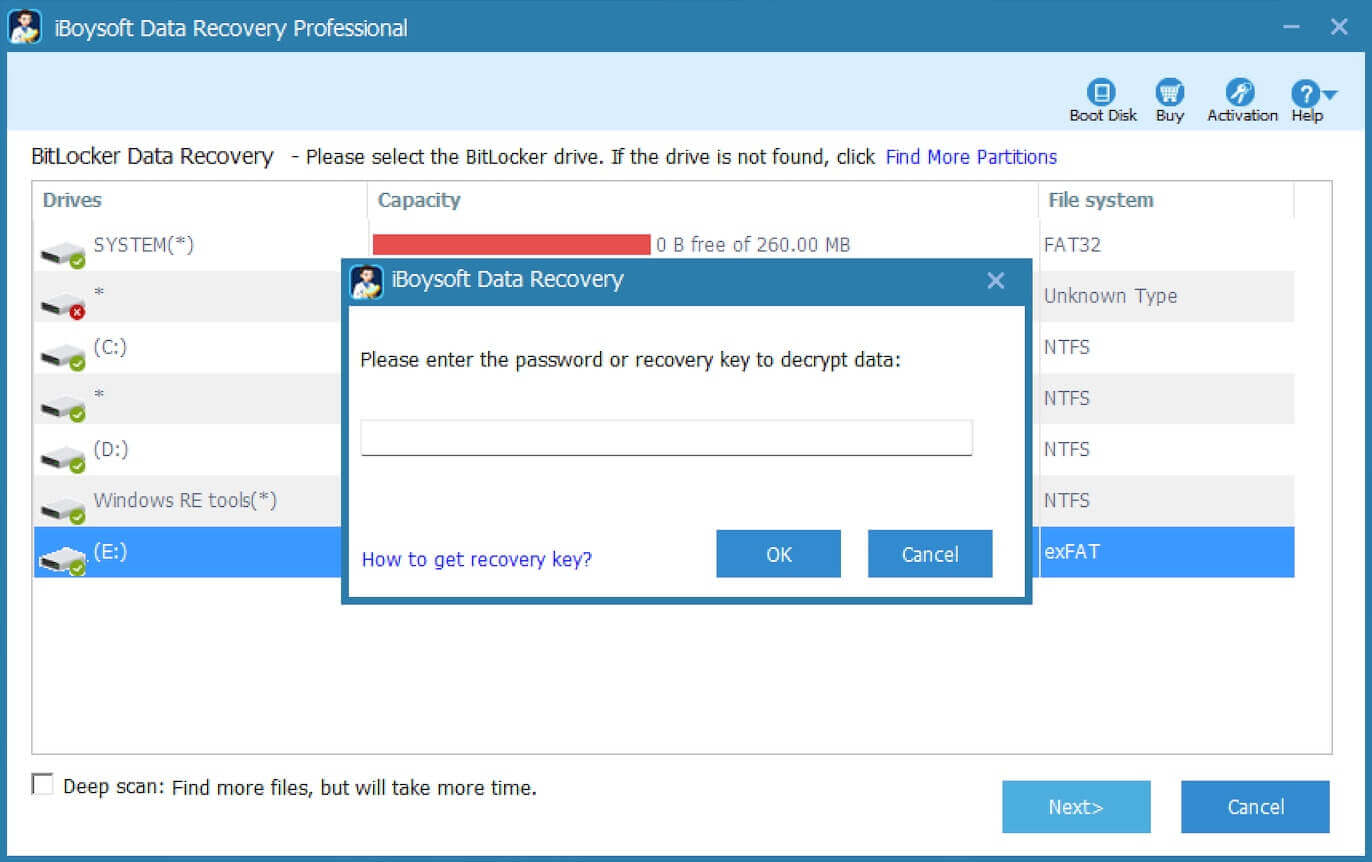
Step 5: Scan the lost data from the failed BitLocker encrypted drive.
Step 6: After your files are found, please select them and click "Recover" to start data recovery from a failed BitLocker encrypted drive.

If the recovered files cannot open, please check "Revert decryption" option under Help menu and try again.
Related articles:
What is BitLocker Recovery Key Active Directory
Surface Bitlocker recovery, retreive recovery key
How to Fix BitLocker Failed to Unlock with This Recovery Key
Share this post to benefit cyber space.
