Written by
Wilsey YoungSummary: This post elaborates on what an incremental backup does and the difference between incremental and differential backup. iBoysoft DiskGeeker for Windows is strongly recommended for conducting the incremental backup of disk partitions on Windows PC -From m3datarecovery.com

Backing up the data on a regular basis becomes increasingly crucial, as this prevents data loss in various situations. However, performing a full backup of the entire disk or partition on your Windows PC could be incredibly time-consuming. Some Windows users wonder if there is a time-saving backup method.
The incremental backup is one of the most ideal answers. This post revolves around incremental backup and briefly explains the difference between incremental and differential backup.
What does an incremental backup do?
The incremental backup represents a backup type that only saves the data that has changed since the last backup.
For example, you made a full backup of the entire disk yesterday, and you have added or changed some contents since then. Today, you may need an extra large amount of time to make another full backup, as the added or modified data are innumerable or you don't want to manually back up the newly added data one by one.
Luckily, this is the situation where incremental backup shines. The incremental backup only captures and saves the changes (new or altered data) made since the previous backup, which sets incremental backup apart from other backup types, making it more time-saving and efficient.
Incremental backup is best suited for users who need to perform frequent backups that cost enormous time and effort, especially for users who need online backup. In addition, incremental backup is an ideal option to save storage space usage.
You can share this post by clicking the buttons below:
What is the difference between incremental and differential backup?
Both incremental and differential backups aim to save only the changes made since the last backup, but they primarily differ in the following aspects.
Incremental backup saves the data that has changed since the last backup (whether it's full or incremental). So, if an incremental backup is performed on Wednesday, it will only save the changes since Tuesday's backup.
Differential backup saves all the data that has changed since the last full backup. For example, if your last full backup was performed on Monday, a differential backup on Wednesday will save everything that has changed from Monday to Wednesday.
Perhaps the example below may help you better understand the difference between them. Let's assume that a full backup is performed every Monday, and the data changes each day as follows:
- Monday: Full backup (Data A)
- Tuesday: Data B is added
- Wednesday: Data C is added
- Thursday: Data D is added
- Friday: Data E is added
Incremental backup process:
- Tuesday: Backup data B (compared to full backup on Monday)
- Wednesday: Backup data C (compared to incremental backup on Tuesday)
- Thursday: Backup data D (compared to incremental backup on Wednesday)
- Friday: Backup data E (compared to incremental backup on Thursday)
Differential backup process:
- Tuesday: Backup data B (compared to full backup on Monday)
- Wednesday: Backup data B+C (compared to full backup on Monday)
- Thursday: Backup data B+C+D (compared to full backup on Monday)
- Friday: Backup data B+C+D+E (compared to full backup on Monday)
Therefore, a conclusion is drawn based on the analysis above: Performing the differential backup will consume much more space and time than the incremental backup does, and the longer you wait between full backups, the larger the differential backup will be.
Bonus Tips: How to conduct an incremental backup?
A professional and user-friendly software is highly recommended to conduct a perfect and quick incremental backup. iBoysoft DiskGeeker for Windows is one of the best disk cloning tools, and its patented incremental cloning technology sets this professional tool apart from others.
Here's how to conduct an incremental backup via iBoysoft DiskGeeker for Windows:
Note: The "Incremental clone" function is available only after a clone between the same source and destination partitions is completed by this tool.
- Download, install, and launch iBoysoft DiskGeeker for Windows.
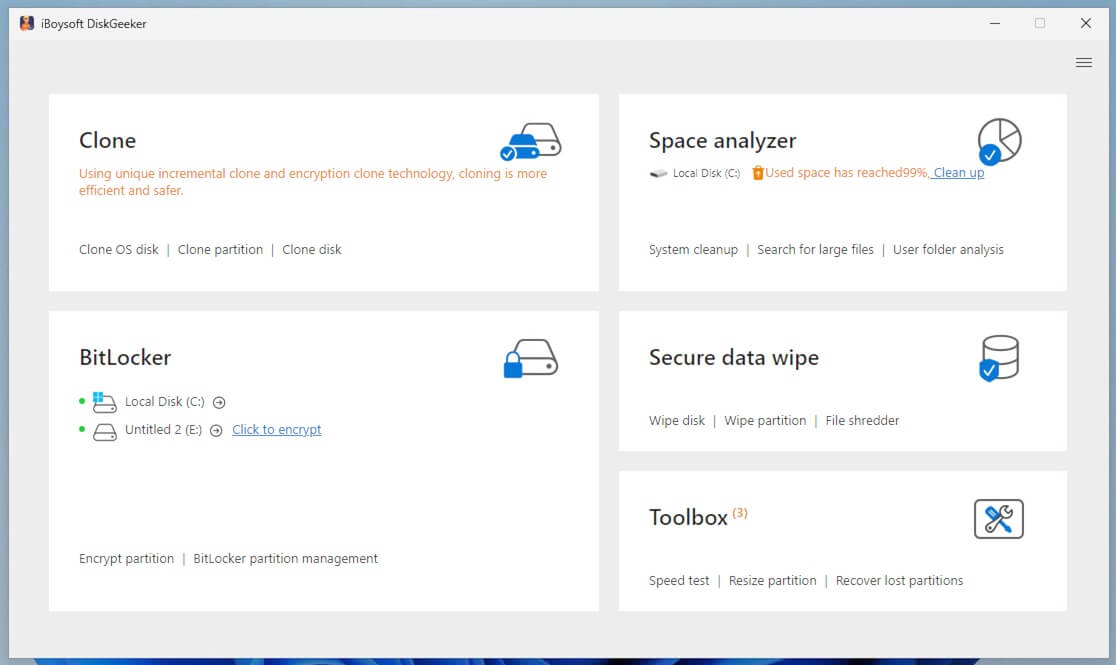
- Click "Clone" from the main interface and tap on the "Incremental clone" feature.
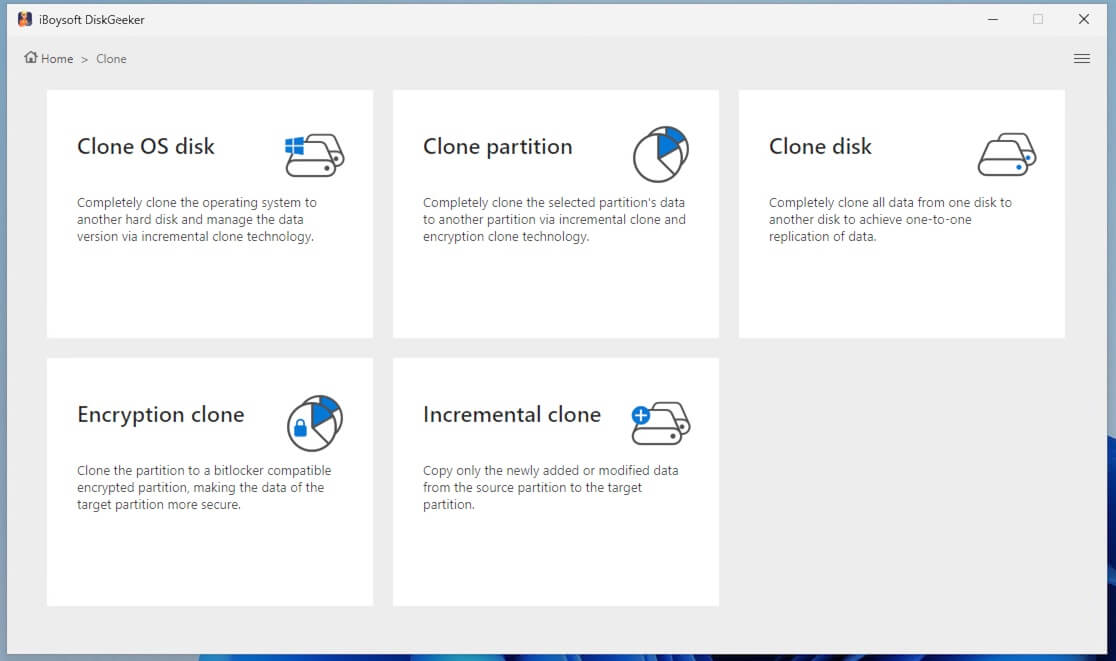
- Choose the source and destination partitions. They must be the same partitions you cloned in this tool before. Otherwise, a error message pops up.
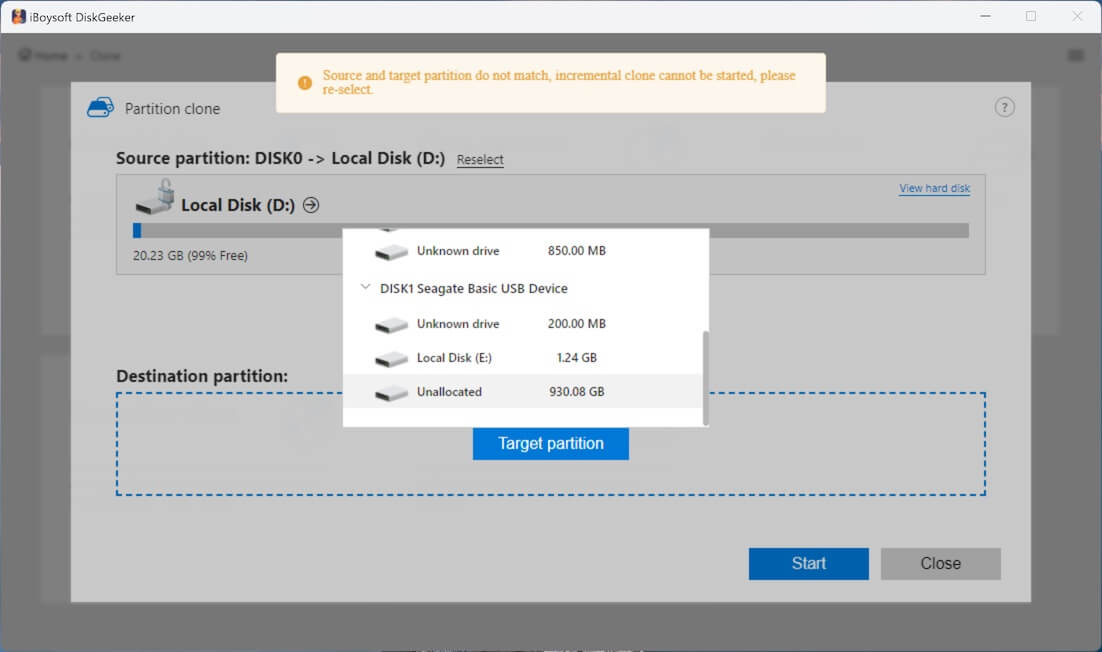
- If you want this tool to ignore bad sectors that may block the cloning process, check the "Ignore bad sectors" option.
- Tap on the "Start" button.
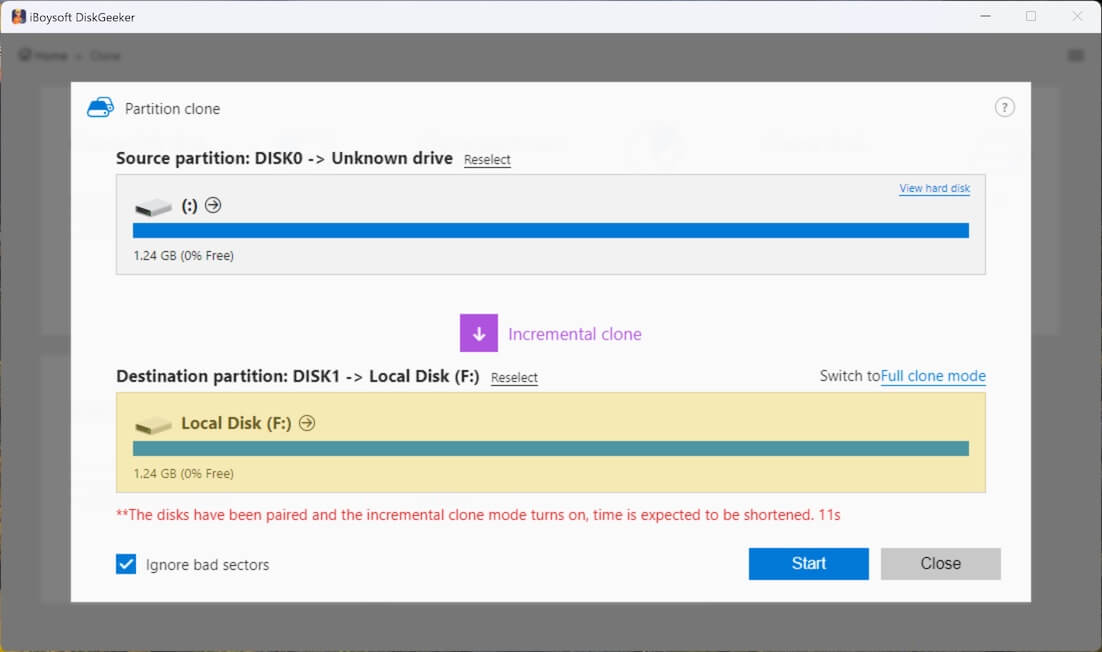
You can click the following buttons to share this post with your friends!
