Written by
Wilsey YoungSome Windows PC users encounter the following error message on a black screen when booting up or shutting down the computer: “The operating system did not shutdown cleanly. Reconstructing Cache Metadata. Please do not interrupt this process.” This issue even happens when the laptop is closed or goes to sleep.
This post primarily shows different ways to fix the "the operating system did not shutdown cleanly" problem, which involves using the built-in tools and utilities on your Windows PC. 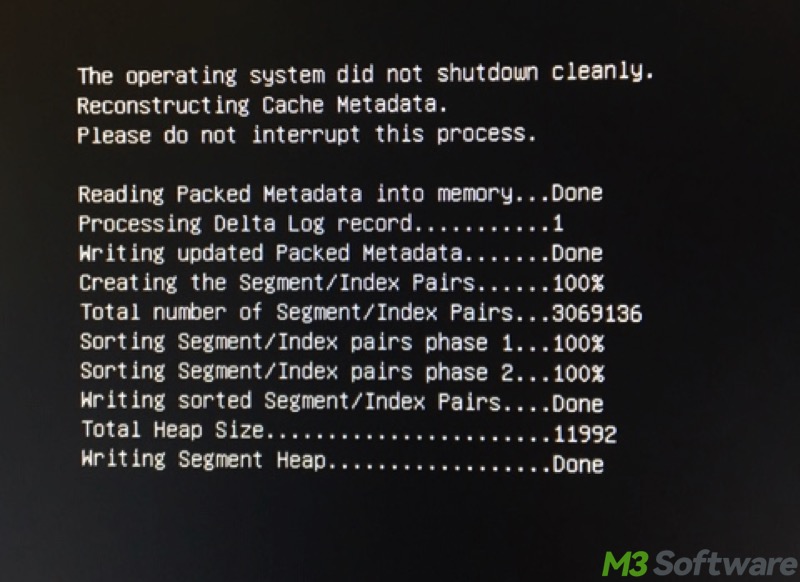
You can click the buttons below to share this post!
Reddit discussions on "the operating system did not shutdown cleanly"
The error message "the operating system did not shutdown cleanly" during Windows system boot was referred to in the post on Reddit, where the original post was frustrated about being stuck with the issue and having no idea on what to do. You can view the following post to check the solutions mentioned by netizens.
Hi all! Having a strange issue when booting on my ASUS, W11 laptop. "Operating system did not shutdown cleanly. Reconstructing Cache Metadata".
by u/Songnumber41 in techsupport
How to fix "the operating system did not shutdown cleanly"?
The following methods can help you solve the "the operating system did not shutdown cleanly" error using the built-in tools or utilities on your Windows PC.
Use startup repair
Startup repair is a built-in troubleshooting utility in Windows, which can help you quickly fix the most common issues that may block your computer from booting up, such as "the operating system did not shutdown cleanly."
First of all, you need to enter the Windows recovery environment when your PC starts, here are different ways:
- Shut down your PC and reboot it. Repeat the operation several times and your PC will let you enter the Windows recovery environment.
- When your PC is off, press the power button and then press F11, F9, or F12 continuously (the key may vary depending on manufacturers).
- When your PC is off, press the power button once to start your PC. Then press and hold the power button as soon as the spinning circle of dots appears until the system shuts off. Repeat the operation and then let it boot normally.
You are in the Windows recovery environment when you see some options on a blue screen. Follow the steps below to perform startup repair:
- Click Troubleshoot and tap on Advanced options.
- Click Startup Repair.
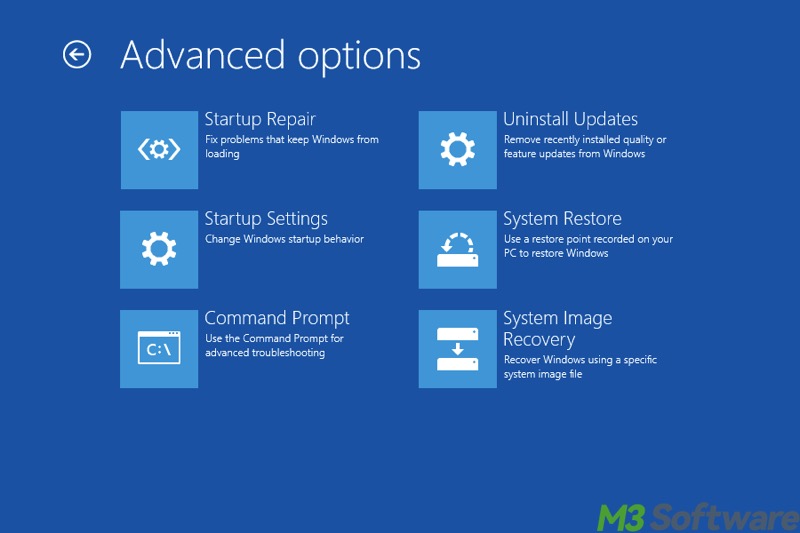
- Wait patiently for the repair process.
- Restart your PC to see if "the operating system did not shutdown cleanly" persists.
Disable Intel Optane memory
The Intel Optane Memory is a type of high-speed memory technology that helps improve the overall performance of your Windows PC. The Intel Optane memory may be to blame for the "the operating system did not shutdown cleanly" issue.
Disable Intel Optane memory via Intel Rapid Storage Technology:
- Log into your PC using the administrative account as the operation requires administrative privileges.
- Press the Windows+S keys and type Intel Rapid Storage Technology in the Windows search bar.
- Click the result to open the pane.
- Go to the Intel Optane Memory section and tap on the "Disable" button.
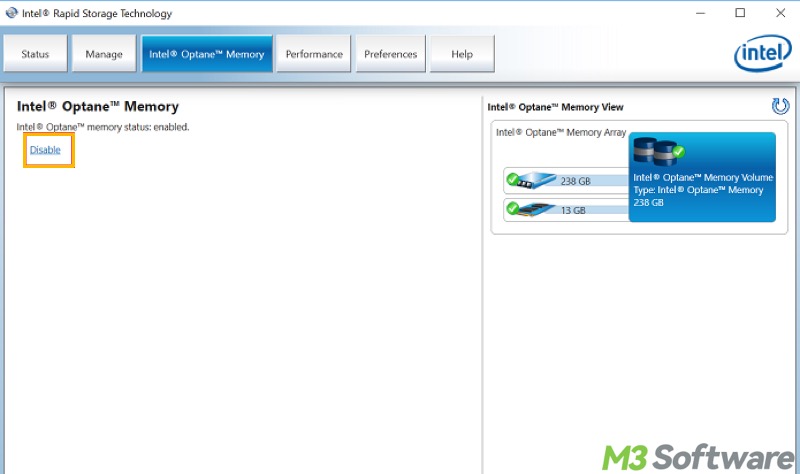
Disable Intel Optane memory via BIOS:
- Enter Windows Recovery Environment.
- Go to Troubleshoot > Advanced Options > UEFI Firmware Settings.
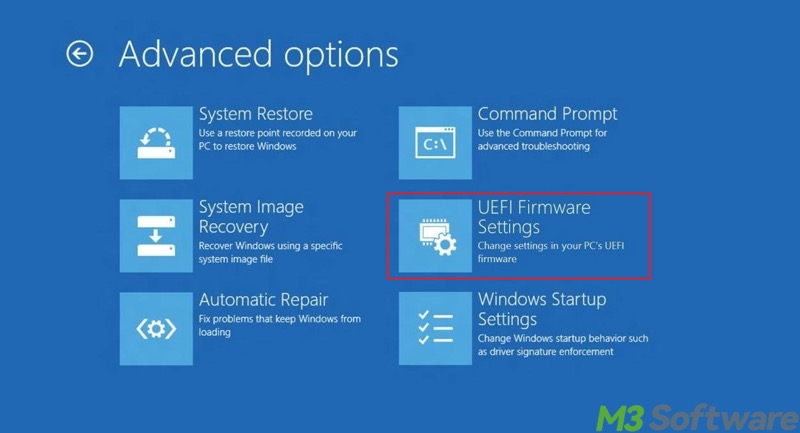
- Restart to enter the BIOS.
- Now you can disable Intel Optane Memory in BIOS.
Perform hardware diagnostic
The corrupted hardware may also cause the "the operating system did not shutdown cleanly" error. A hardware diagnostic can help check if there's something wrong with your hardware, and here's how:
- Press the Windows+R keys to launch the Run dialog box.
- Type mdsched.exe in the box and hit the Enter key on your keyboard.
- Tap on the "Restart now and check for problems" option.
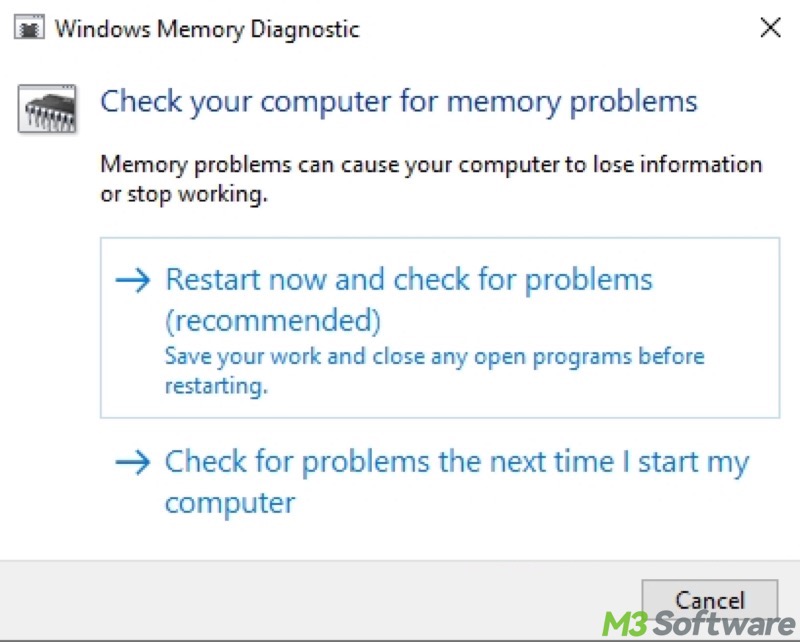
- Wait for the scanning report.
Set UEFI firmware to default
The changed settings in UEFI firmware may result in the "the operating system did not shutdown cleanly" error, here's how to restore UEFI firmware settings to default:
- Open Settings and tap on Update & Security.
- Choose the Recovery tab on the left side panel.
- Click the "Restart now" button under the "Advanced startup."
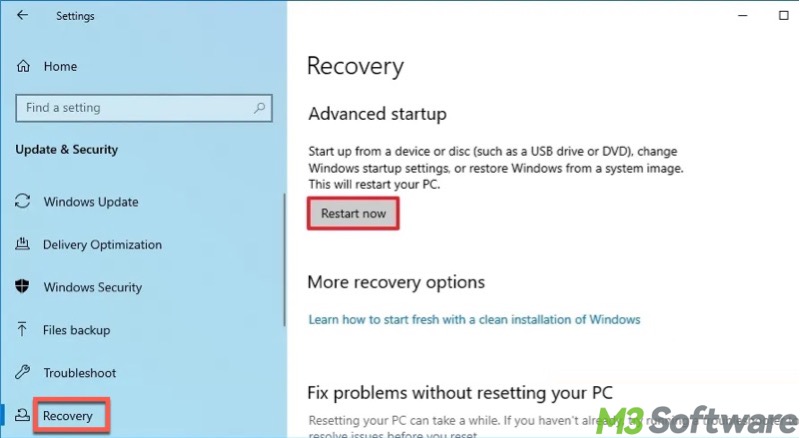
- When the options on the blue screen appear, go to Troubleshoot > Advanced Options > UEFI Firmware Settings
- Press F9 or the designated key (depending on the manufacturer) to restore the settings to default.
- Choose “Yes” if any warning message pops up.
Perform a system restore
Reverting your Windows PC to a previous state may help you resolve the "the operating system did not shutdown cleanly" error.
- Press the Windows+S keys and type "create a restore point" in the Windows search bar.
- Tap on the result the open the new window.
- Click the "System Restore" button under the "System Protection" tab.
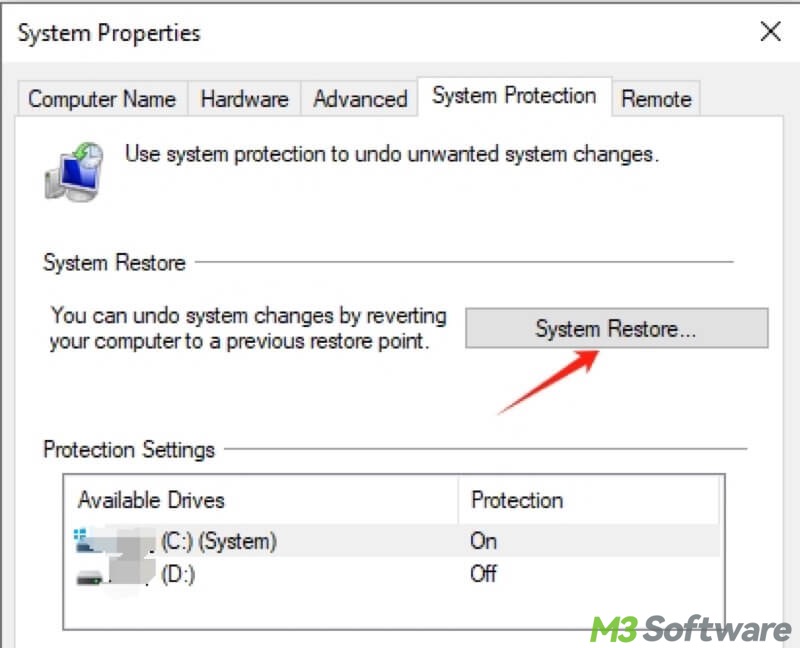
- Choose a restore point, namely when your PC functions properly, and click "Next."
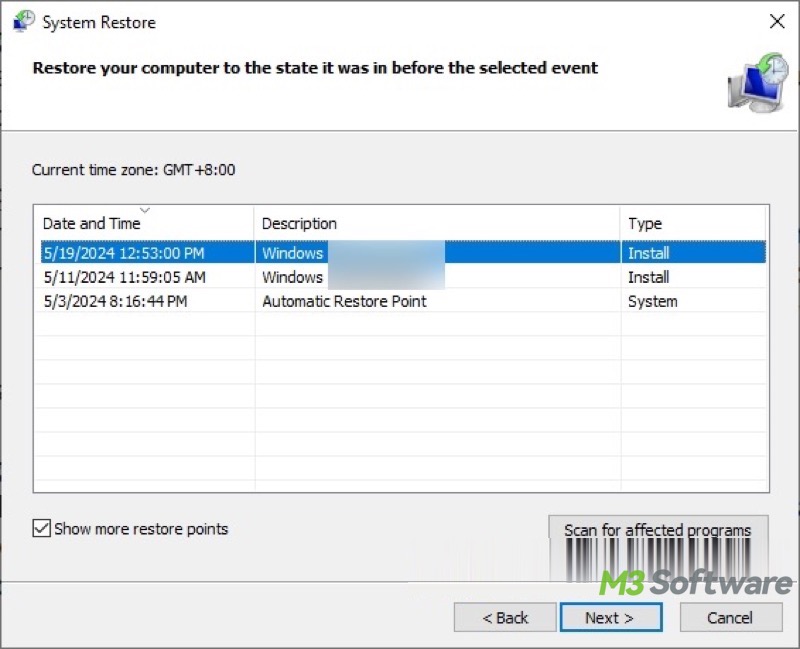
- Follow the instructions to complete.
Reset the PC
Resetting your PC is the last resort we should adopt to fix the "the operating system did not shutdown cleanly" error. We suggest backing up important data on your PC, as resetting the PC may cause data loss.
- Open Settings > Update & Security > Recovery.
- Click "Get started" under "Reset this PC."
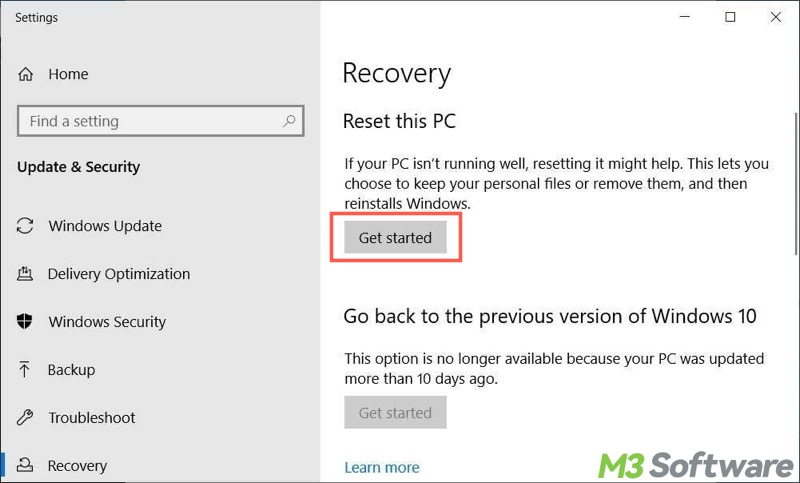
- Choose "Keep my files" or "Remove everything" to continue.
The following buttons can help you share this post!
