Written by
Yuri ZhangWhy disable widgets in Windows? Widgets have become a staple feature in modern operating systems, providing users with quick access to important information like weather updates, news, and calendar events.
While many users find these features convenient, others prefer a simpler desktop without these distractions. Let's explore how to disable or turn off widgets in Windows 11/10, mainly about Windows 11 on the taskbar, and manage them via Group Policy, Services, and more.
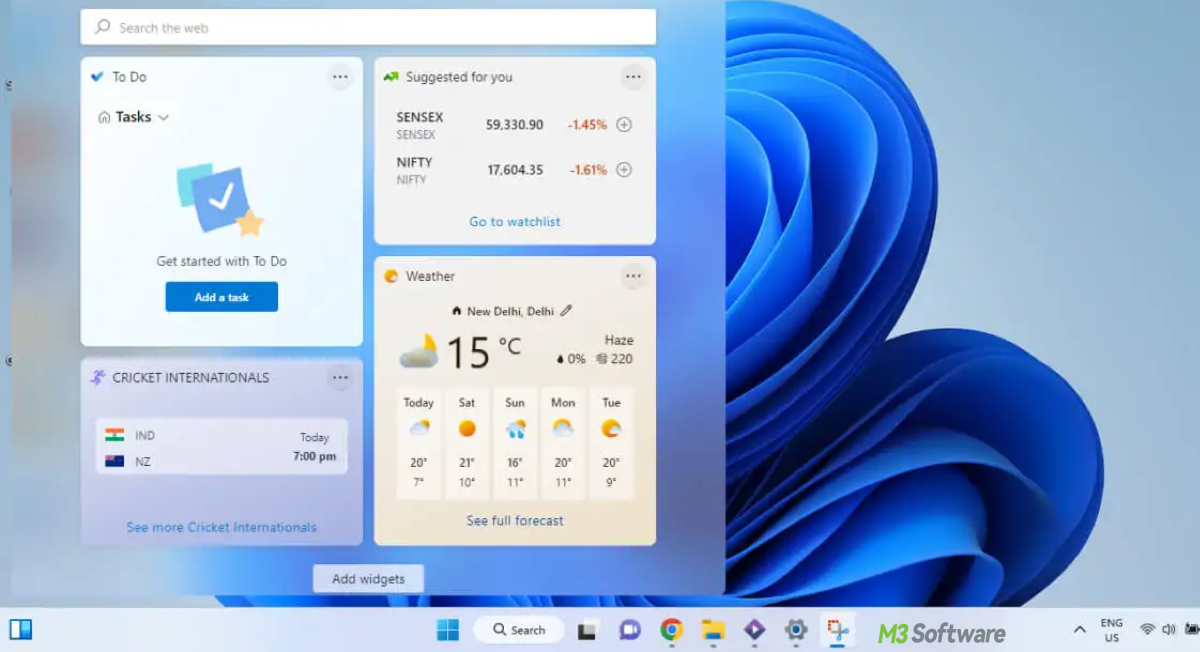
How to turn off widgets in Windows 11
In Windows 11, the widgets feature is more integrated than ever, sliding out from the taskbar and providing various updates, notifications, and information directly on the screen. However, some users may wish to disable this feature for performance reasons or to minimize distractions. Here are the different ways:
1. Disable widgets via Taskbar Settings (basic method)
The easiest way to turn off widgets in Windows 11 is through the Taskbar settings:
- Right-click on an empty area of the taskbar.
- Select Taskbar settings from the context menu.
- In the Taskbar settings, scroll down to "Taskbar items" and toggle the Widgets option to Off.
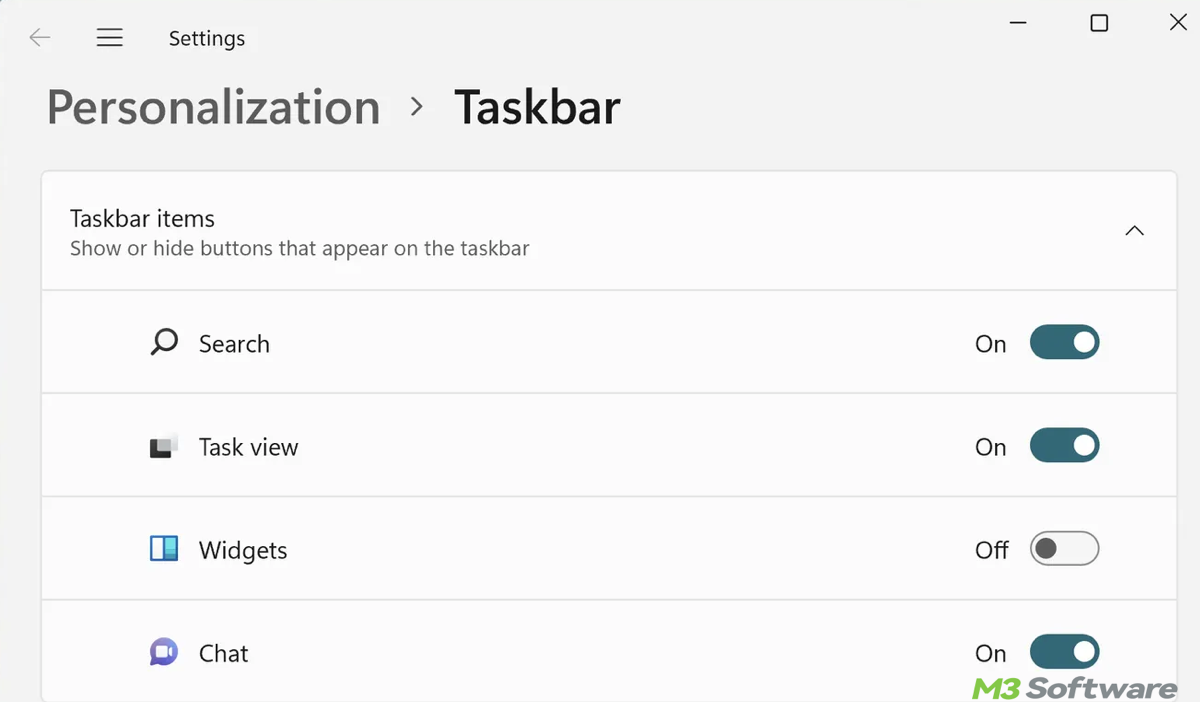
This will remove the Widgets icon from the taskbar, preventing the widget panel from appearing when clicked.
2. Disable widgets using Group Policy (Pro/Enterprise only)
If you want to completely disable widgets at a system level, you can use Group Policy. This method is available only for Windows 11 Pro and Enterprise editions. Here's how you can do it:
- Press Windows + R to open the Run dialog, type gpedit.msc, and press Enter to open the Local Group Policy Editor.
- Navigate to Computer Configuration > Administrative Templates > Windows Components > Widgets.
- On the right side, double-click Allow widgets.
- In the window that opens, select Disabled.
- Click Apply, then OK.
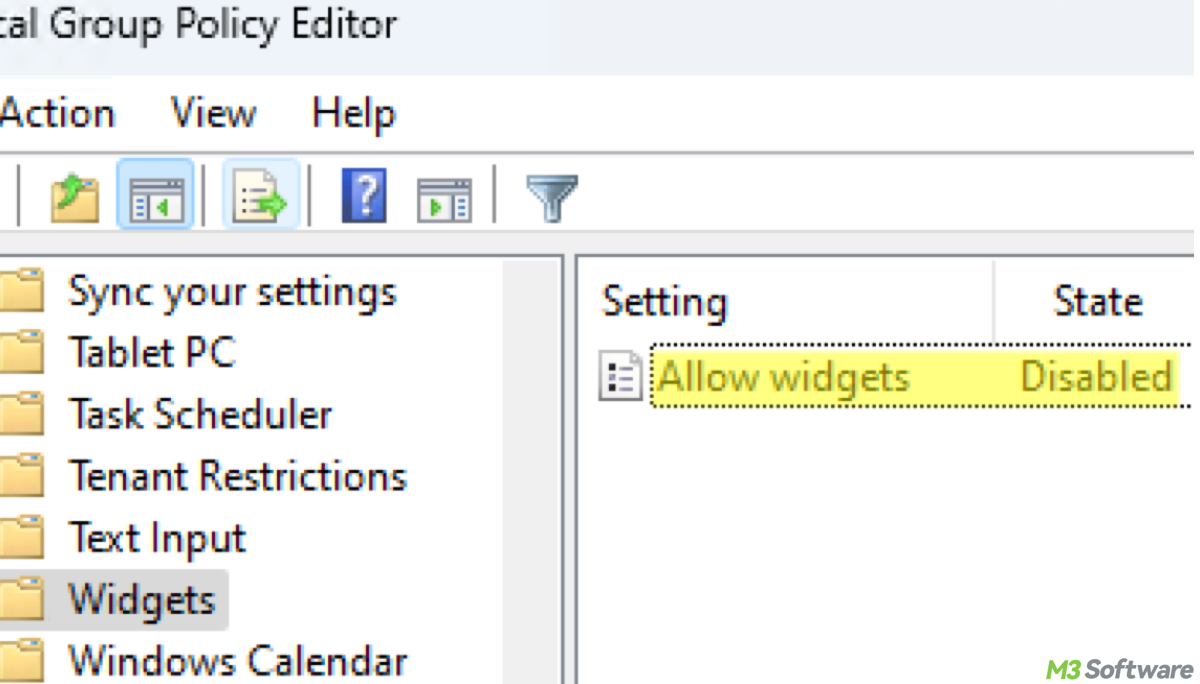
This will disable the widgets feature entirely on your Windows 11 PC, removing the widgets panel from the taskbar and preventing it from running in the background.
3. Disable widgets using Services Management
Another way to disable widgets is by stopping the Windows Widgets service using the Services Management tool. This method is effective across all Windows 11 editions, not just Pro or Enterprise:
- Press Windows + R to open the Run dialog and type services.msc, then press Enter.
- In the Services window, scroll down to find Windows Widgets (or WidgetService).
- Right-click the service and select Properties.
- Under the Startup type, choose Disabled.
- If the service is running, click Stop to stop it immediately.
- Click Apply, then OK.
This will stop the Windows Widgets service from running in the background and ensure that no widgets are displayed on your taskbar or system.
4. Disable widgets via Registry Editor (advanced method)
For users comfortable with advanced settings, you can also disable widgets through the Registry Editor:
- Press Windows + R, type regedit, and press Enter to open the Registry Editor.
- Navigate to the following path: HKEY_LOCAL_MACHINE\SOFTWARE\Policies\Microsoft\Windows\Explorer.
- If the Explorer key doesn't exist, create it by right-clicking on Windows, selecting New > Key, and naming it Explorer.
- Right-click on Explorer and select New > DWORD (32-bit) Value.
- Name the new value AllowWindowsWidgets.
- Set the value to 0.
- Close the Registry Editor and restart your computer to apply the changes.
This method will completely disable widgets across the system, ensuring they won't show up anywhere in Windows 11.
Share these and try to be of wonderful aid.
How to turn off widgets in Windows 10
While Windows 10 doesn't have the full widget panel like Windows 11, it does have a News and Interests feature that displays widget-like information, such as weather updates and news stories, in the taskbar. If you want to disable this feature:
- Right-click anywhere on the taskbar.
- Hover over News and Interests in the menu.
- Select Turn off.
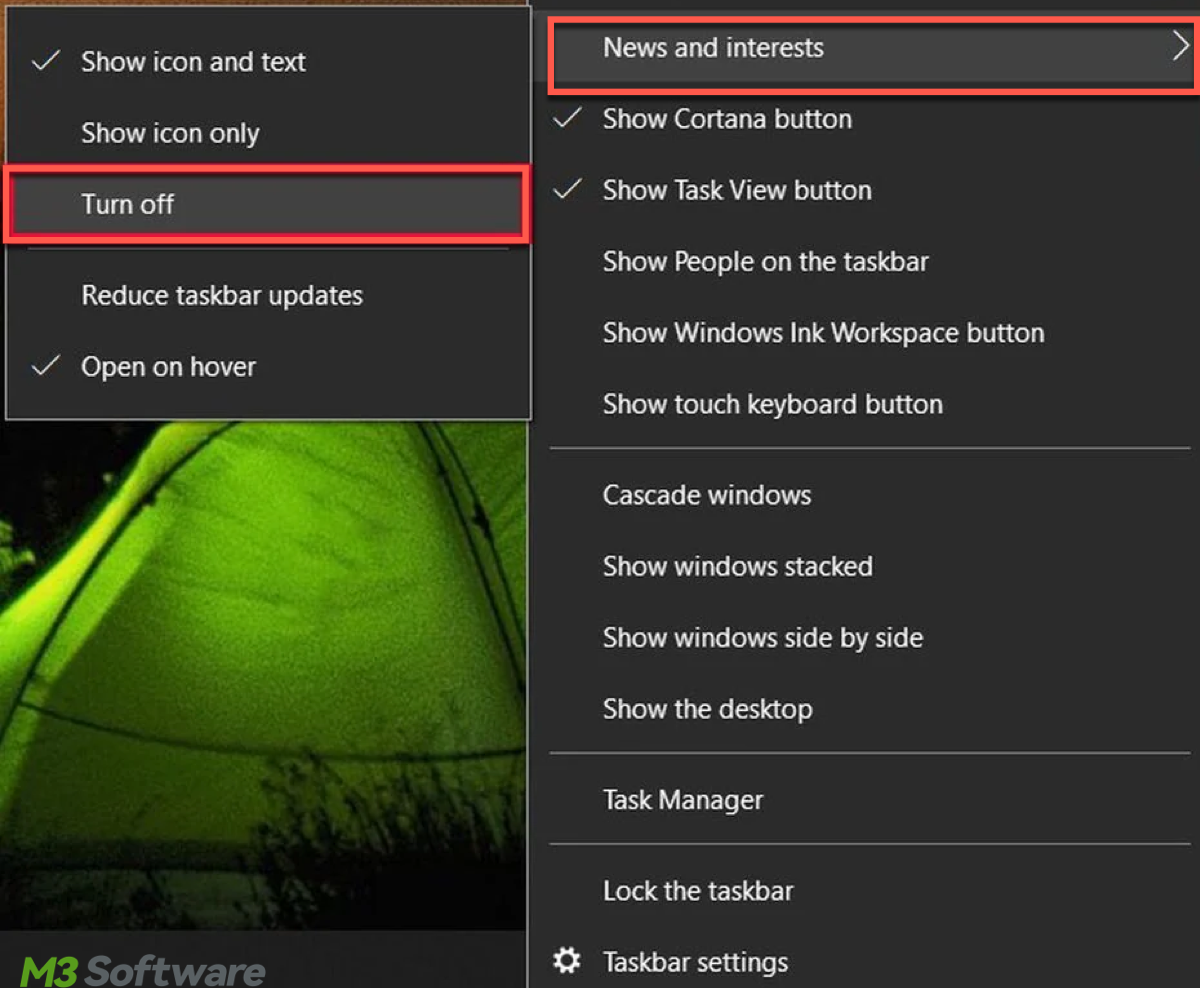
This will remove the News and Interests icon from the taskbar, and stop the widget-like feature from displaying information.
Bonus tip: controlling widgets in Windows
For users who want to manage widgets in a more granular way, for example, controlling specific types of widgets or limiting their updates, here are additional tips:
Tip 1. Sometimes, widgets can show notifications or updates, even if the widget panel is disabled. You can adjust notification settings to limit these:
- Open Settings by pressing Windows + I.
- Go to System > Notifications.
- Disable notifications for any apps or features that are tied to widgets (like weather or news apps).
Tip 2. Widgets can sometimes also appear on the lock screen in Windows 11, displaying information like weather, calendar events, and news. If you prefer to keep your lock screen clean, follow these steps to disable widgets:
- Open Settings by pressing Windows + I.
- Go to Personalization > Lock Screen.
- Under the Background section, choose Picture or Slideshow instead of Windows Spotlight (which shows widgets on the lock screen).
- If you're using Windows Spotlight, you can toggle off the “Get fun facts, tips, and more” feature.
Conclusion
Managing and disabling widgets in Windows 10 and Windows 11 is a straightforward process, offering users the flexibility to optimize their systems for performance, security, and a more focused user experience. Whether you prefer a minimalist desktop or need to reduce system load, there are various ways to turn off or remove widgets—whether via taskbar settings, Group Policy, services management, or the Registry Editor.
Also refer Proactive Guide to Hide/Customize Taskbar in Windows
Spread this and we will provide you with more foolproof Windows guides.
