Written by
Wilsey YoungFactory reset in Windows, as its name implies, is a feature that can restore your PC to its original state as it was when it left the factory. This process erases all personal files (optional) and removes all the applications you have installed and all settings you have made in the Windows operating system.
Most importantly, the operating system and pre-installed software that came with the computer will be reinstalled, ensuring that any system issues or software problems are solved, stubborn viruses or malware, meanwhile, will be removed. If you have been fed up with a messy or sluggish PC system, executing the factory reset is an ideal remedy.
This post tells you how to factory reset Windows 11 from Command Prompt, in addition, it's recommended to use iBoysoft DiskGeeker for Windows to back up important data before getting the factory reset started.
You can share this post and tell your friends about how to factory reset Windows 11 from Command Prompt!
What to do before factory reset Windows 11 from Command Prompt?
Although there will be a "Keep my files" option available right before the factory reset process, backing up personal files by yourself is still necessary to prevent data loss due to any errors or hardware failure when the factory reset is underway.
To complete data and file backup easily and safely, you can download iBoysoft DiskGeeker for Windows. It's a wonderful disk management tool that enables you to clone a partition or hard drive without losing data. Cloning is the process of making a true copy of a selected partition or disk onto a target partition or disk.
- Download, install, and launch iBoysoft DiskGeeker for Windows.
- Click “Clone” in the main interface and select “Clone disk.”
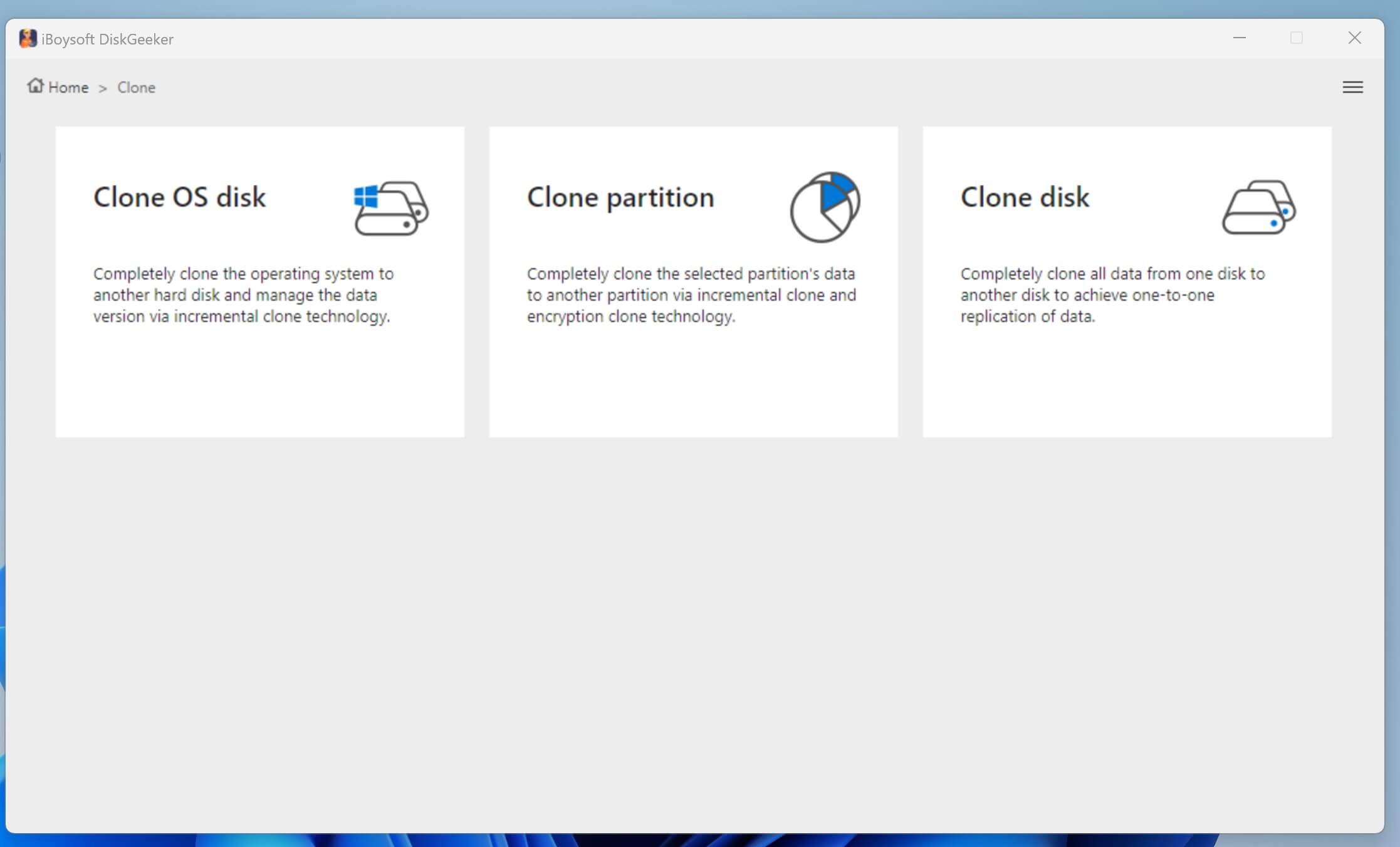
- Tap on the “Source disk” to select the disk you want to clone.
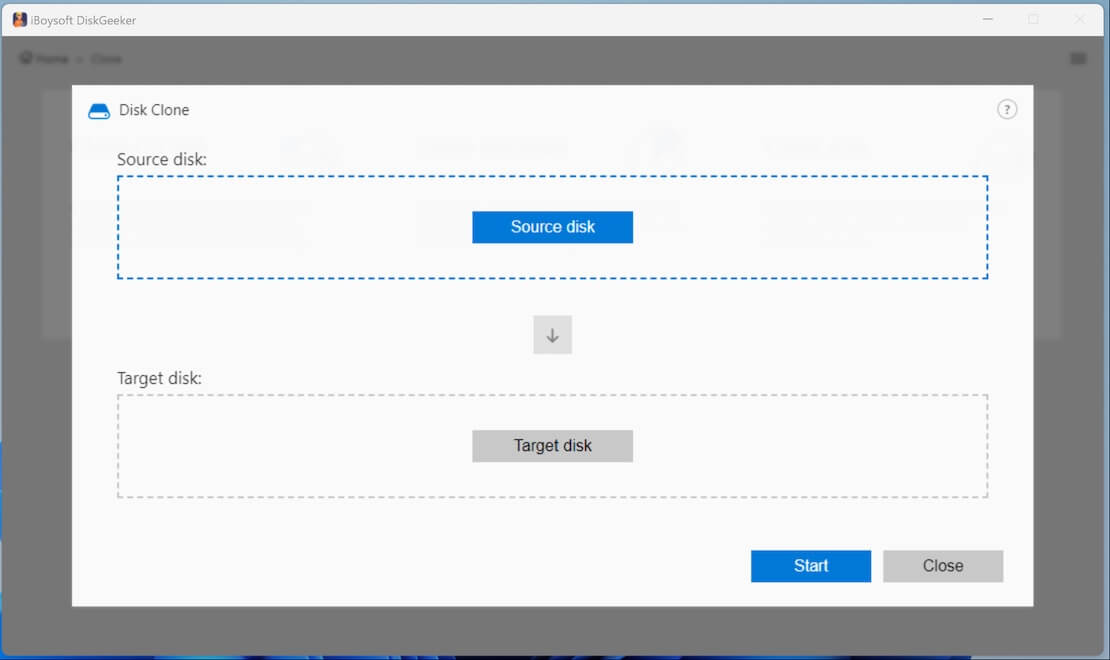
- Click the “Target disk” to choose where you want to create a clone of the source disk.
- Tick the checkbox next to “Sector-level clone” if you want to create a clone of the source disk containing the used and unused space in every sector. Otherwise this tool clones all data on the source disk, by default, but ignores the unused space.
- Click “Start” and “Confirm.”
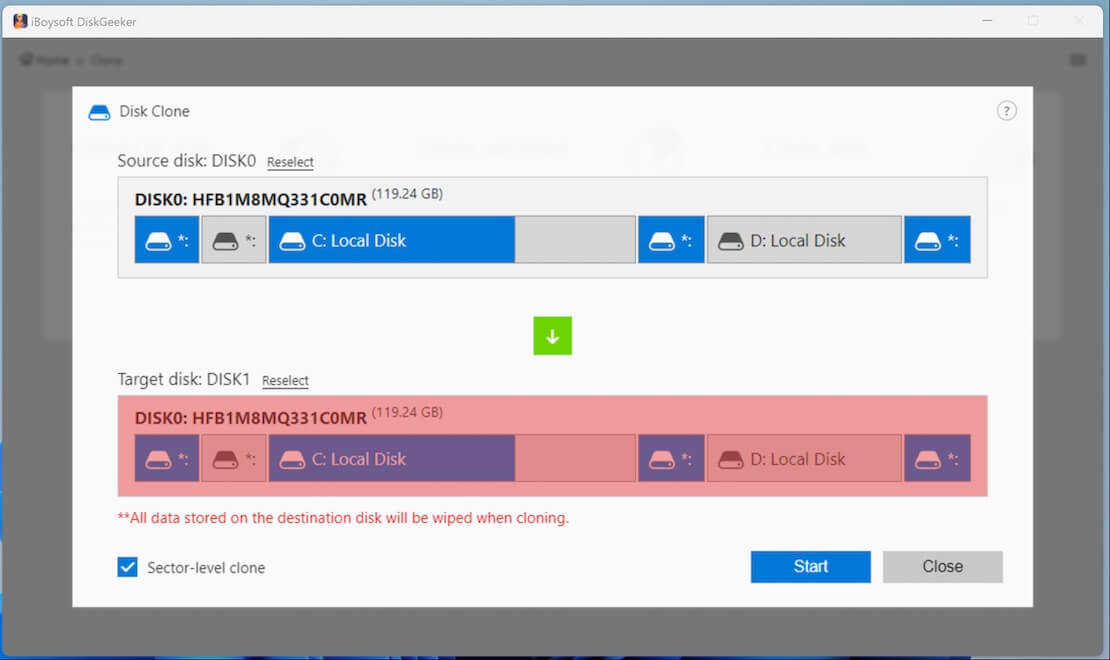
How to factory reset Windows 11 from Command Prompt?
Windows Command Prompt, abbreviated as cmd, is a command-line interpreter utility that can be used to execute entered commands to perform administrative functions, troubleshoot or solve certain kinds of system issues, and automate tasks via scripts and batch files.
Here is how to factory reset Windows 11 from Command Prompt:
- Click the magnifier icon on the taskbar to open the Windows search bar.
- Type “cmd” in the search bar and select “Run as administrator.”
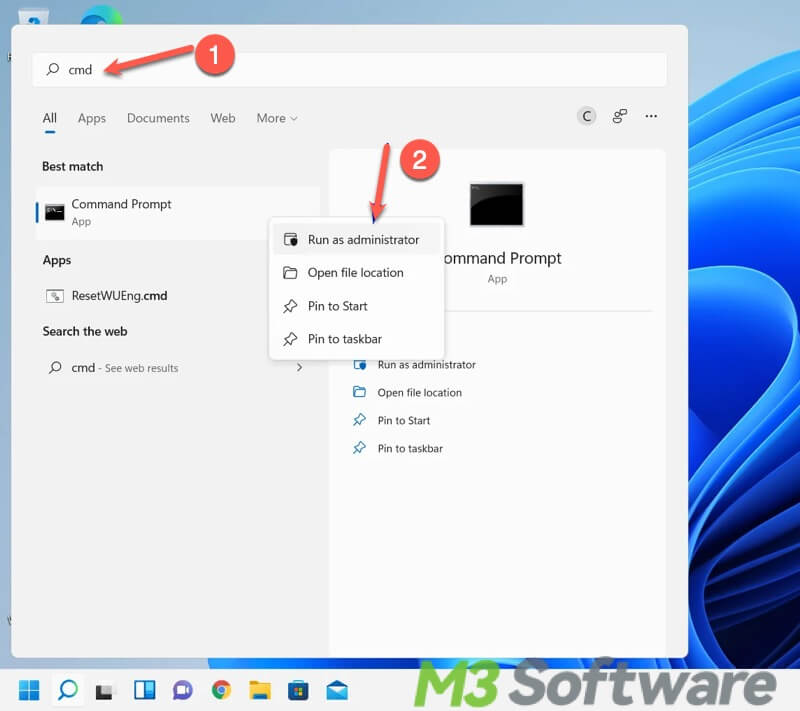
- Input “systemreset -factoryreset” in the command windows and hit the “Enter” key on your keyboard.
- A prompt window pops up, and you can choose how you would like to deal with the personal files on your PC. You can decide whether the system keeps personal files besides removing all apps and settings.
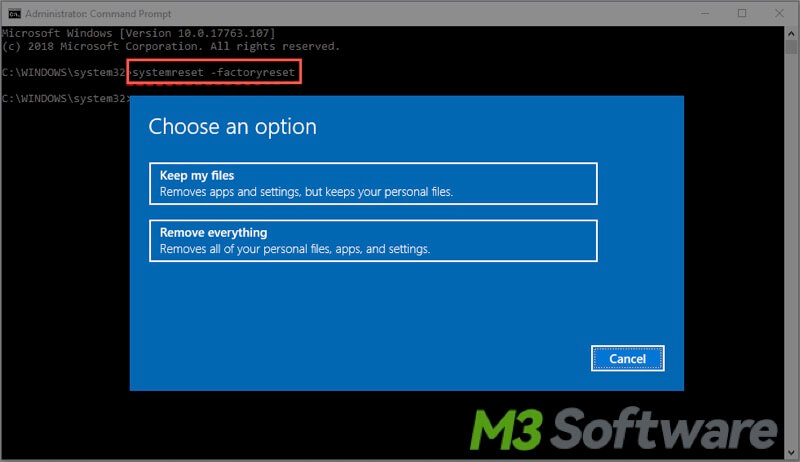
- Choose “Local reinstall” when the system asks “How would you like to reinstall Windows?”
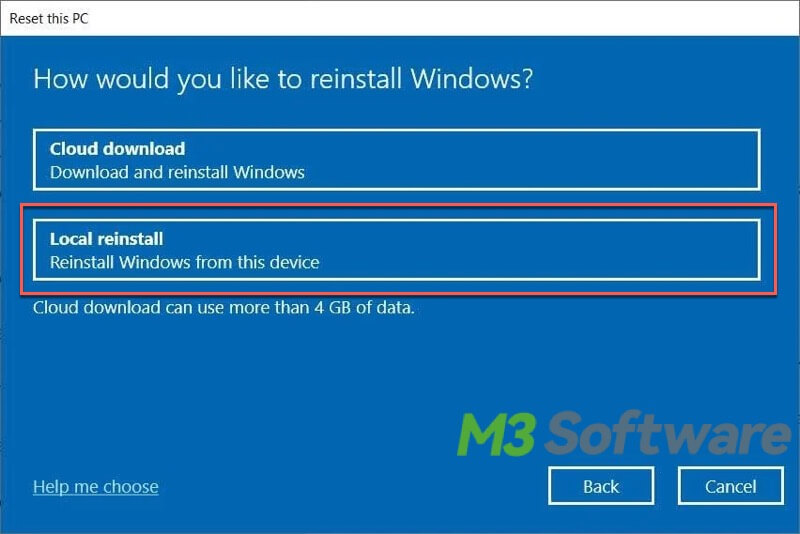
- The last page will tell you the system is ready to reset this PC, and you can confirm what resetting will do, at the same time, you have the last chance to change your mind.
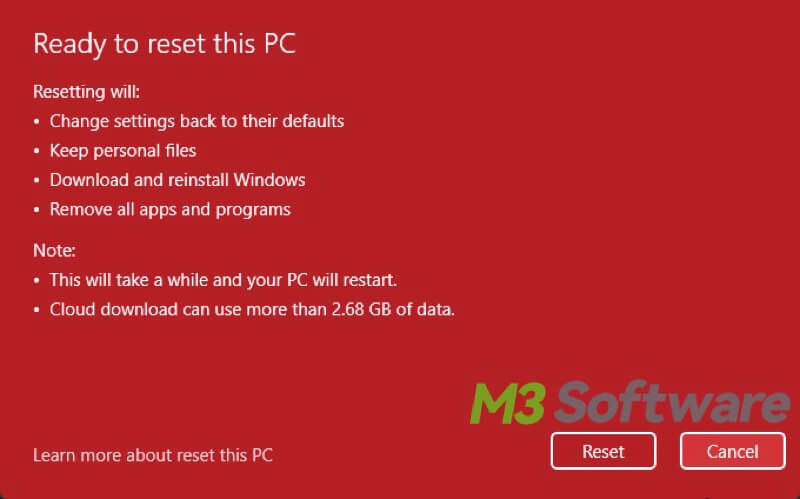
- Click the “Reset” button to let the resetting begin, please wait patiently.
Bonus Tips: Factory reset Windows 11 from Settings
Windows Settings is another channel for you to factory reset Windows 11, and the following steps show you how:
- Press the “Windows+i” keys to open Settings and choose “System” on the left side panel.
- Select “Recovery” on the right and click “Reset PC.”
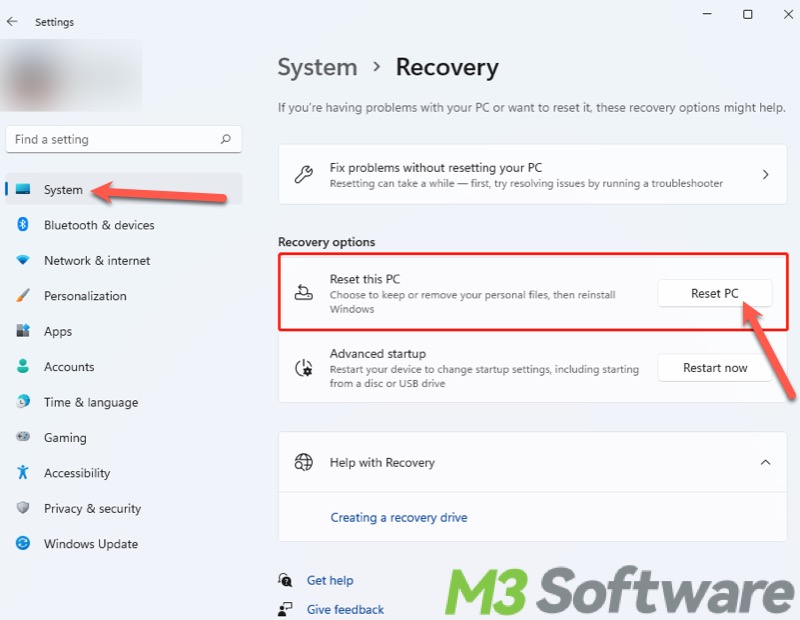
- The system will guide you through the steps identical to the method above, allowing you to decide how to deal with your files and how you would like to reinstall Windows.
- Confirm the details and click “Reset” to start.
Conclusion:
Factory reset Windows 11 from Command Prompt is not complex for any Windows user, however, knowing what factory reset does or what it's used for is crucial. It's not recommended to perform a factory reset in Windows unless you encounter irretrievable system issues. Backing up files should be on the to-do list before factory reset, and iBoysoft DiskGeeker for Windows is what you can rely on!
Is this article helpful? Please click the buttons below to share!
