Written by
Yuri ZhangTo be honest, DiskPart cannot move partitions. It can create, delete, extend, shrink, and format partitions, but it cannot move them from one place on the disk to another.
DiskPart has limitations, yet still, masses want to know how to accomplish more complex tasks such as moving or merging partitions. This post answers the question, “Can DiskPart move partitions?” and introduces how to move partitions including recovery partition.
We advise you to refer to DiskPart: Where Drives Obey or Disappear to understand DiskPart in depth if needed.
Can DiskPart move partitions?
No, DiskPart cannot move partitions. While it is powerful for basic disk management, it lacks functionality for physically repositioning partitions on the disk. If your goal is to move a partition from one spot to another—such as from the middle to the end or from one disk to another—you'll need third-party software.
How to view partitions with DiskPart
DiskPart is excellent for viewing partitions. You can use the following commands one by one:diskpart
list disk
select disk X
list partition
This series of commands shows all disks and their partitions. If you yearn for a practical guide to use DiskPart, read How to Format Any New Drive with DiskPart.
Share this latest news with others lest there is DiskPart confusion.
Can DiskPart merge partitions?
Not directly. DiskPart does not offer a merge command. However, you can achieve a similar effect by deleting one partition (e.g., a data partition you no longer need) or extending the adjacent partition into the unallocated space.
To merge without data loss, utilize third-party tools like MiniTool Partition Wizard or AOMEI Partition Assistant. They allow merging partitions without deleting data (in some cases).
Can DiskPart move a partition (recovery partition) to another disk?
No. Moving a partition to another physical disk is beyond DiskPart's capabilities. For this, you'll need cloning tools such as iBoysoft DiskGeeker for Windows. This utility allows you to clone a partition from one disk to another while maintaining bootability and file integrity.
Simple as it is. Install iBoysoft DiskGeeker by clicking the green button below. When in its main interface, click Clone partition from Clone module. Click "Source partition" to choose the desired partition, and then move your cursor to "Target partition" and select your destination partition.
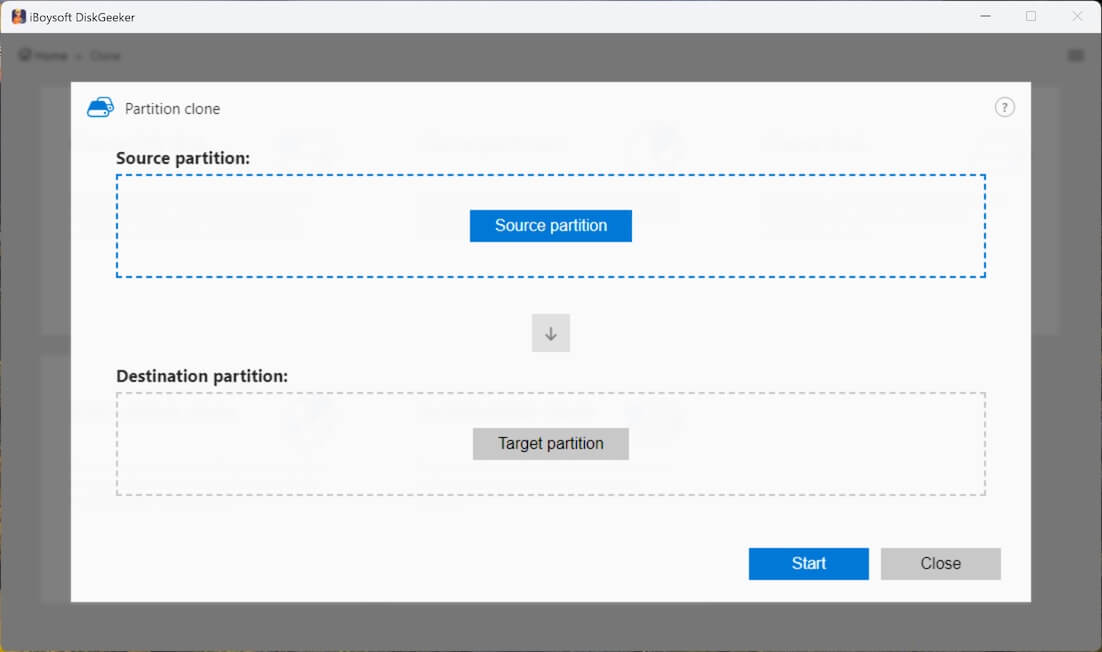
How to move the recovery partition
Recovery partitions are critical, and moving them—especially to a different part of the disk or to another drive—requires extra care. You can clone the recovery partition to a new location with iBoysoft DiskGeeker for Windows first, then update the Windows Recovery Environment (WinRE) path with the command:
reagentc /setreimage /path X:\Recovery\WindowsRE
reagentc /enable
Final advice
Use DiskPart for:
- Basic partition creation, deletion, formatting
- Viewing structure
- Assigning/removing drive letters
Use third-party tools for:
- Moving or merging partitions
- Cloning to another disk
- Relocating system or recovery partitions safely
Keep in mind that you should back up your data before performing partition operations, which can be achieved with iBoysoft DiskGeeker.
Spread this article and be a pioneer in moving partitions correctly.
