How to recover files in ntfsck.00000000 folder?
I just eject my external hard drive from my computer and then pluged it in, I found two folder names ntfsck.00000000 and ntfsck.00000001 that I'v never seen them before. Do you know what is ntfsck.00000000 and how to recover my folders and files?
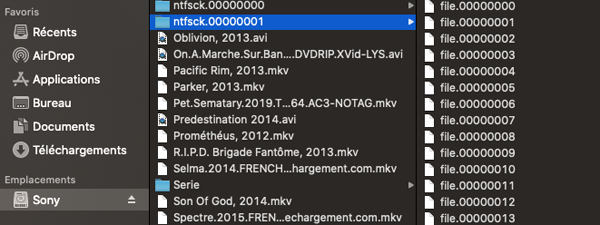
Why did the folder name change to ntfsck.00000000?
ntfsck.00000000 folder is created by fsck (It is same as chkdsk).
It sounds like the drive wasn't totally done writing when you disconnected it, and the directory name was never written. When the drive is plugged back in, the computer sees it was 'unmounted uncleanly' and checks the file system for errors.
The computer will repair any problems with the file system and recover or repair any corrupted files affected because of it.
The issue arises when you want to look at the files to see if any personal or important data has been affected because everything recovered by fsck has a generic filename of file.00000001 placed in a folder called ntfsck.00000000 at the root of your drive.
The odd thing is the computer has no utility or built in function to let you find out what these newly renamed files were before it changed them all to file.xxxxxxx.
How to recover files in ntfsck.00000000 folder?
Although sometimes a fsck file cannot be recovered successfully because it has been too badly damaged, many of them can be used again, but you need to find out what type of file each one is and the correct extension needs to be applied.
Step 1: Clone your affected hard drive to another hard drive with a sector-level disk clone tool.
Step 2: Try iBoysoft Data Recovery.
iBoysoft Data Recovery is a professional data recovery software. It can recover deleted or lost files from hard drive, external hard drive, USB flash drive, SD card, etc.
Step 3: If iBoysoft Data Recovery doesn't find your files, connect the affected hard drive to a Windows computer.
Step 4: Go to Windows start menu, type CMD in the search bar.
Step 5: Right click cmd.exe from the search results and choose "Run as Administrator".
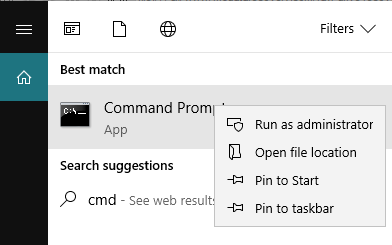
Step 6: Type chkdsk driveletter: /f and press Enter.
Step 7: If chkdsk fails, please rename these files with the correct extensions.
Related articles: