External HDD invalid node structure error, how to fix and recover lost data?
I have external hard drive which stored my back, one day it stopped work and then gave a red error message. I ran Disk Utility's Repair Disk and got the message that the external drive had an invalid node structure. Any ideas on how to fix external HDD invalid node structure error and recover lost data?
The invalid node structure error indicates that there is a very serious problem of the disk directory structure. Mac inbuilt Disk Utility may not be able to fix it. One method of fixing the problem is very simple: recover lost data, reformat the drive and then copy data back.
Recover lost data from corrupted external hard drive
To recover lost data from invalid node structure error, we need a professional Mac data recovery software. Here we strongly recommend iBoysoft Mac Data Recovery, an easy-to-use Mac data recovery software which can recover deleted files even if emptied from Trash, recover lost data from formatted drive, recover lost data from deleted or lost partition, recover lost data from unreadable hard drive, recover lost data from corrupted external hard drive, etc. on macOS Catalina 10.15/Mojave 10.14/10.13/10.12 and Mac OSX 10.11/10.10/10.9/10.8.
Tutorial to recover lost data from corrupted external hard drive
Step 1: Download, install and launch iBoysoft Data Recovery for Mac on your Mac computer.
Step 2: Select corrupted external hard drive volume.
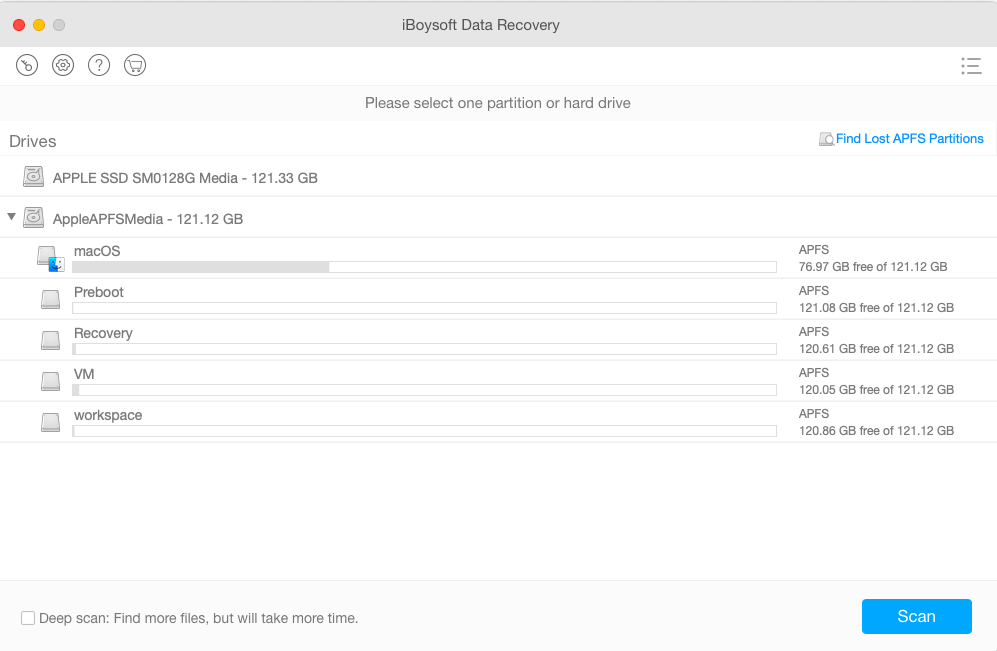
Step 3: iBoysoft Data Recovery for Mac is scanning the data from corrupted external hard drive volume.
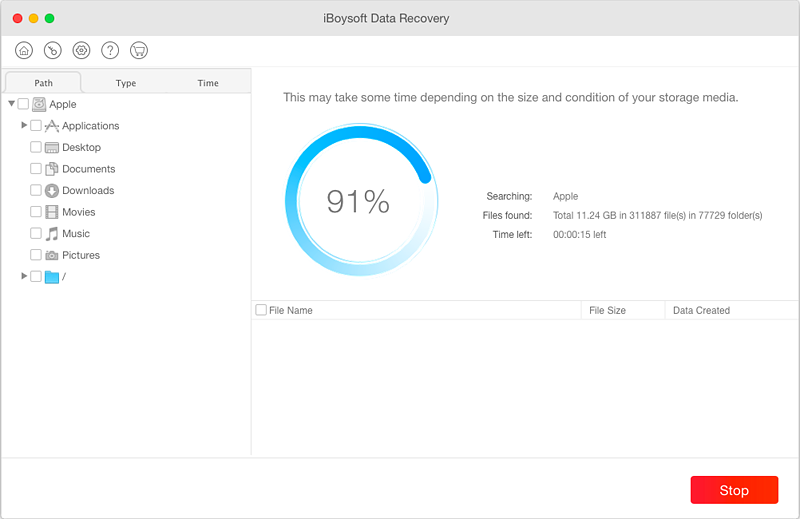
Step 4: Select the found files you expect to recover and then click Recover to save them.
Reformat the corrupted external hard drive
After data recovery is successfully done, please try the following method to reformat the corrupted external hard drive:
Step 1: Launch Disk Utility from Utilities.
Step 2: Click the icon for your external hard drive in the sidebar on the left.
Step 3: Click the Erase tab along the top of the window.
Step 4: From the Volume Format menu, choose Mac OS Extended (Journaled).
Step 5: Enter a name for the external hard drive in the Name field.
Step 6: Click the Erase button.
Copy data back
Once you reformat the corrupted external hard drive, you can copy the recovered data back to this external hard drive.