Written by
Yuri ZhangSummary: This post illustrates explicit directions on how to hide icons on desktop Windows 10 or 11 for the benefit of an uncluttered interface and privacy. If you accidentaly lose desktop files, iBoysoft Data Recovery can recover them.
![]()
If you never tidy up your desktop, then eye freshener never comes to your mind. To keep it in order and visually more pleasing, you'd better hide some icons.
It is estimated that most people often save new files and first-hand information to be used on the PCs' desktops, which often causes threaded mess and difficulty in spotting the one you want.
Why hidden icon is essential in Windows?
If plenty of icons are crowded on your desktop, hiding them can create a simple and visually pleasing workspace. Furthermore, it enables you to use wallpapers or themes unconcerned about icons covering meaningful areas in the background image.
When you share your screen in a public scenario, hiding icons can protect your privacy and maintain certain security by preventing others from easily seeing the files and shortcuts you cared so much on your desktop. It also carries forward your aesthetics and organization.
Having too many icons or widgets can affect your system performance slightly. For some people, hiding icons can also reduce distractions allowing you to focus more on the at-hand tasks. Let's dive into methods about how to hide icons on desktop Windows 10 or 11.
Mightily be honored if you share this concise guidance with others!
Undisplay using the desktop context menu
A context menu is a right-click menu or pop-up menu, which owns actions and shortcuts designed for users whose possible desired operation is expected by the developer.
- Right-click on an empty area of your desktop with your PC's mouse.
- Go to "View" and uncheck "Show desktop icons."
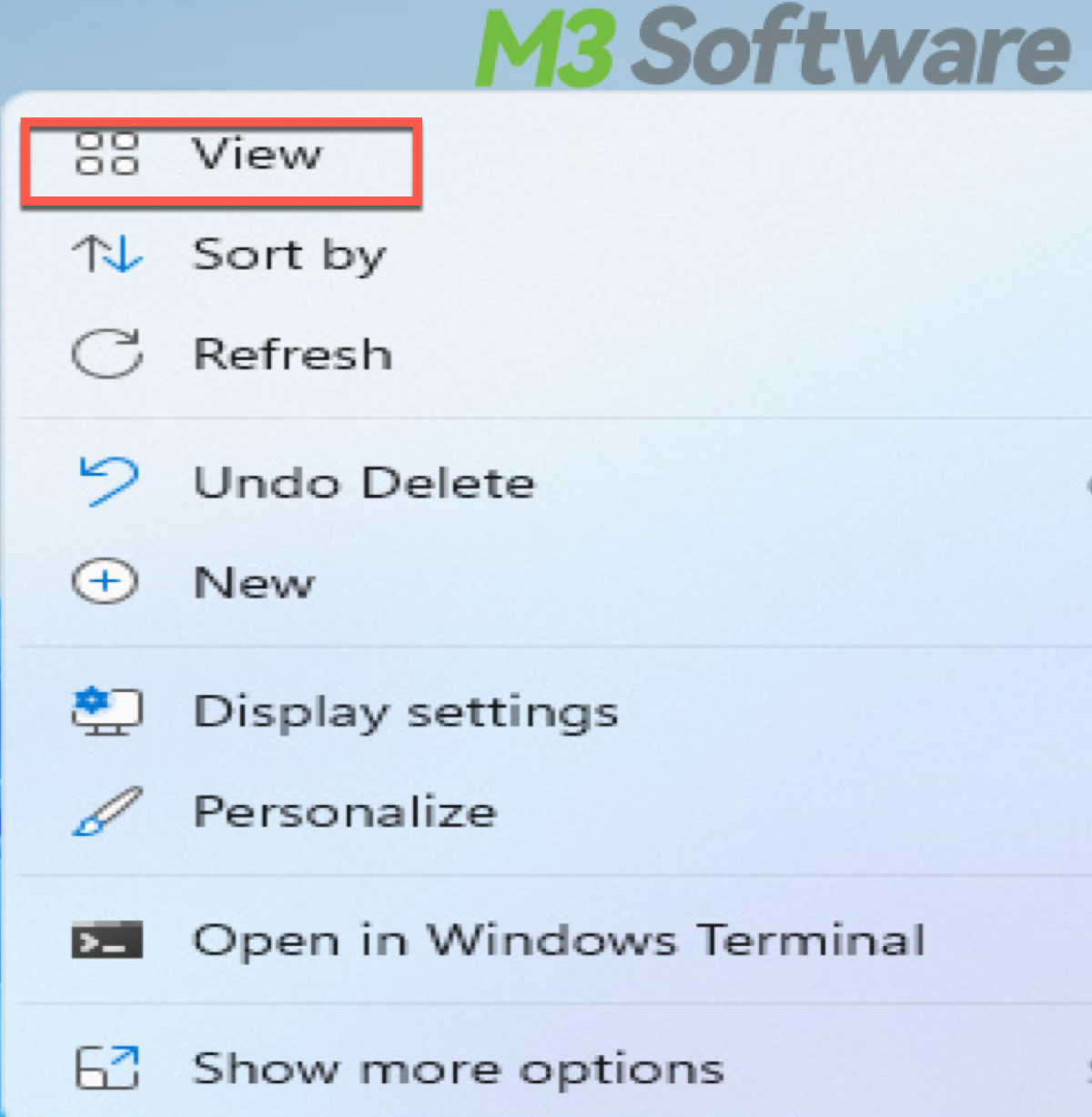
Unshowing through desktop Personalization in Settings
Themes, mouse options, and other features including lock screen and wallpaper can be customized for Windows users through Personalization in Settings.
- Right-click on an empty area of your desktop.
- Select "Personalize."
- In the left sidebar, choose "Themes."
- Under "Related Settings," click on "Desktop icon settings."
- Uncheck the icons you want to hide (like Computer, User's Files, Network, etc.), or select "Hide icons" to hide all desktop icons.
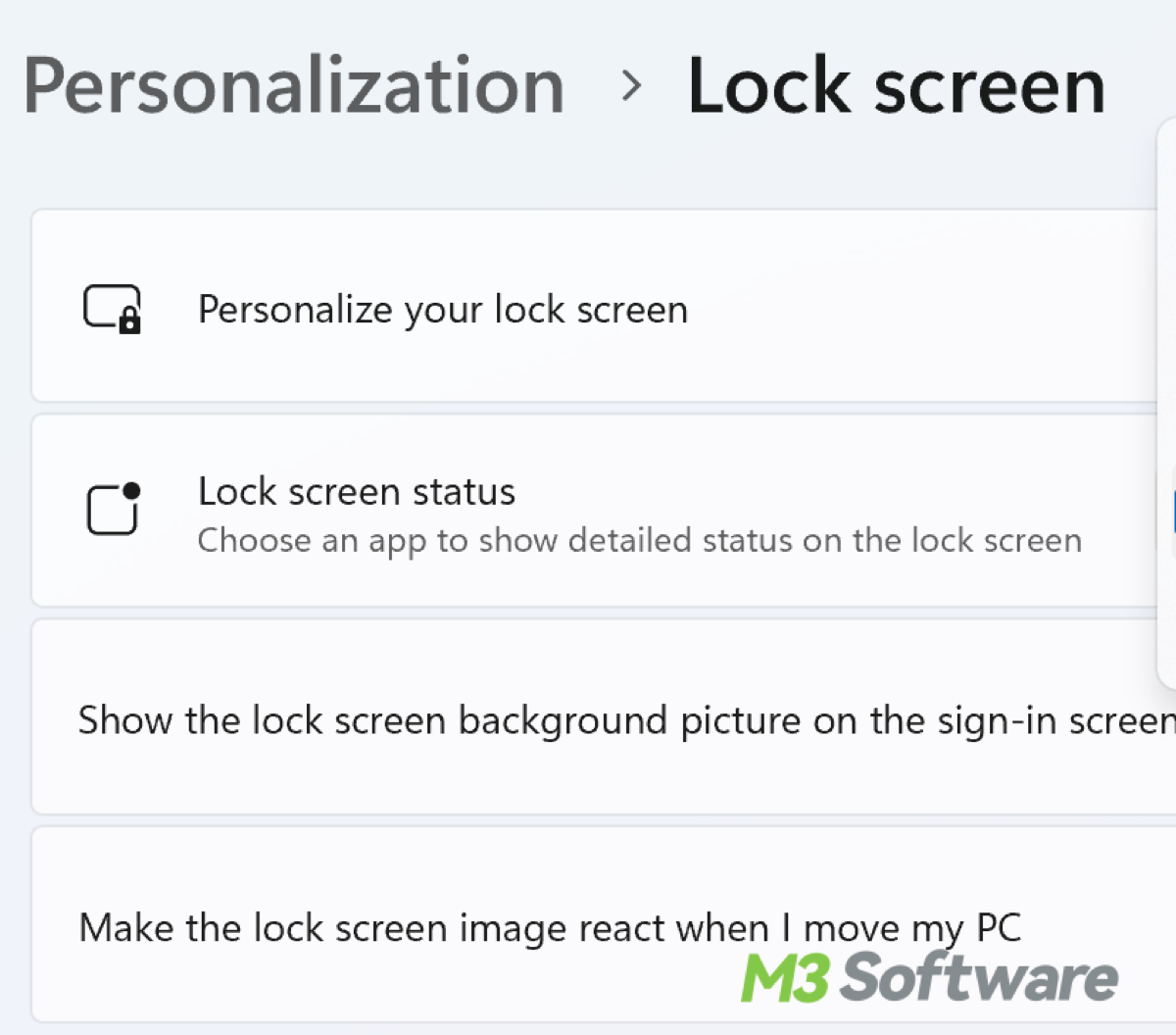
Undisplay employing desktop Cleanup wizard
Desktop Cleanup Wizard is helpful when you don't realize the accumulated shortcuts (no usage for the last 60 days ) on the desktop, the Wizard will delete them without impacting the installed applications. It is conducive to arranging icons in a grid when there isn't enough space on the PC's desktop.
- Right-click on an empty area of your desktop.
- Choose "View" and then click on "Auto arrange icons."
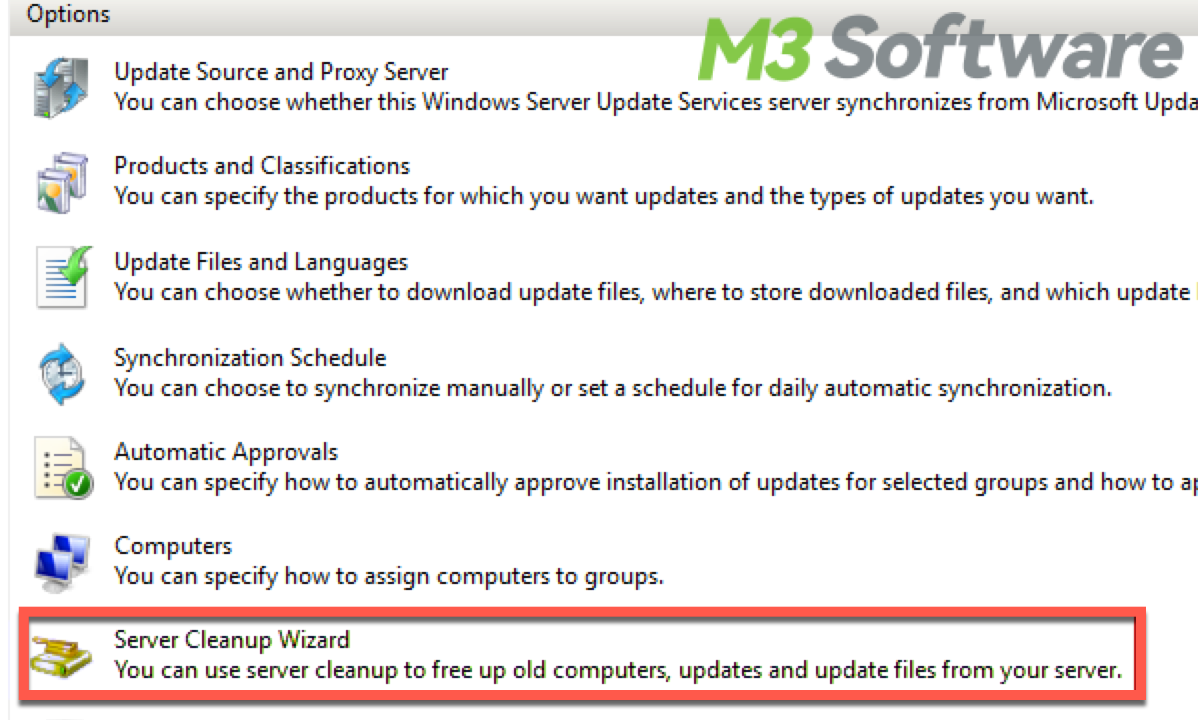
Tips: Once the Desktop Cleanup Wizard is implemented, all the unused shortcuts are saved in the Unused Shortcuts folder on the desktop.
File Explorer options
File Explorer options in Windows are used to customize and configure File Explorer's behaviors and display information for files and folder management.
- Open File Explorer (Windows Key + E).
- Click on the "View" tab at the top.
- In the "Show/hide" group, uncheck "Show desktop icons."
![]()
Third-party desktop management software or tools
Various desktop management software or tools offer features to hide desktop icons as their gimmick, they also permit you to customize your desktop environment to the greatest extent and offer alternative ways to manage all desktop elements. Here are some software for your information:
- Fences by Stardock: Fences allows you to hide all desktop icons with a double-click or a keyboard shortcut, providing a clutter-free view.
- Desktop Icon Toy: The tool provides options to arrange icons in different patterns, animate icons, and create custom icon layouts.
- Rainmeter: You can use Rainmeter to display system information, weather forecasts, RSS feeds, and more directly on your desktop.
- AutoHideDesktopIcons: It is a lightweight tool designed to automatically hide desktop icons after a specified period of inactivity.
- Fences by Nimi Places: Nimi Places offers features for managing files and shortcuts within containers for easy access.
Spread this beneficial know-how to make resonance.
Hide icons via Registry Editor (advanced)
The Registry Editor in-build versatile tool of Windows is used to view and edit the Registry, which is a hierarchical database that stores configuration settings and options including hardware, installed software, user preferences, and so on.
- Press Win + R to open the Run dialog.
- Type "regedit" and press Enter to open the Registry Editor.
- Navigate to "HKEY_CURRENT_USER\Software\Microsoft\Windows\CurrentVersion\Explorer\Advanced".
- Look for or create a DWORD value named "HideIcons" (without quotes).
- Set its value to 1 to hide desktop icons or 0 to show them.
Hide icons via Group Policy Editor (pro)
The Group Policy Editor is a Windows management tool that authorises administrators to configure matters including various aspects of the operating system, network, and user settings. It is primarily used in Windows Professional, Enterprise, and Education editions except the Home editions.
- Press Win + R to open the Run dialog.
- Type "gpedit.msc" and press Enter to open the Group Policy Editor.
- Navigate to User Configuration > Administrative Templates > Desktop.
- Find and double-click on "Hide and disable all items on the desktop" policy.
- Select "Enabled" to hide all items on the desktop or "Disabled" to show them.
Hide desktop icons using the Command Prompt (advanced)
The feature is to handle certain system settings programmatically and provide a method to toggle the visibility of desktop icons quickly without the necessity to manually change settings via the graphical user interface (GUI). The Script or Batch File is based on the Command Prompt, too.
- Open Command Prompt as an administrator.
- Type the command to hide the Computer icon as follows: reg add "HKEY_CURRENT_USER\Software\Microsoft\Windows\CurrentVersion\Explorer\HideDesktopIcons\NewStartPanel" /v "{20D04FE0-3AEA-1069-A2D8-08002B30309D}" /t REG_DWORD /d 1 /f
- Repeat the command with different values to hide other icons. Replace the GUID “{20D04FE0-3AEA-1069-A2D8-08002B30309D}” with the GUID of the icon you want to hide.
Undisplay using Script or Batch File (advanced)
A script or batch file in Windows is a text file containing a series of commands or instructions. The file is commonly applied to configure settings and automate tasks or perform repetitive operations to Windows system operations.
- For example, to hide the Recycle Bin icon, you can create a batch file with the following commands: reg add "HKEY_CURRENT_USER\Software\Microsoft\Windows\CurrentVersion\Explorer\HideDesktopIcons\NewStartPanel" /v "{645FF040-5081-101B-9F08-00AA002F954E}" /t REG_DWORD /d 1 /f
- Running this batch file will hide the Recycle Bin icon. You can modify the command and create multiple batch files to hide different icons as needed.
Disappear by Task Scheduler (advanced)
Using Task Scheduler in Windows to hide icons involves creating a scheduled task at a designated time or under designated conditions that can be monitored and logged. This task hides desktop icons by modifying the registry.
- Open Task Scheduler from the Start menu.
- Click on "Create Task" in the Actions pane on the right.
- In the General tab, give your task a name and description.
- Go to the Triggers tab and create a new trigger for the task.
- Go to the Actions tab, click "New," and choose to start a program.
- In the Program/script field, enter “cmd.exe”.
- In the Add arguments field, enter /c reg add "HKEY_CURRENT_USER\Software\Microsoft\Windows\CurrentVersion\Explorer\Advanced" /v HideIcons /t REG_DWORD /d 1 /f
- Click OK to save the task.
How to hide specific icons/ all icons & how to show hidden icons?
To hide specific icons on your desktop in Windows, you can follow the guidance mentioned above, to hide all or group icons, you can group them into a folder on your desktop.
- Create a new folder on your desktop by right-clicking and selecting "New" > "Folder."
- Drag and drop the icons you want to hide into this folder.
- Then you can collapse or minimize the folder to hide its contents.
Tips: There also are several third-party tools available that can help you customize desktop icons including hiding a specific icon, or all icons, and grouping them listed ahead in the text.
The process of showing hidden icons on the desktop or taskbar is essentially the reverse of how you hide them. Such as in the Context Menu, you just need a right-click on an empty area of your desktop and Check "Show desktop icons" or a similar option in other settings.
By default, certain system files and folders are invisible in File Explorer. To show hidden items, click on the "View" tab in the File Explorer ribbon at the top of the window. there is an option called "Hidden items" in the "Show/hide" section. Click on the checkbox next to "Hidden items" to enable it, which reveals all hidden icons on your desktop.
Note: While there are organizational differences between Windows 10 and 11, the core methods for hiding desktop icons remain largely consistent.
Leave your precious comment and make a special contribution to cyberspace.
Right-click any empty region of the desktop and select View > Auto arrange icons on Windows 11 or View > Auto organize icons on Windows 10. This way the desktop items will be locked in place, and no one can move them. When you want to unlock the icons, just uncheck the above option.
Right-click on your desktop and go to View > Show Desktop Icons. To unhide your desktop icons is vice versa, right-click on your desktop and go to View > Show Desktop Icons.
Press and hold (or right-click) any empty space on the taskbar, and select Taskbar settings . Then turn on either Automatically hide the taskbar in desktop mode or Automatically hide the taskbar in tablet mode (or both).
